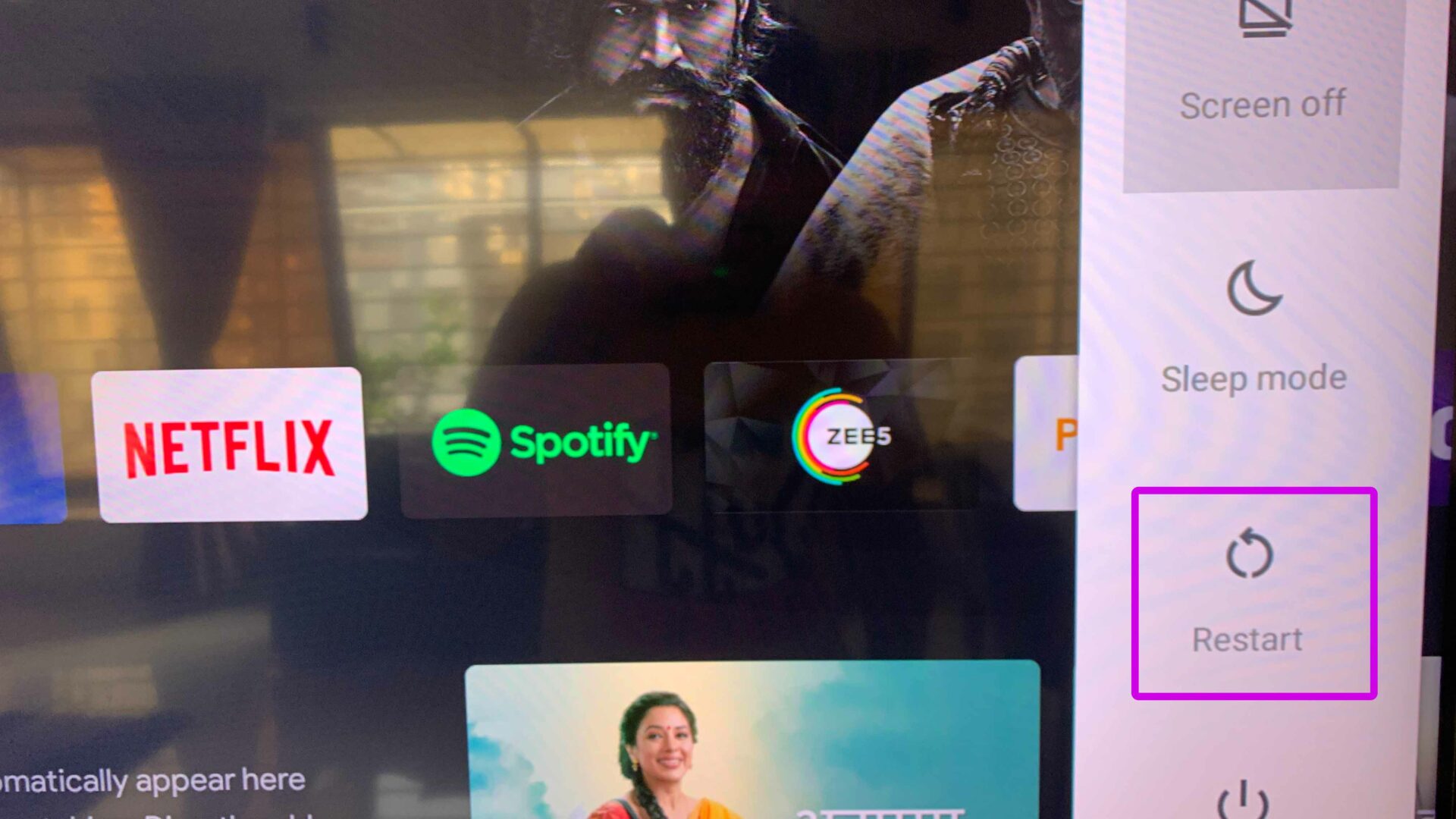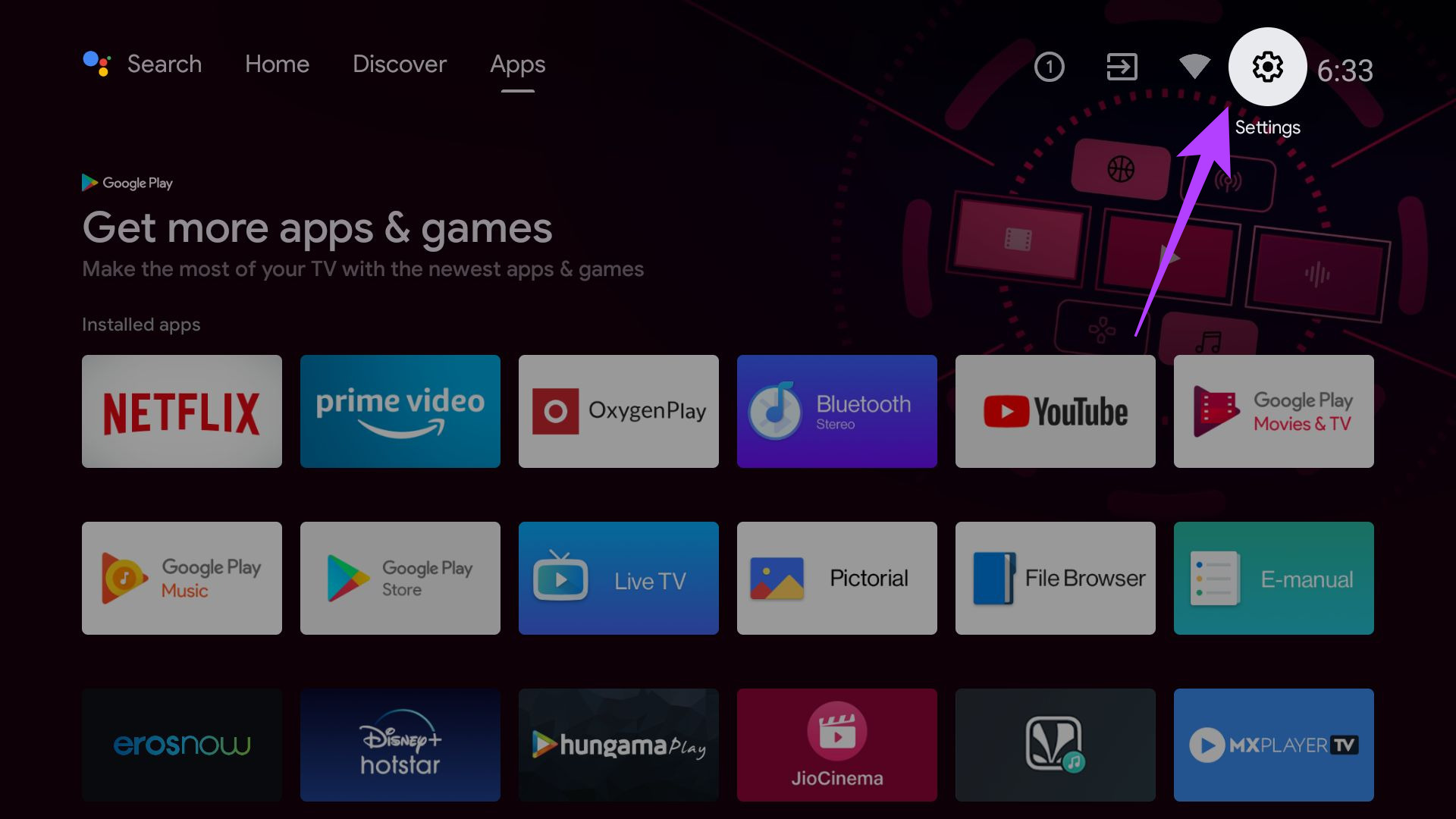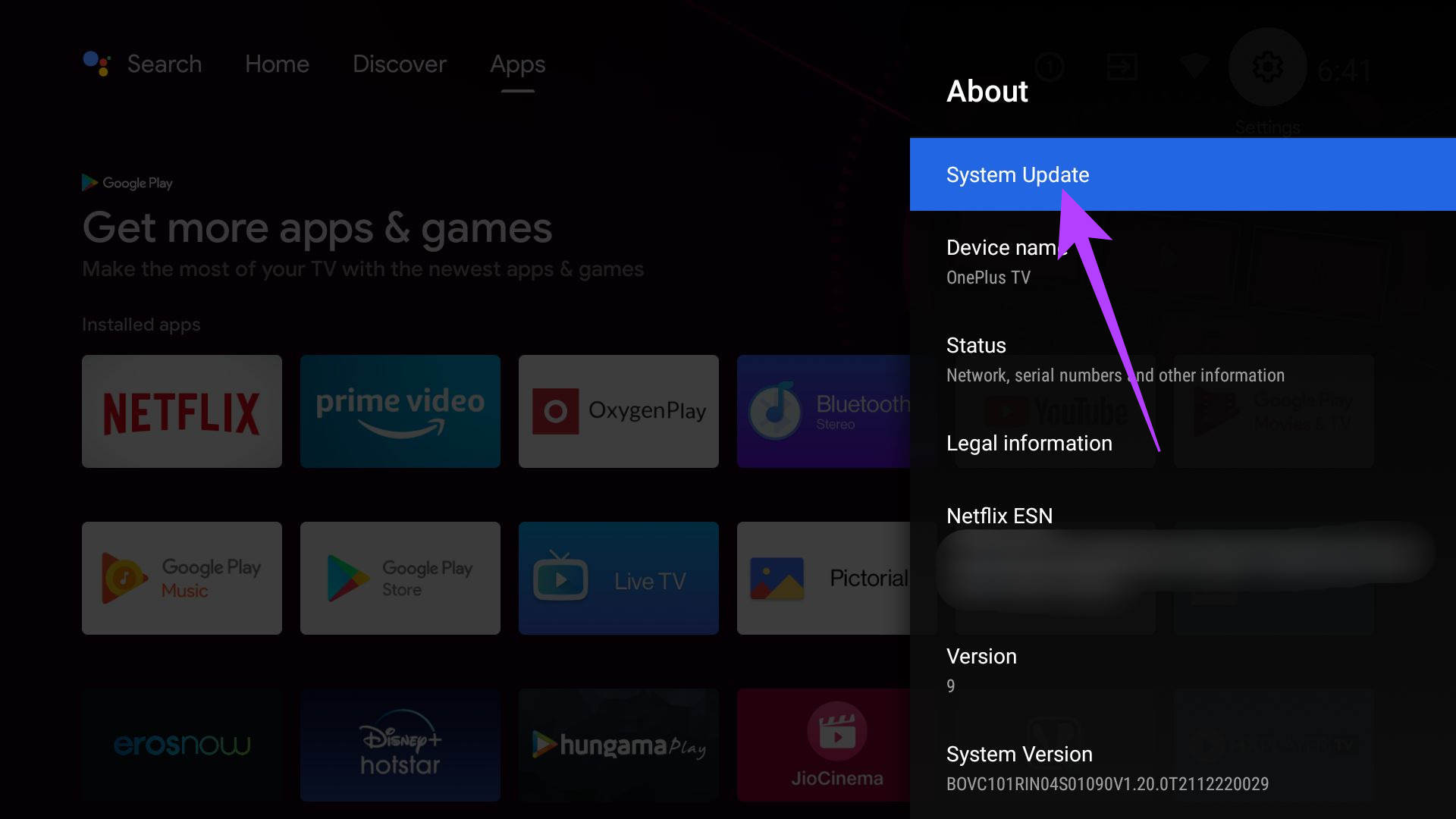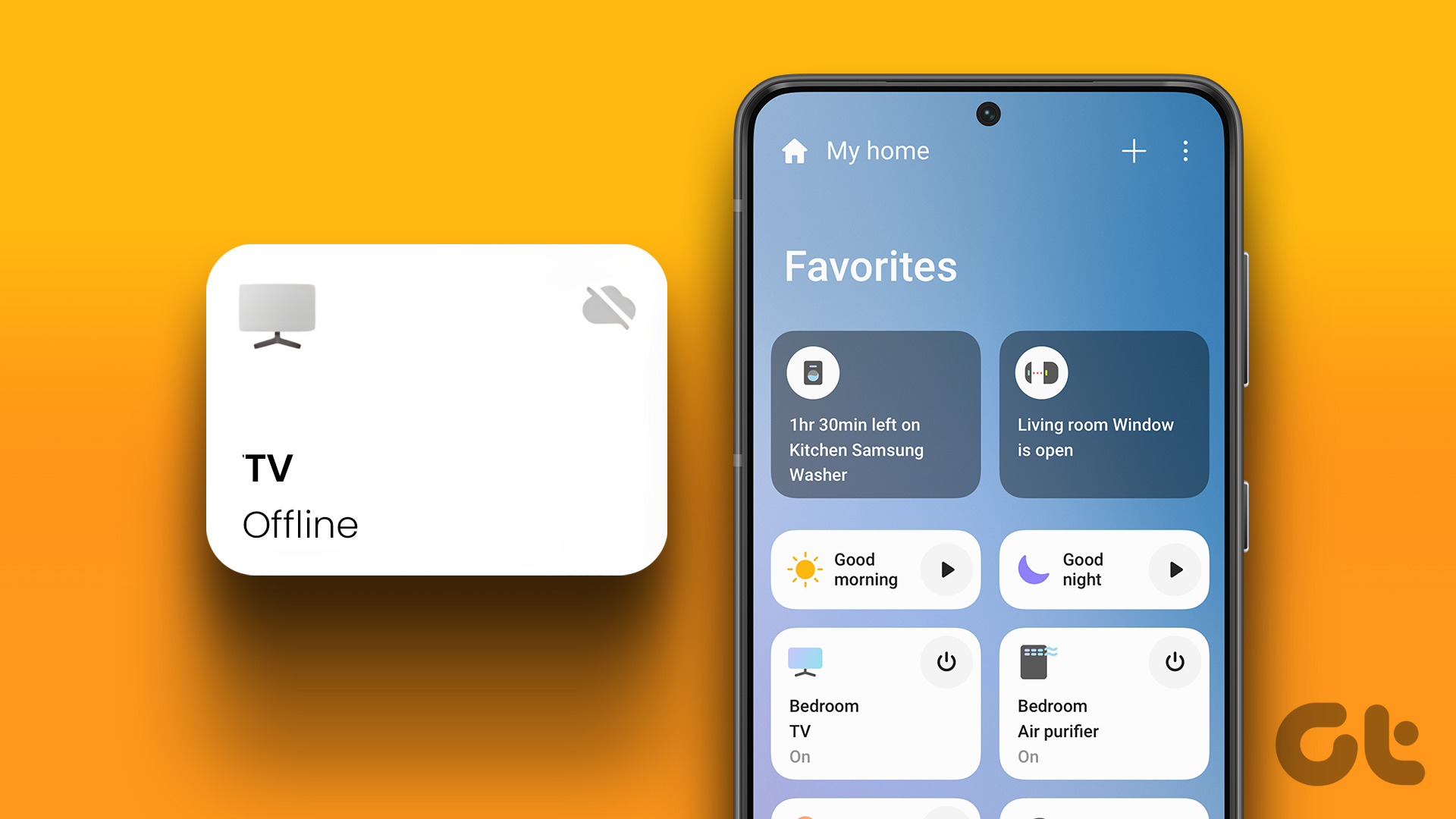Are you planning to watch Better Call Saul or Ozark’s latest season this weekend? Your streaming plans are bound to get spoiled when Android TV fails to connect to Wi-Fi in the first place.
1. Check Router
Before making any changes to your Android TV, you should first check the router at your home. You can connect other devices with the router and check the Wi-Fi connection. If Wi-Fi isn’t working on any connected devices, your router is the main culprit and not the Android TV. You can turn off the router, remove all wired connections, and switch it on after 60 seconds. Also, check for any pending firmware updates for your router. If you are running old firmware, you may face issues with the Wi-Fi connection.
2. Keep Router Near to Your Android TV
You’ll need to make sure that the wireless signal is strong on your Android TV and that there isn’t any major interference between the router and Android TV. If there is a thick wall in-between, you might face issues with Wi-Fi speeds on your smart TV.
If you have a dual-band router at home, connect to a 5 GHz frequency and not a slower 2.4 GHz one.
3. Check With Your Internet Service Provider (ISP)
If your ISP (internet service provider) is facing any issues on their end, you will continue to face Wi-Fi problems on your Android TV and other devices at home and office. At the same time, you should also keep track of monthly internet usage on your Wi-Fi connection. Your ISP might deactivate your plan when you exceed allocated internet data. In this situation, your Android TV stays connected to Wi-Fi without any internet connection.
4. Restart Android TV
Sometimes a simple trick such as rebooting the Android TV solves Wi-Fi issues. Here’s how you can restart an Android TV. Step 1: Find the power button on your Android TV remote. Step 2: Keep your TV on and long-press the power button. Step 3: You will notice a pop-up appearing on your Android TV.
Step 4: Select Restart, and it will take a couple of minutes to complete the reboot process. Try connecting to the same Wi-Fi network again.
5. Force Restart Android TV
If you face issues with rebooting your Android TV using a remote, you can force restart Android TV and try again. Completely switch off the Android TV, remove the main power plug, and turn on the TV again. You can also use the Power off options from the main power menu.
6. Forget Wi-Fi and Reconnect
Did you recently change your home Wi-Fi password? You need to update the same on your Android TV as well. Let’s disconnect the current Wi-Fi network and connect using a new password. Step 1: From your Android TV home screen, select the Settings menu at the top (the one that looks like a gear icon).
Step 2: Go to Network & Internet menu.
Step 3: Select your connected Wi-Fi network. Step 4: Scroll down and select Forget network. Confirm your decision.
Step 5: Go back to the Wi-Fi menu and select the same network again. Step 6: Connect the same Wi-Fi network with a new password.
7. Update Android TV Software
After you get the Wi-Fi connection working on your Android TV, you should first update the software on your TV. Step 1: Open Settings on your Android TV.
Step 2: Scroll down to Device Preferences and open the About menu.
Step 3: Select System Update and install the latest Android TV update.
The TV will automatically restart to install pending updates.
Enjoy a Flawless Cord-Cutting Experience
You no longer need to switch to another smart device with a small display and compromise on the streaming experience at home. Using the troubleshooting tricks above, you can restore the Wi-Fi connection on your Android TV and continue watching your favorite TV shows and movies without cable. Which trick worked for you to troubleshoot the Wi-Fi connection on Android TV? Share your findings with us in the comments section below. The above article may contain affiliate links which help support Guiding Tech. However, it does not affect our editorial integrity. The content remains unbiased and authentic.