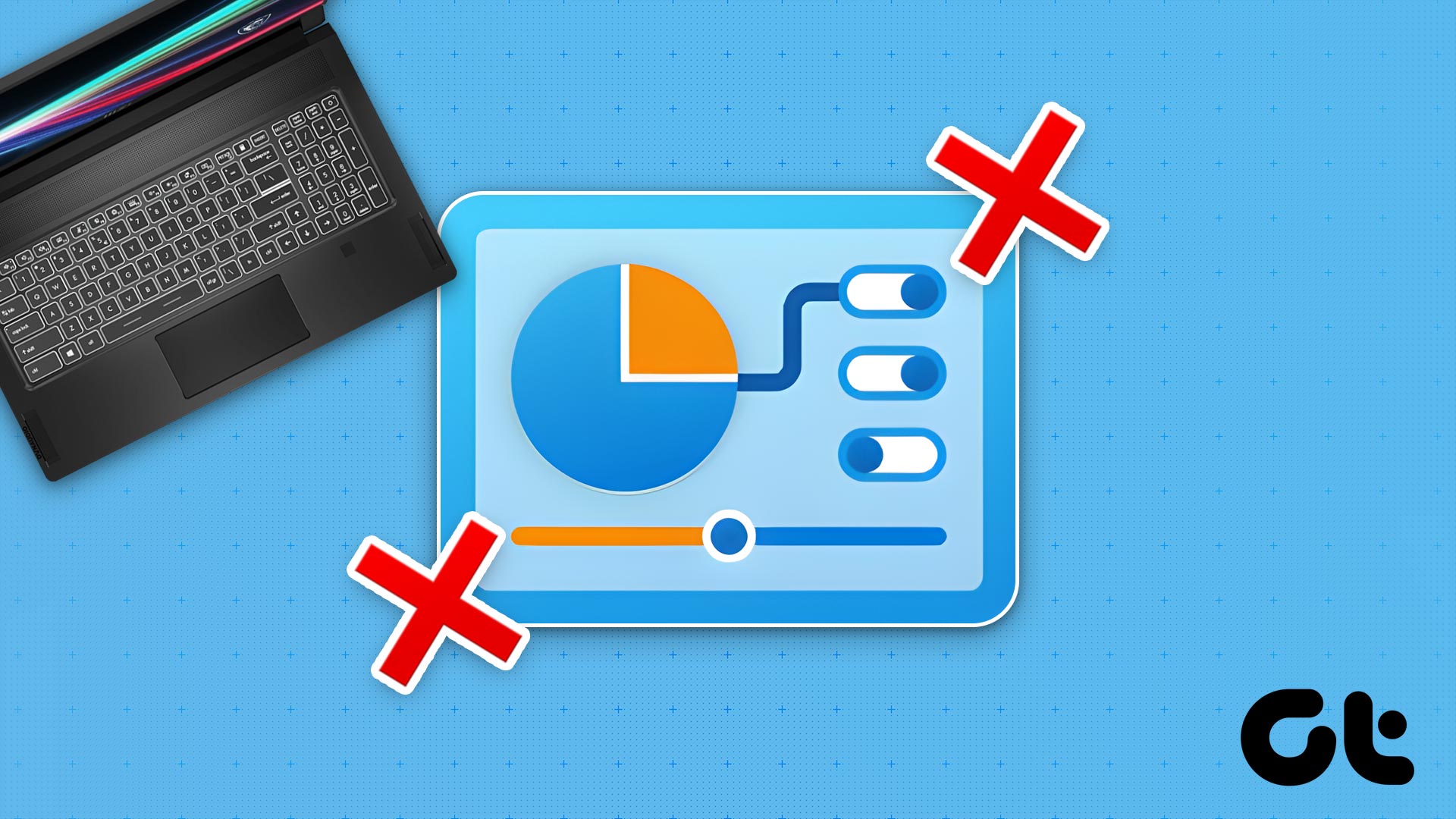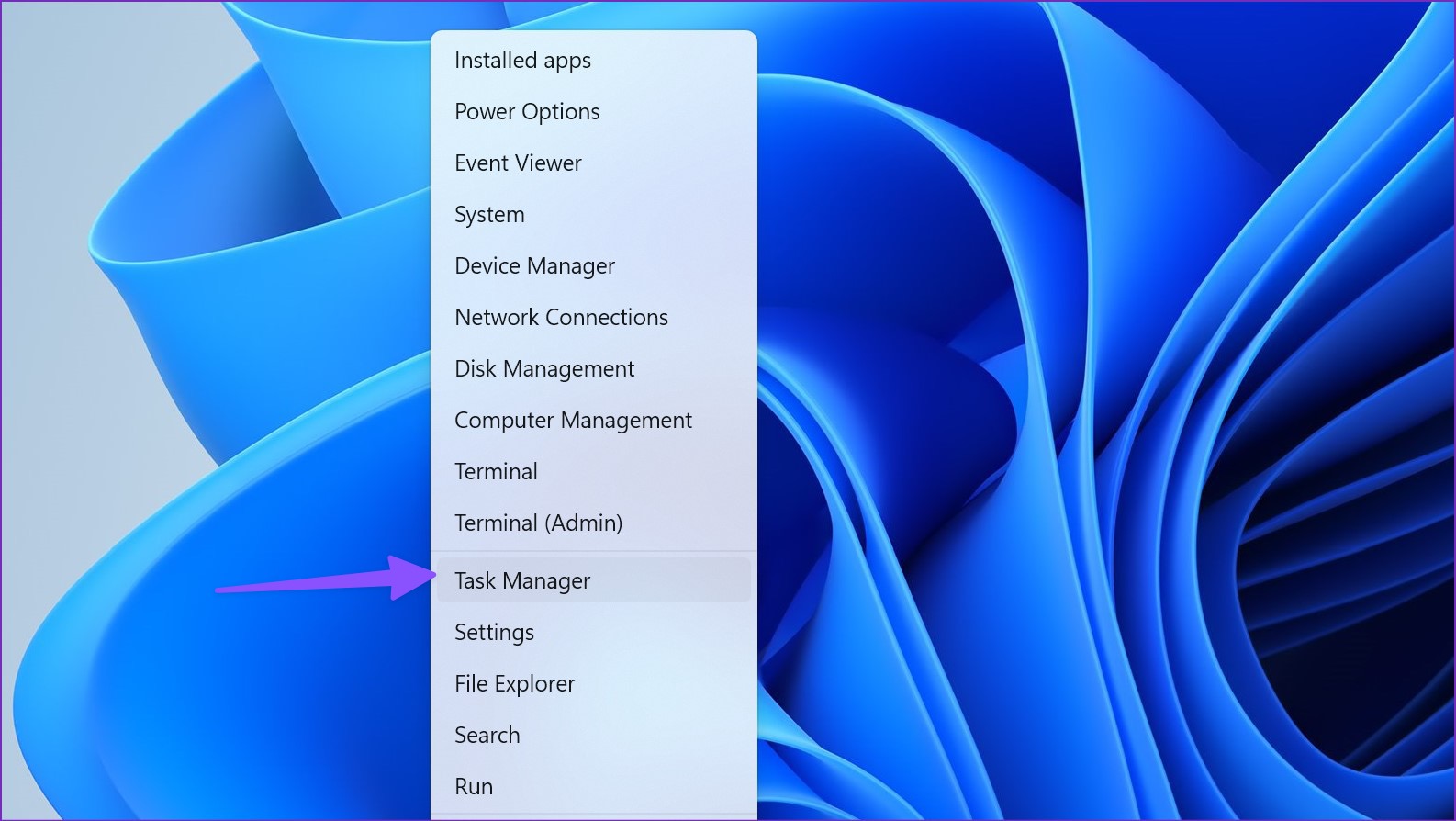Dealing with a corrupt Windows installation or when your PC is infected with malicious files, it might interfere with the Control Panel. Instead of reinstalling the Windows 11 on your computer, you can go through the troubleshooting tricks to use Control Panel as usual. Without further ado, let’s get started.
1. Run Full PC Scan
When you develop a habit of downloading media files from unknown sources on the web, you will end up with bogus and malicious files on your PC. You should use the default Windows Security app to find and remove such files. Step 1: Press the Windows key and search for Windows Security.
Step 2: Hit Enter to open the app. Step 3: Select ‘Virus & threat protection’ from the left sidebar. Step 4: Open ‘Scan options.’
Step 5: Select the radio button beside ‘Full scan’ and hit the Scan now button.
You can minimize the app and continue with your work. Once Windows Security removes malicious files from your PC, try opening the Control Panel again.
2. Open Control Panel From the File Explorer
While it’s not the most ideal way to access Control Panel on Windows 11, it’s an effective way and can come in handy at times. Step 1: Press the Ctrl + E keys to open the File Explorer menu. Step 2: Open Local Disk (C:) – your primary Windows partition.
Step 3: Select Windows and open the System 32 menu.
Step 4: Click the search bar in the top right corner to search for ‘appwiz.cpl’ and press Enter.
Step 5: Opening the file will take you to ‘Programs and Features’ in Control Panel.
Step 6: Select All Control Panel Items in the address bar at the top.
3. Run the System File Checker Tool
If Windows Security fails to detect bogus files, you can run a System File Checker (SFC) scan. Here’s what you need to do. Step 1: Right-click on the Windows key and open Terminal.
Step 2: Type the following command and press Enter: If the system detects malware, Windows will replace them on its own. Click the Windows key and restart your computer. Try opening the Control Panel again.
4. Restart Windows Services
When one of the Windows services stops working in the background, the system might fail to open the Control Panel. Step 1: Press the Windows key and search for Services. Hit Enter to open the app.
Step 2: Scroll to ‘Software Protection’ and double-click on it.
Step 3: If the status is stopped, click the Start button.
Step 4: Hit OK to confirm the decision. Step 5: Scroll to ‘Windows Error Reporting Service’ and start it from the Properties menu. Restart your PC (refer to the above section) and open Control Panel without any issue.
5. Disable Startup Apps and Services
When you have too many apps and services launching at startup, you will face issues with open default Windows apps like Control Panel. Follow the steps below to find and disable such apps and services. Step 1: Open the Windows Settings menu. Step 2: Select Apps from the left sidebar.
Step 3: Open Startup and disable unnecessary apps from the following menu.
You can do the same from Task Manager too. Step 1: Right-click on the Windows key to open Task Manager.
Step 2: Select the Startup app from the hamburger menu.
Step 3: Find apps and services with ‘Enabled’ status.
Step 4: Right-click on unnecessary ones and select Disable from the context menu.
6. Change Display Scaling
Many have found an unusual workaround for fixing Control Panel not opening on Windows 11. When Windows display scaling is set beyond 100%, Control Panel might not open on your computer. Let’s set it at 100%. Step 1: Open the Windows Settings menu and select System from the left sidebar. Step 2: Open the Display menu.
Step 3: Select Scale under ‘Scale & layout.’ Step 4: Set it to 100%.
Restart your PC and try again.
7. Update Windows
Control Panel not opening on Windows might be due to a buddy Windows build. Microsoft is usually quick to troubleshoot such glaring problems. Head to Windows Settings and open the Windows Update menu to download and install pending updates.
Manage Your PC From Control Panel
Control Panel not opening on Windows can leave you with alternative ways to get the job done. Before you reset your Windows PC from scratch or take a trip to the nearest service center, use the steps above to fix the problem in no time. The above article may contain affiliate links which help support Guiding Tech. However, it does not affect our editorial integrity. The content remains unbiased and authentic.