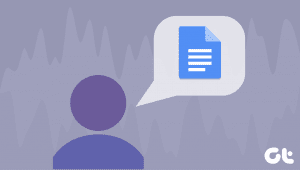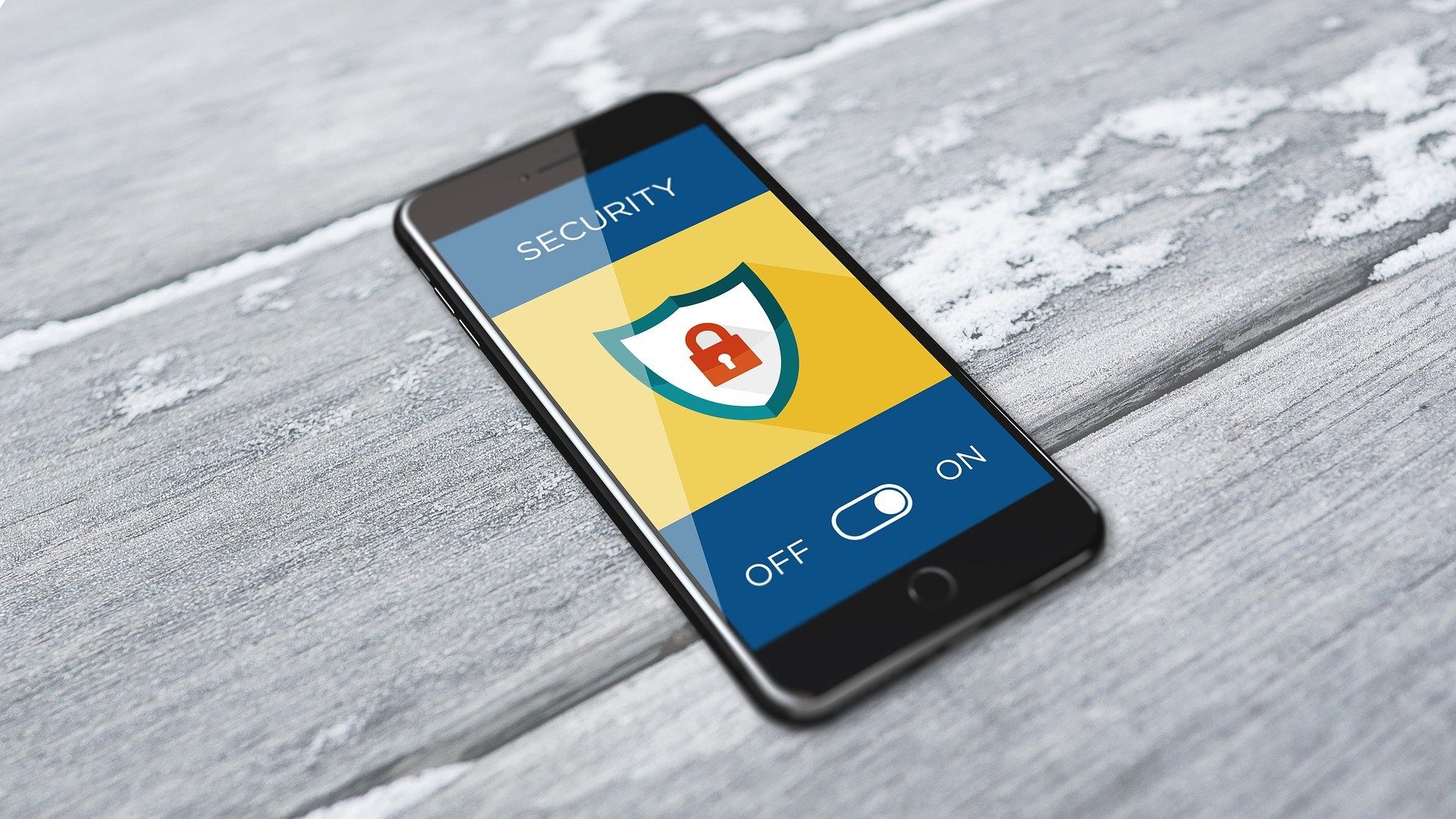Typically, when you delete a file, it should either be deleted permanently or go to the trash folder. While something similar happens in Google Drive too, some files fail to do so. It usually happens when the owner deletes the original file that is shared with you. The issue mostly occurs on the web version of Google Drive. Let’s see how to delete the spam or unused files permanently from Google Drive.
1. Delete Files Correctly
There are three ways to delete files on Google Drive, Sheets, Docs, etc.
Method 1: Delete Without Opening the File
When you launch Google Drive on the web, click on the file once and hit the delete icon at the top. You will see the three-dot icon on the files in the case of Docs, Sheets, etc. Click on it and select Remove.
Method 2: Delete After Opening the File
Open the file that you want to delete. Click on the File option at the top and select Move to bin or Move to trash.
Method 3: Delete Files Shared with You
To delete the files that are shared with you, click on Shared with me tab present on the left side in Google Drive. Then, click on the file that you want to delete. Hit the delete icon at the top.
2. Drag Items to Trash
If the Remove or Move to bin buttons are disabled, you can drag the files directly to the Bin folder. Go to the home screen of Google Drive. Then, drag and drop the required file to the Bin.
3. Create a Folder
Some Google Drive users have suggested that creating a folder and adding the problematic files in it helped them in removing them. You need to create a folder, drag the files in it, and then delete the files individually or delete the entire folder. To create a folder, select the files that you want to move. Then, click on the three-dot icon at the top. Select Move to. Click on the new folder icon. Name the folder and click on the blue checkmark icon.
4. Delete Files From Bin
When you delete the files that you own, they will be taken to Bin. You need to remove the files from the Bin to permanently them. To do so, first, delete a file owned by you. Then, click on the Bin option on the left side of Google Drive. Select the file or files that you want to delete and hit the delete icon at the top. A pop-up will appear. Click on Delete forever. When you delete the files owned by you, anyone who had access to them will lose access. So, you can transfer the ownership of the file before deleting it. Alternatively, the other users accessing those files need to download a copy of it.
5. Try on Different Device
Sometimes, the deleted files that reappear are available on one device only. That is, they might reappear on the web only. Try on your mobile phone using the mobile apps. The file won’t be there. Even though it’s not a proper solution, you would be at ease that the file has been deleted.
6. Try From Different Browser
Similar to the above solution, you should also try via a different browser. Many Chrome users have reported the issue. So try opening Google Drive on other browsers to see if the file has been removed or not. Also, clear the cache of your current browser.
7. Problem With Shared Files
Google Drive not deleting files mostly happens for the shared files, and Google is aware of the problem. Till Google gives us a proper solution, you can try alternative ways to avoid showing such files in Google Drive, thus maintaining your sanity. There are two ways to do so.
Change View
The various Google products such as Drive, Docs, Sheets, etc. offer two ways to view files – grid and list. If you see the deleted files in the grid view, change the view to list view. Similarly, if the issue is happening in the list view, change to grid view. The problematic files would disappear. To change the view, click on the list or grid view icon at the top.
Change Which Files to View
In Google products like Docs and Sheets, you will find the option to filter your files according to who owns them. Choose Owned by me to view your files only. To do so, open the Google product and click on the viewing filter. Then pick one of the options — Owned by anyone or Owned by me.
Fix or Change
We hope the above methods helped you in deleting the unwanted files from your Google Drive permanently. As mentioned before, you might still face the problem with the shared files. But changing the view or the device will fix it. Next up: Curious about what takes up storage on Google Drive? Check our Google Drive storage guide from the next link. The above article may contain affiliate links which help support Guiding Tech. However, it does not affect our editorial integrity. The content remains unbiased and authentic.