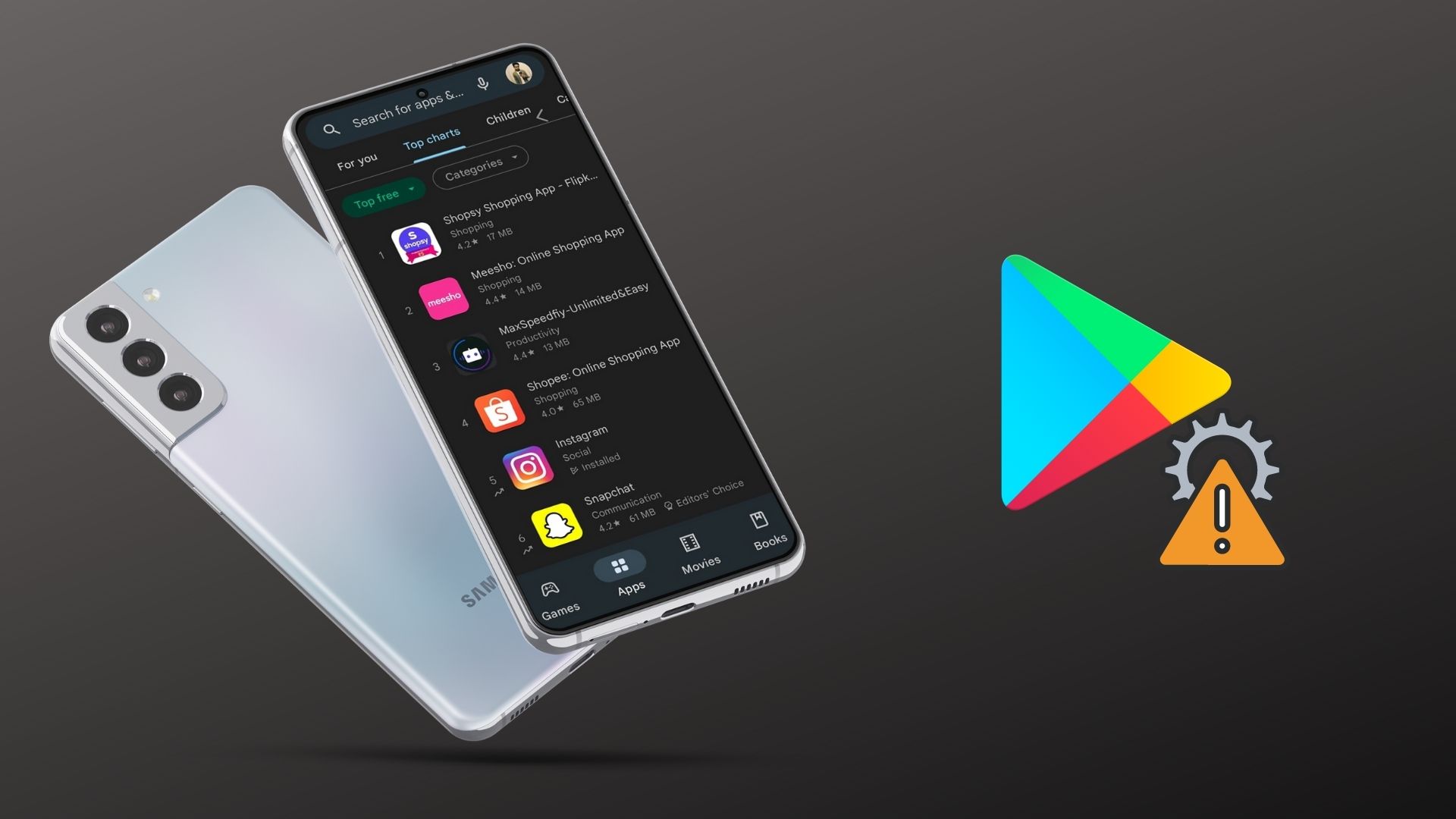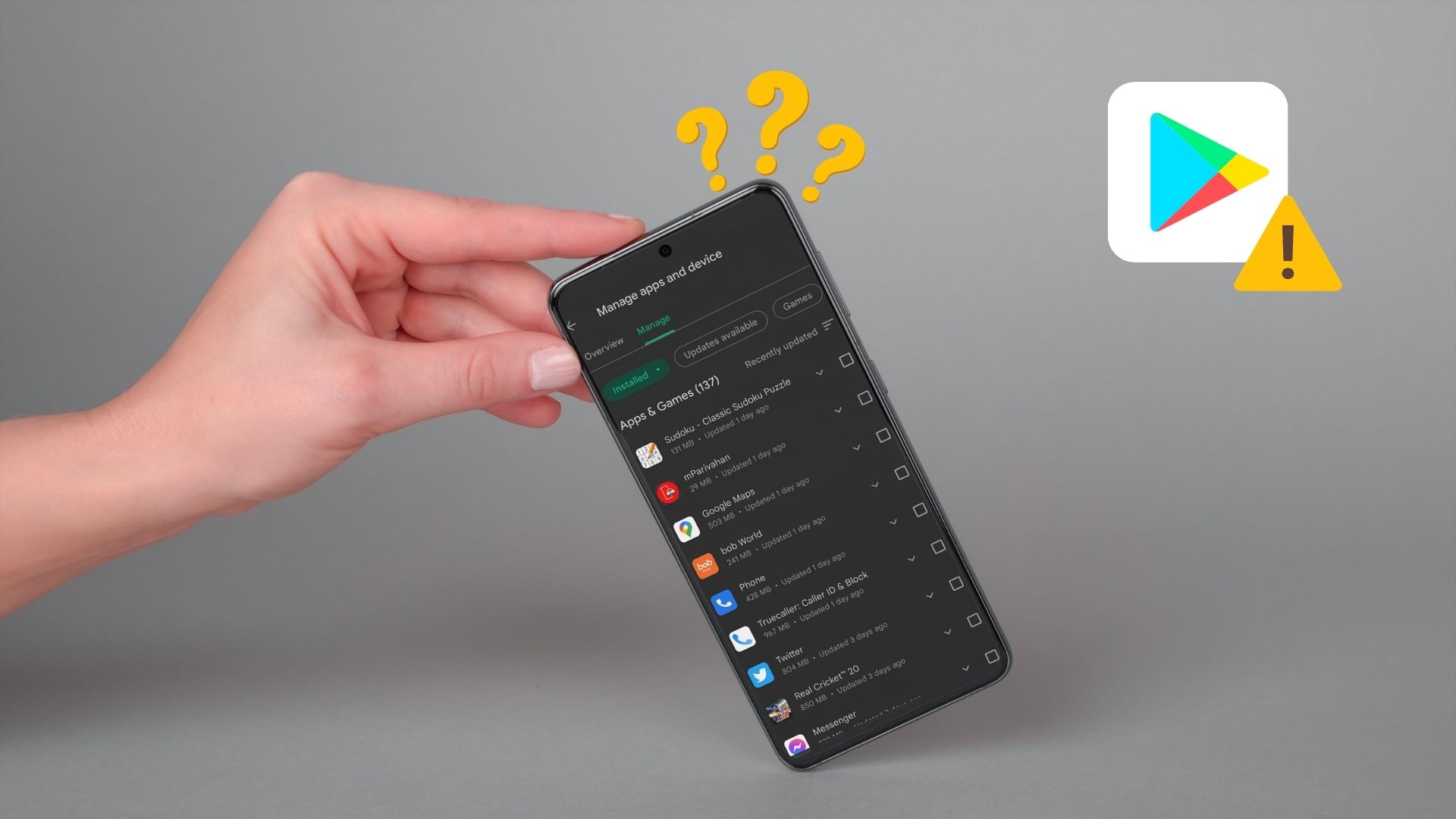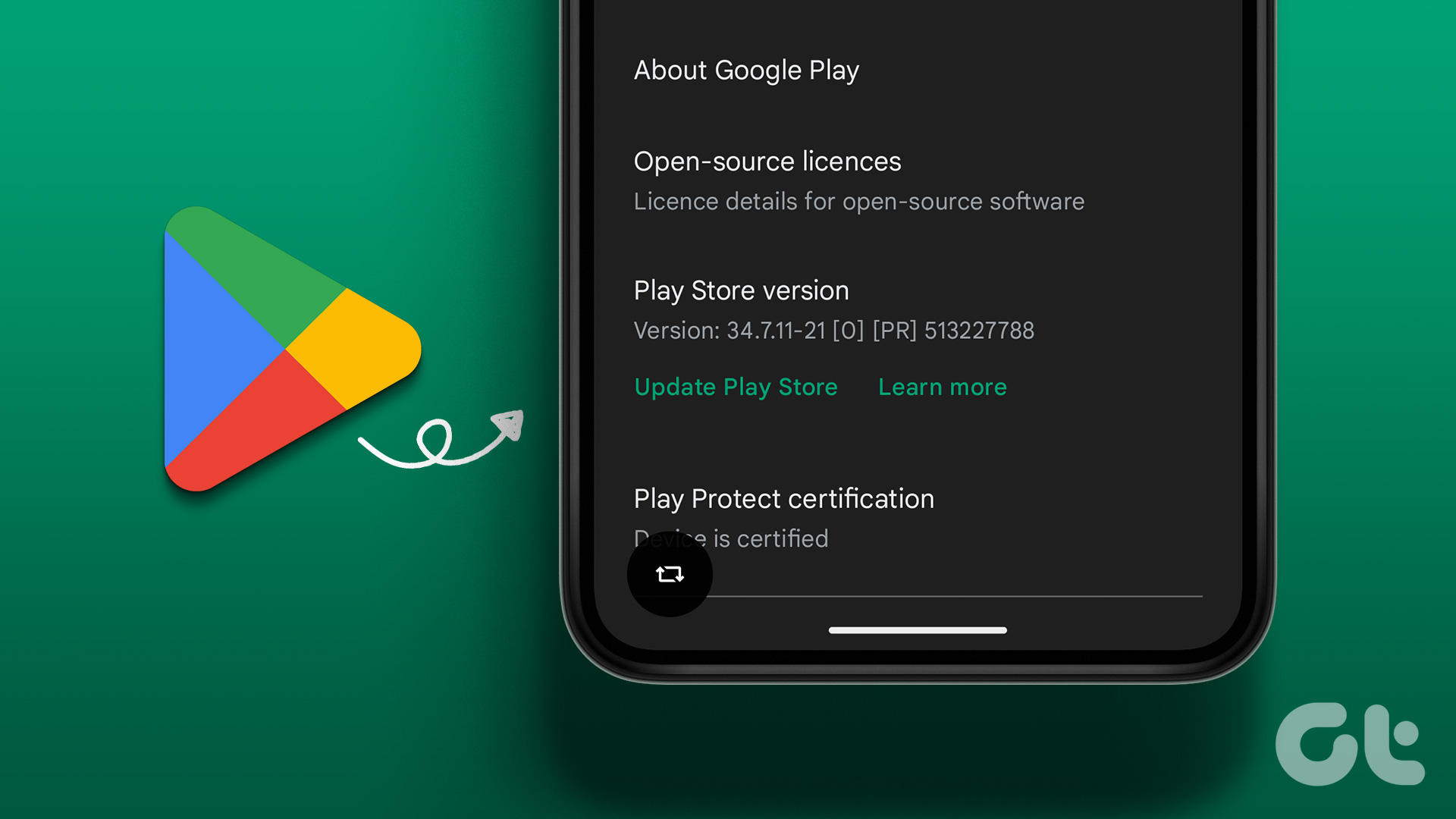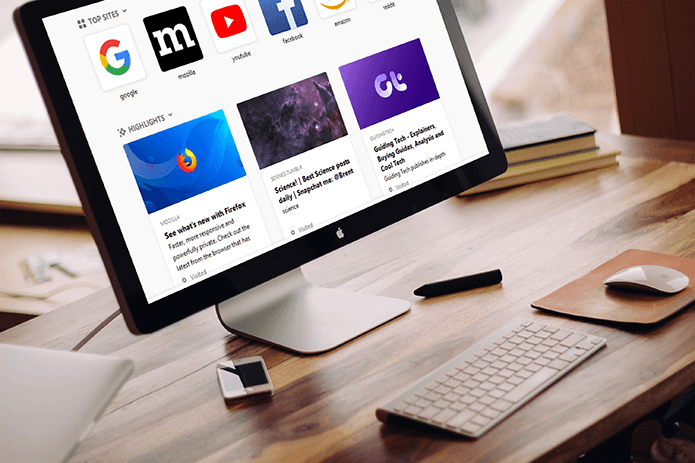If the Google Play Store isn’t opening for you on Android, you can always sideload APK files from the web. But that’s time-consuming and may leave you vulnerable to security risks. Instead, you can follow the steps below and troubleshoot the issue at home.
1. Restart Phone
It’s a basic trick but worth trying before we move to advanced troubleshooting options. On most Android phones, the Restart option is hidden under the power button. Simply long-press the power button and tap on Restart to reboot the phone.
2. Force Stop Google Play Store
This method is worth considering as it will completely stop Play Store and related services from running in the background. From there, you can go back to the home screen and try opening the Play Store again. Step 1: Locate the Google Play Store on your home and long tap on it. Step 2: Tap on the info button and go to the Play Store info menu. Step 3: Select Force Stop and the OS will completely stop Play Store. Try opening Google Play Store again.
3. Clear Play Store Cache
Over time the Google Play Store collects cache in the background to make certain tasks faster in the app. Collecting cache, the Play Store loads your frequently visited pages faster for you. It also remembers your search history from the search bar at the top. Overburdening of cache data might interfere with the Play Store functions on the phone. You need to the Play Store cache data from the Settings. Here is how. Step 1: Long tap on the Google Play Store icon and select the info button. Step 2: Go to Storage & cache menu. Step 3: You can see the collected cache data from the following menu. Select Clear cache. You can now open Google Play Store once again.
4. Clear Google Play Store Storage
Be careful while using this option. It will delete all the app’s data permanently. This includes all files, settings, accounts, databases, etc. Meaning, you will have to set up account and payment methods again in the app. Step 1: Open the Settings menu on your phone. Step 2: Go to Apps & notifications > See all apps and select Google Play Store from the following menu. Step 3: Select Storage & cache and tap on Clear storage from the menu. It will give you a warning, tap on Ok and you are good to go.
5. Disable Google Play Store
This trick has worked for many for resolving the Play Store-related issues on Android phones. Step 1: Open the Google Play Store info menu. Step 2: Tap on Disable and shut down the Play Store on your Android phone. Step 3: Enable it again. Try to access the Play Store again on your Android phone. It should open usually. If not, then move to the next method.
6. Remove Apps From the Background
This method is most relevant to phones with a low amount of RAM. If you have a good amount of apps and games open in the background, you should close them to make space for Google Play Store. Android OS is smart enough to suspend RAM usage in the background, but some apps and games might consume more memory than normal usage, and it might leave close to nothing for other apps like Google Play Store to open smoothly on the phone.
7. Uninstall App Updates
Google frequently releases Play Store app updates on Android. A recent redesign or bug in the latest update might have messed up things on your phone. You can uninstall app updates for the Play Store and go back to the stable version on the phone. Step 1: Long-press on the Google Play Store icon and open the info menu. Step 2: From the Play Store info menu, tap on the three-dot option at the top and select Uninstall updates. Confirm your decision and Play Store will revert to the previous working build on the phone.
Access Play Store on Android
Even though many third-party stores are available for Android, Google Play Store remains the crowd-favorite with millions of apps and games and flawless experience overall. So before taking drastic measurements like a factory reset, use the methods mentioned above and fix the issue without breaking a sweat. The above article may contain affiliate links which help support Guiding Tech. However, it does not affect our editorial integrity. The content remains unbiased and authentic.