If missing icons from the Start menu has you frustrated, fret not. Below are some effective troubleshooting tips that should help you retrieve missing icons in no time. So, let’s check them out.
1. Restart Windows Explorer
Windows Explorer process is responsible for providing a graphical interface for several utilities, including the Start menu. So, if the Start menu isn’t loading properly, restarting the Windows Explorer process should be your first step. Step 1: Right-click the Start icon and select Task Manager from the list.
Step 2: In the Processes tab, locate Windows Explorer. Right-click on it and select Restart.
The Taskbar will disappear for a few seconds and appear again. After that, check to see if the Start menu loads icons.
2. Restart Start Menu Experience Host
Start Menu Experience Host is a process that handles the Start menu on Windows 11. If the process encounters any issues, the Start menu may fail to display icons or stop working entirely. To fix it, you can restart the Start Menu Experience Host by following the steps below. Step 1: Press Ctrl + Shift + Esc keys to launch the Task Manager. Step 2: Head over to the Details tab and locate StartMenuExperienceHost.exe. Right-click on it and select End task.
Step 3: Click on End process to confirm.
The process will start automatically and the Start menu should display icons.
3. Enable Folders in Start Menu
If you can’t seem to locate icons for Settings, File Explorer, Downloads, and such, on the Start menu, you may have accidentally disabled them. Here’s how you can enable them again. Step 1: Right-click anywhere on the empty space on the Desktop and select Personalize.
Step 2: In the Settings app that opens, click on Start.
Step 3: Go to Folders.
Step 4: Use the toggles to enable all your preferred icons in the Start menu.
Once enabled, you should see all those icons in the Start menu, next to the power button.
4. Rebuild Icon Cache
Windows caches all of the app and file icons that it displays. This eliminates the need for Windows to retrieve icons from the source repeatedly. However, if the icon cache database has become corrupted or inaccessible, Windows may fail to display icons in the Start menu. If that’s the case, forcing Windows to rebuild that cache should help fix the issue. Step 1: Press the Windows key + X and select Terminal (Admin) from the list.
Step 2: Copy and paste the following command for navigating the directory where Windows saves the icon cache:
Step 3: Run the following command to delete the icon cache.
Restart your PC after running the above commands and see if icons appear in the Start menu.
5. Re-Register the Start Menu on Windows
It’s possible that a recent change to the system or the Start menu has caused this problem. If you can’t seem to identify the exact cause, you can use the following method to re-register the Start menu on Windows. Step 1: Click on the search icon on the Taskbar, type in Task Manager, and press Enter.
Step 2: Click on Run new task button at the top.
Step 3: Type powershell in the box and mark the box that reads ‘Create this task with administrative privileges’. Then, click on OK.
Step 4: Run the following command in the PowerShell window.
Wait for the process to complete and then restart your PC.
6. Run an SFC Scan
Corrupted or missing system files on your PC can also cause issues with the Start menu. In such cases, running an SFC (or System File Checker) can help you verify the integrity of all the system files and repair them. Here’s how to run it. Step 1: Press the Windows key + S to access the search menu. Type in terminal in the box, right-click on the first result and select Run as administrator.
Step 2: In the console, run the following command.
Check to see if the tool managed to fix any system files. After that, restart your PC and see if icons are still missing from the Start menu.
7. Update Graphics Driver
Outdated or malfunctioning graphics drivers can also lead to such issues with Windows UI elements. You can fix such issues rather easily by updating your PC’s graphics drivers. Step 1: Open the search menu, type in device manager, and press Enter.
Step 2: Expand Display adapters, right-click on your display card, and select Update driver.
From there, follow the on-screen instructions to finish updating the drivers and see if that fixes the issue.
Are You Missing What’s Important?
The Start menu is an integral part of Windows 11 that lets you access your apps, files, settings, and more from one place. When the Start menu fails to load icons for your apps and files, identifying them becomes difficult. We hope that one of the above tips has ended your problems with the Start menu and things are back to normal. The above article may contain affiliate links which help support Guiding Tech. However, it does not affect our editorial integrity. The content remains unbiased and authentic.
![]()
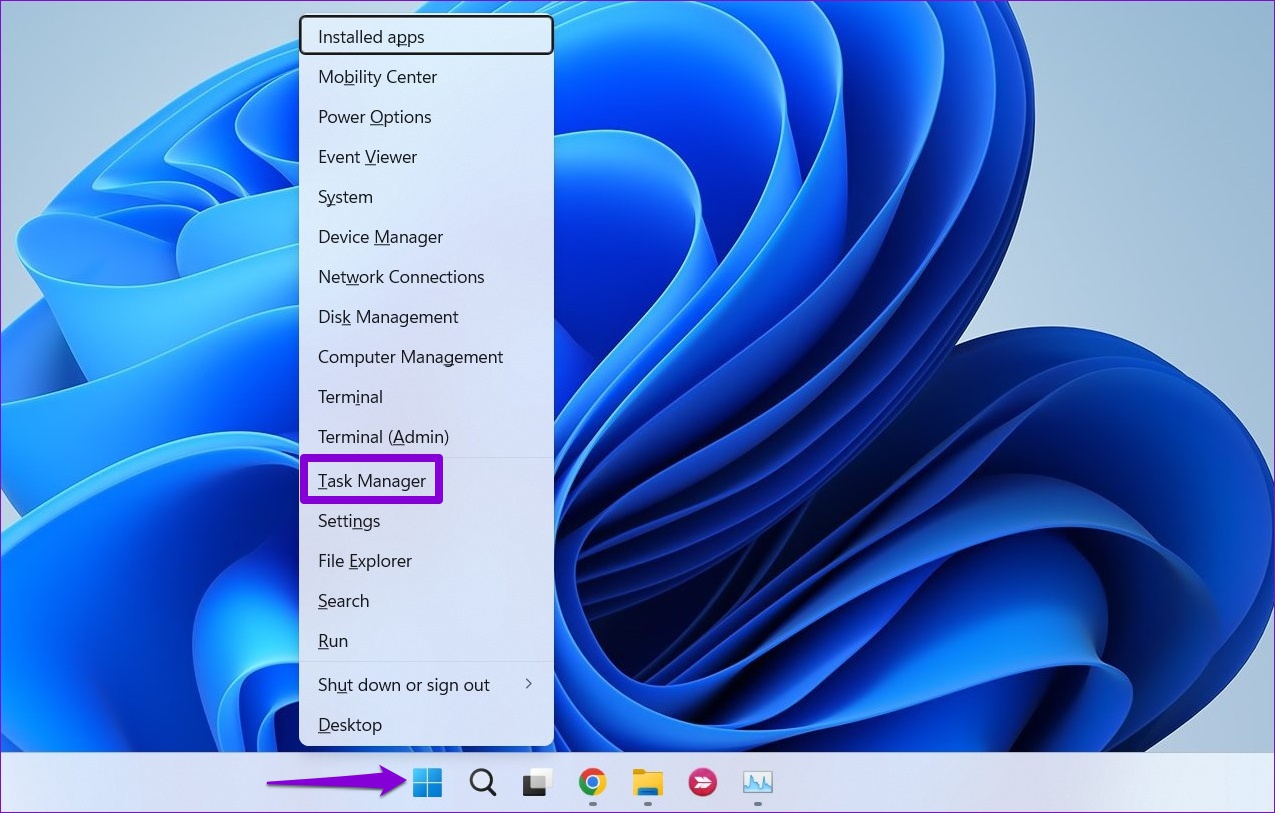

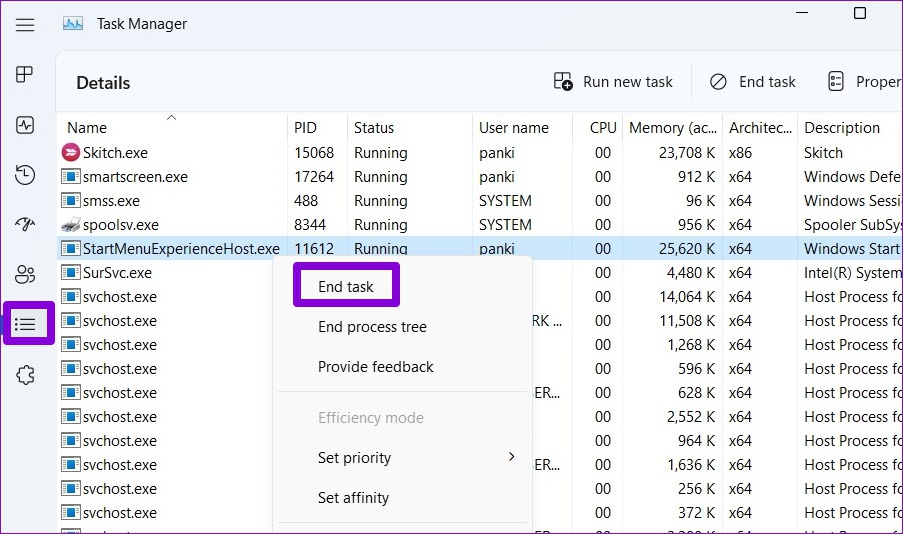




![]()
![]()
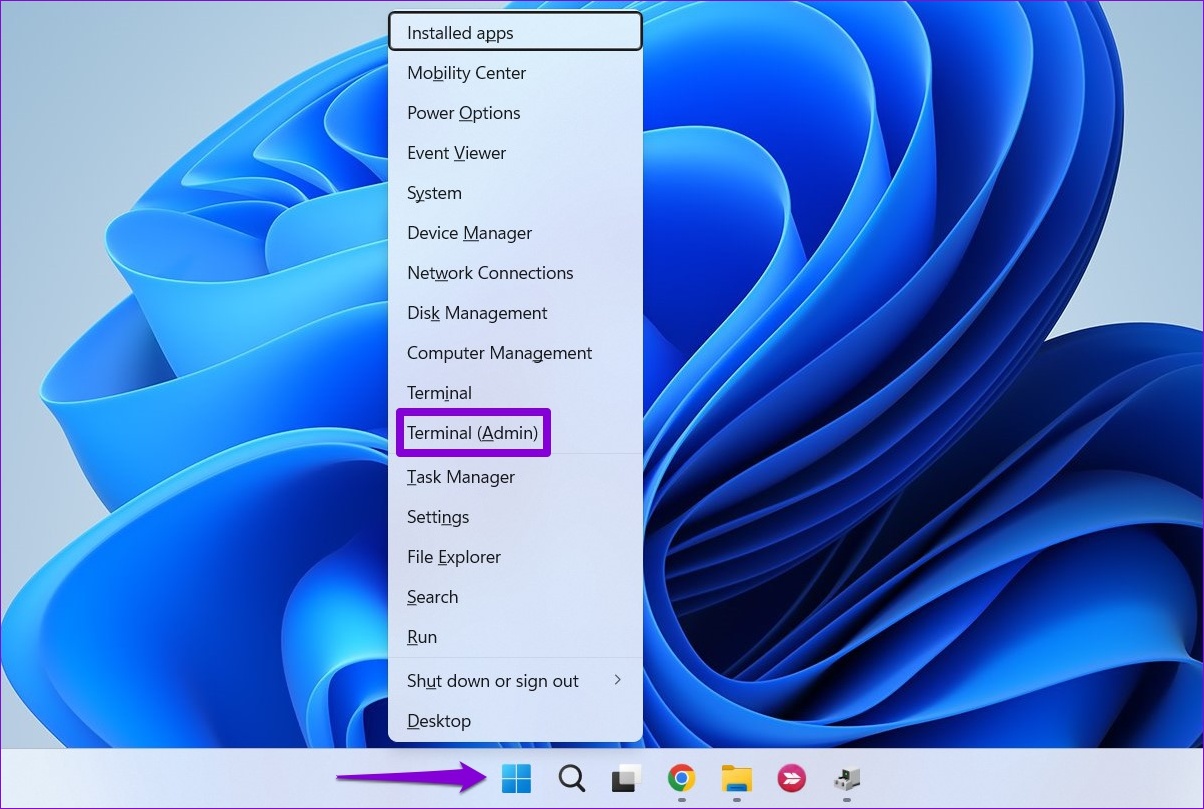
![]()
![]()









![]()

![]()


![]()
![]()
![]()

