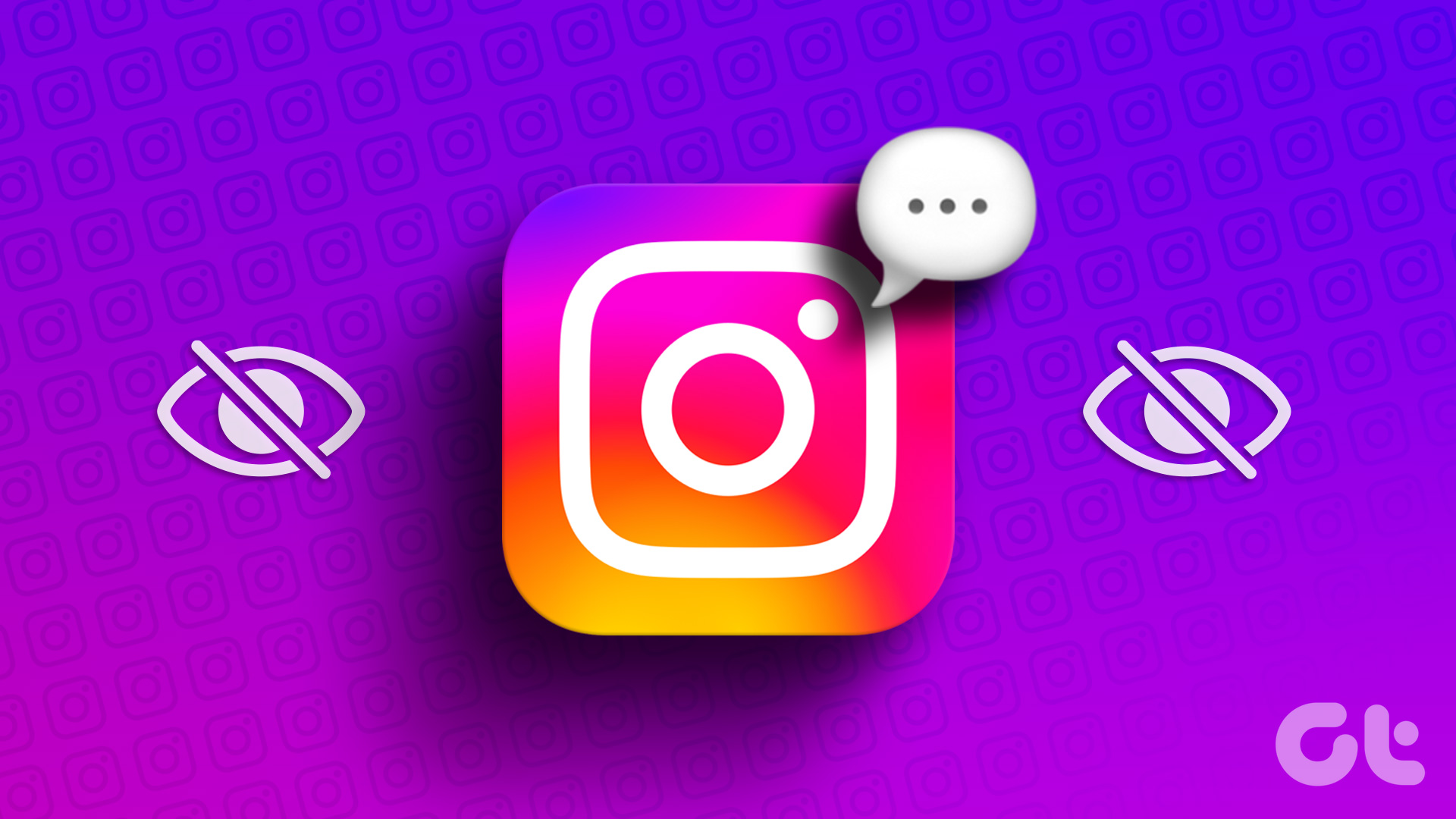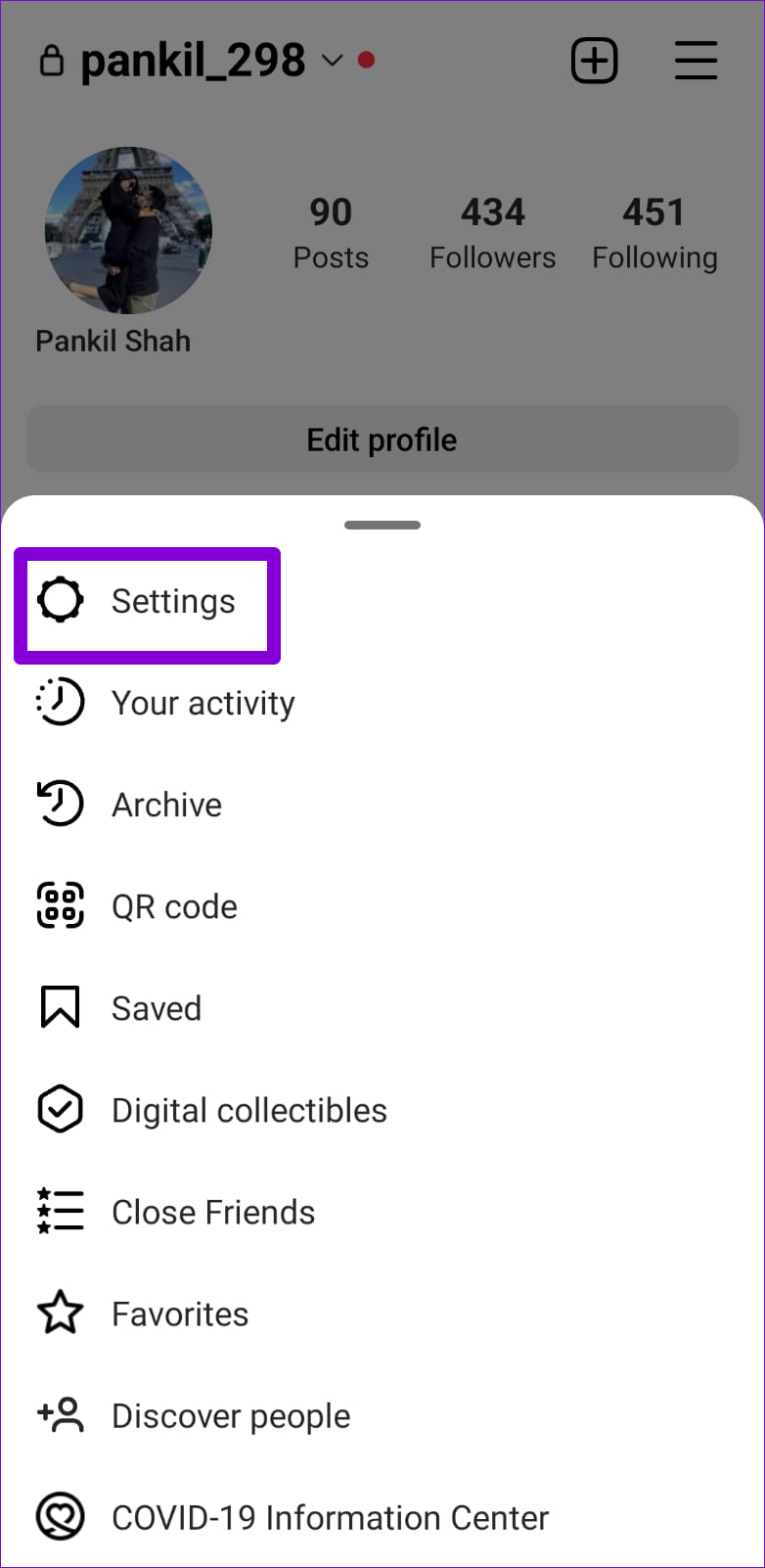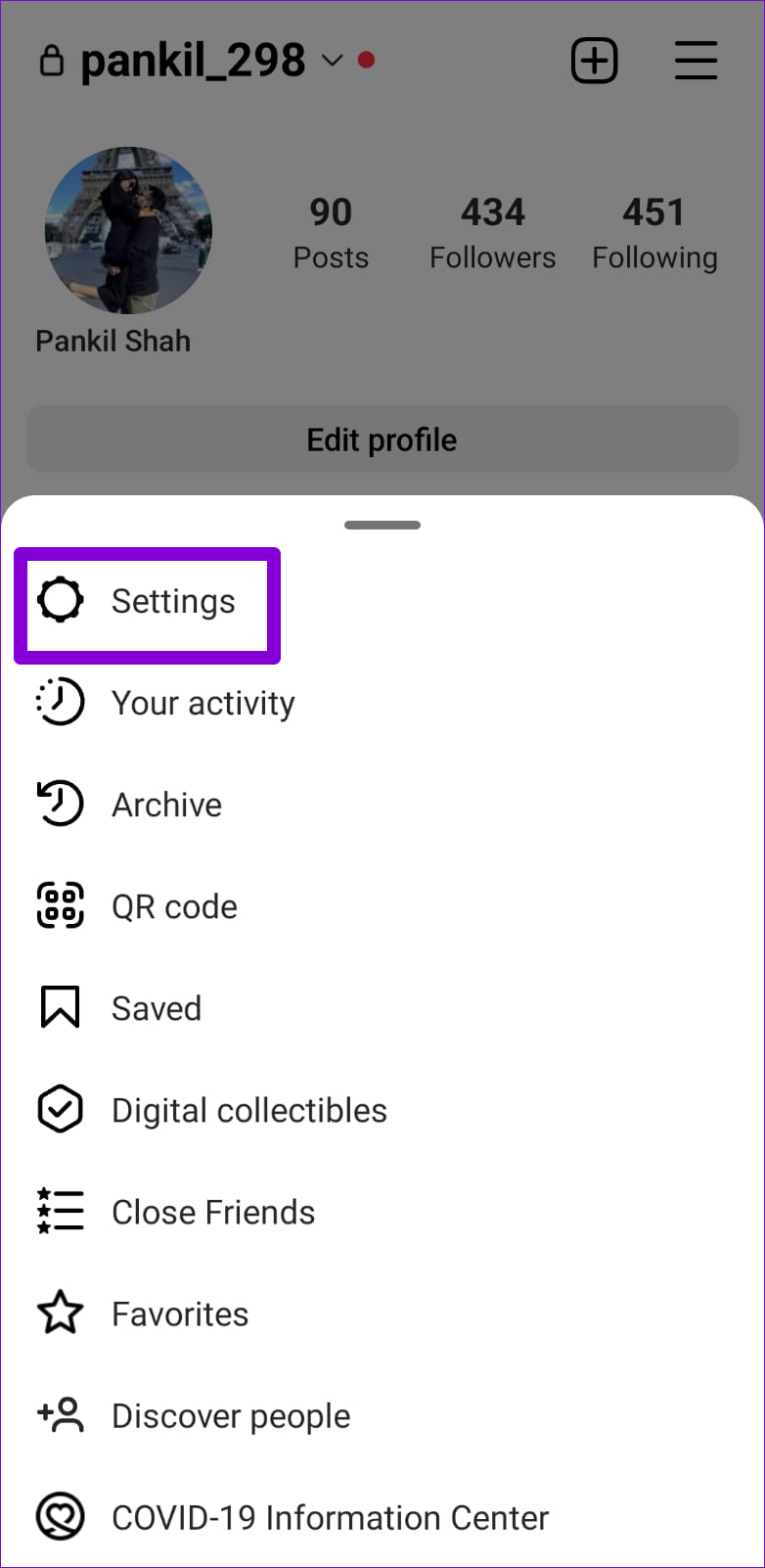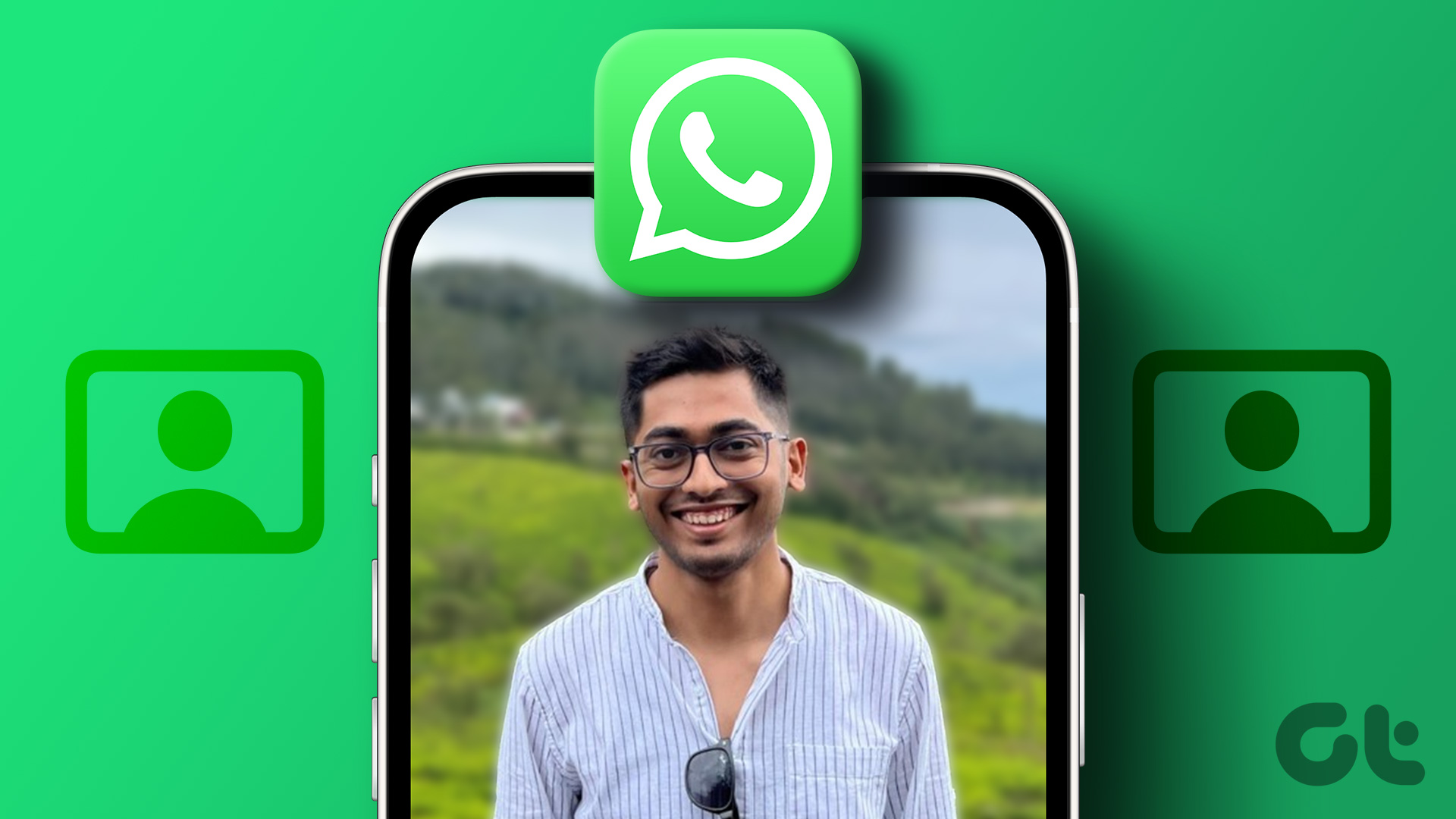If you’ve already ruled out any issues with your internet connection, it’s time to roll up your sleeves and dig deep. This guide will share some effective fixes to get Instagram to load comments again.
1. Restart the Instagram App
The Instagram app might fail to load comments on your Android or iPhone if it encounters any issues while running. A quick way to resolve temporary app-related issues is to force-close it and open it again. Hence, you’ll need to start with that. To force-close Instagram on Android, long press on its app icon and tap the info icon from the menu that appears. On the App info page, tap the Force stop option at the bottom.
To close Instagram on an iPhone, bring up the app switcher by swiping up from the bottom of the screen and pausing halfway, or pressing the Home Screen button twice. Locate the Instagram app card and swipe up on it to close it.
Reopen the Instagram app and see if it loads comments.
2. The Comment May Have Been Removed by Instagram or Account Owner
Social media platforms such as Instagram have strict policies in place to prevent hate speech, harassment, and other forms of unacceptable behavior. If you cannot locate one of your earlier comments, Instagram may have removed it. Another possibility is that the account owner of the post removes the comment.
So, if the issue is limited to a specific comment, it could be due to the account owner or Instagram deleting it.
3. Check the Blocked Commenters List
On Instagram, you can prevent specific people from commenting on your posts. If you’ve accidentally added a friend to the Blocked Commenters list, their comments won’t be visible to anyone else except for them. Here’s what you can do to unblock comments from a user on Instagram. Step 1: Open the Instagram app on your Android or iPhone. Step 2: Tap the profile icon in the bottom-right corner.
Step 3: Tap the menu icon (three horizontal lines) in the top- right corner and select Settings from the list.
Step 4: Go to Privacy and select Comments from the following menu.
Step 5: Tap on ‘Block Comments From.’
Step 6: Tap the Unblock button next to your friend’s username and select Unblock when prompted.
4. Sign Out and Sign Back In
At times, authentication issues with your Instagram account could prevent the app from loading correctly. An easy way to fix such issues is to sign out of your account and sign back in. Here are the steps for the same. Step 1: Open the Instagram app and navigate to the profile tab.
Step 2: Tap on the hamburger icon (three horizontal bars) in the top-right corner and select Settings.
Step 3: Scroll down to tap on Log out.
Restart the Instagram app and sign back into your account. Then, see if the comments section loads correctly.
5. Check Instagram’s Server Status
Instagram, like any other online service, is vulnerable to server outages. When this happens, Instagram may fail to load properly or display strange errors. You can visit Downdetector to check if Instagram is facing an outage. Visit Downdetector
If you notice huge outage spikes, the issue is from Instagram’s side. In that case, your only option is to wait until Instagram fixes it.
6. Clear App Cache (Android)
Instagram saves cache files on your Android to reduce data usage and improve its overall performance. However, outdated cache data can cause problems at times. Thankfully, getting rid of redundant app cache on your Android is fairly simple. Step 1: Long-press on the Instagram app icon and tap on the info icon from the menu that pops open.
Step 2: Go to Storage and tap the Clear cache option.
7. Update the App
If you’ve disabled automatic app updates on your phone, you may be using an outdated version of the Instagram app. This can lead to several problems, including the one discussed here. Open App Store or Play Store on your phone to update Instagram to its latest version and see if that fixes the issue. Instagram for Android Instagram for iPhone
Don’t Miss Out on Comments
In most cases, simply restarting the Instagram app should get it to load comments again. If not, you may have to resort to more advanced fixes to remedy the issue. Apply all the above fixes and let us know which works for you in the comments below. The above article may contain affiliate links which help support Guiding Tech. However, it does not affect our editorial integrity. The content remains unbiased and authentic.