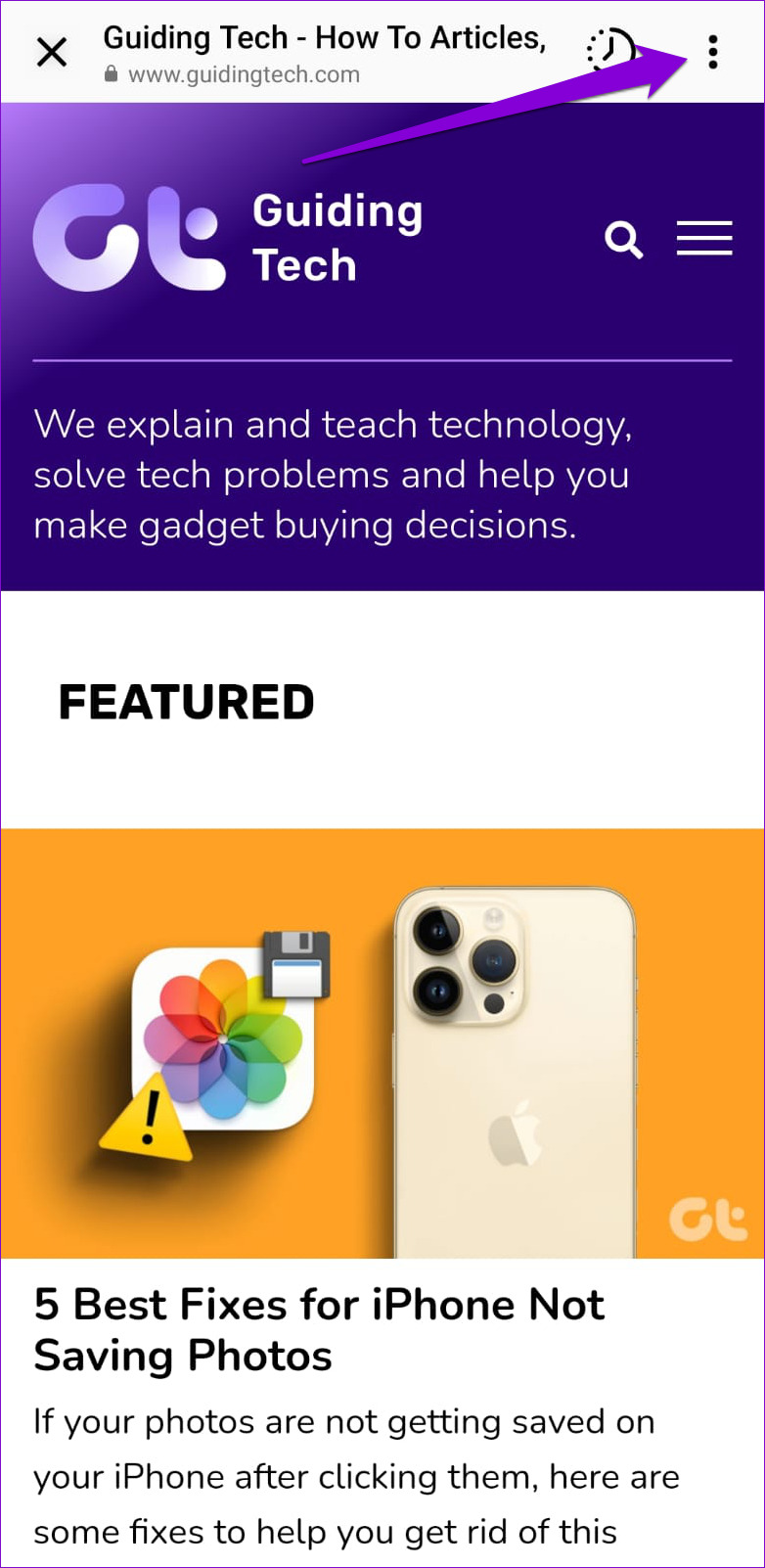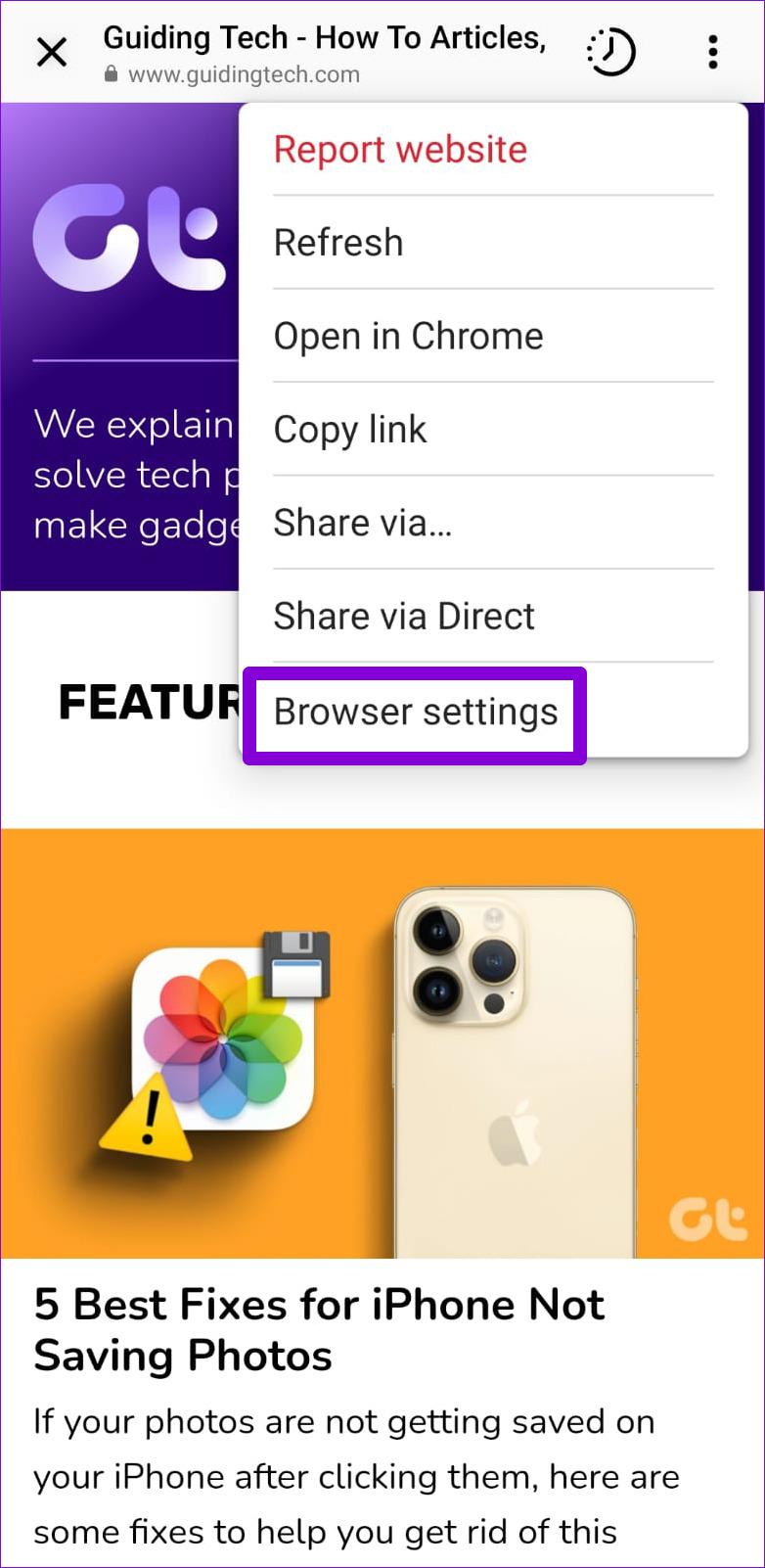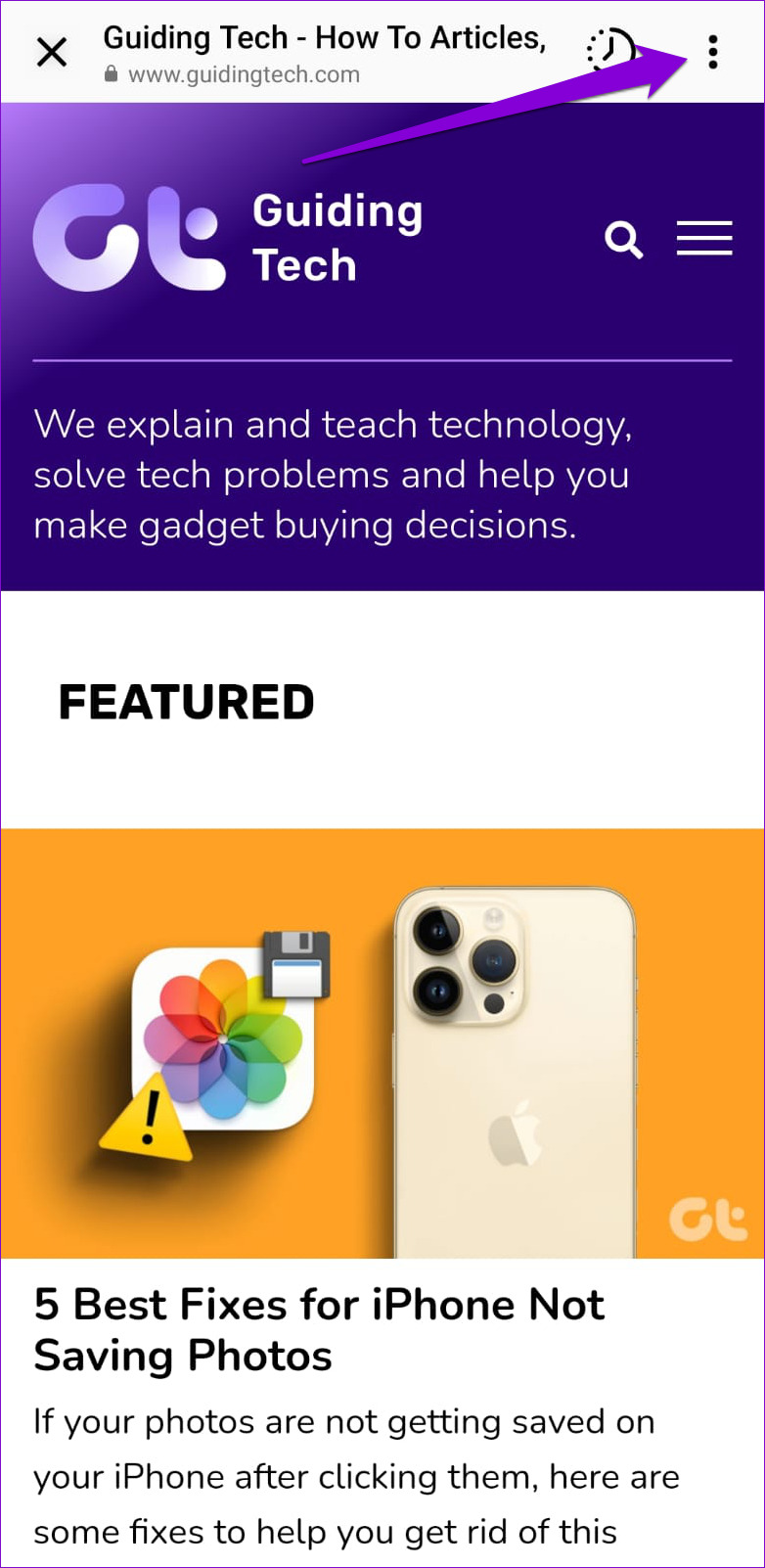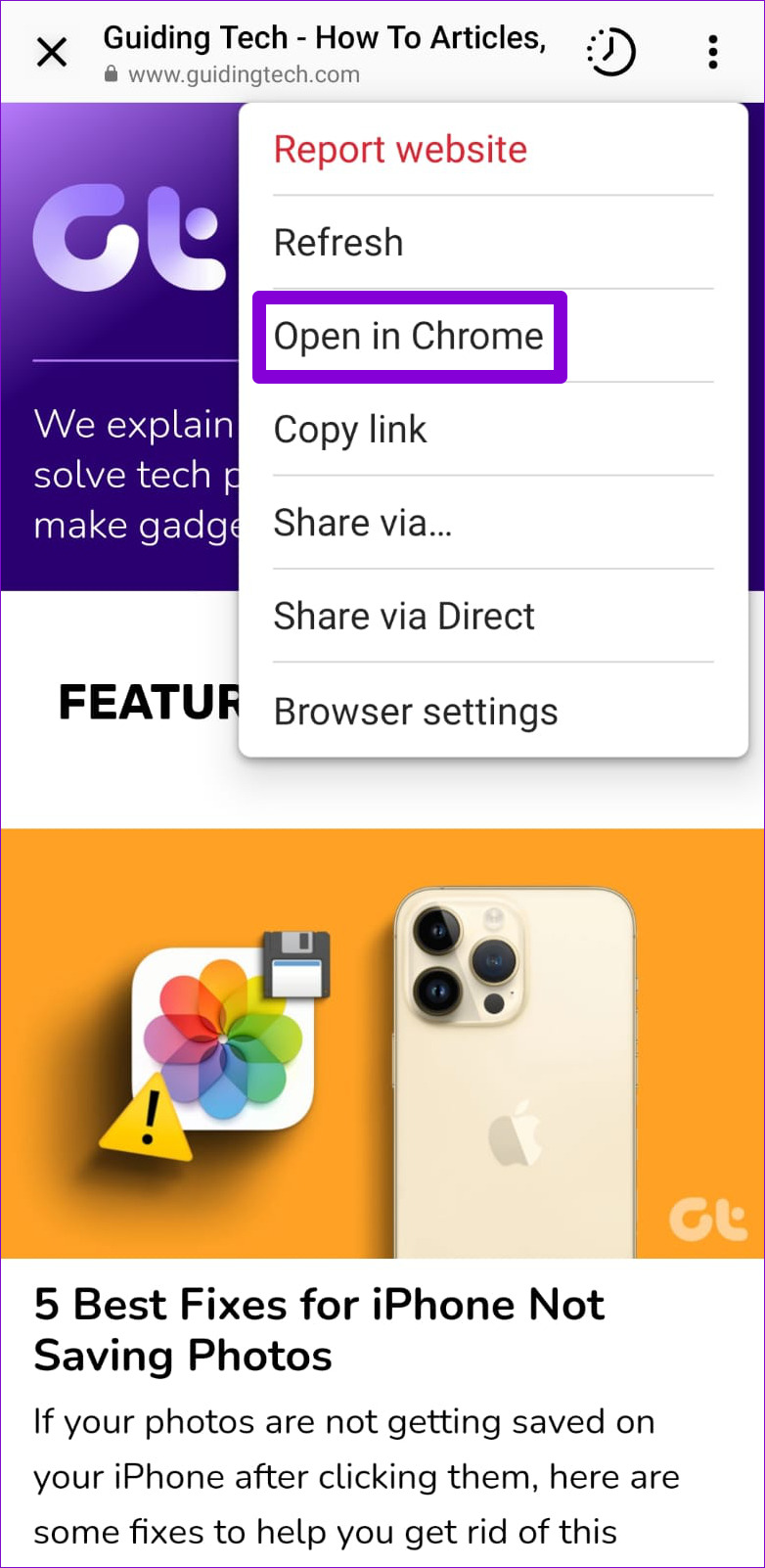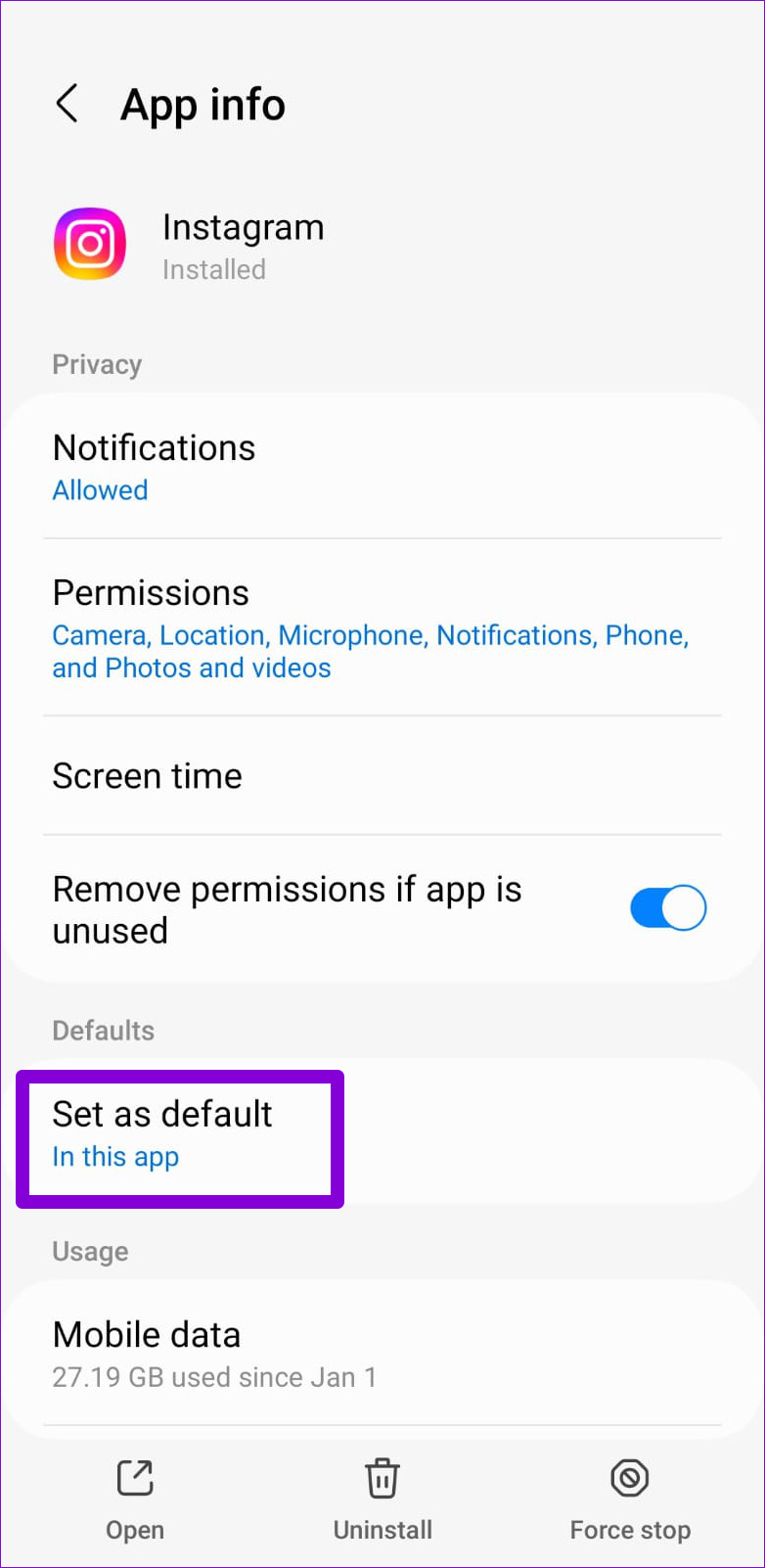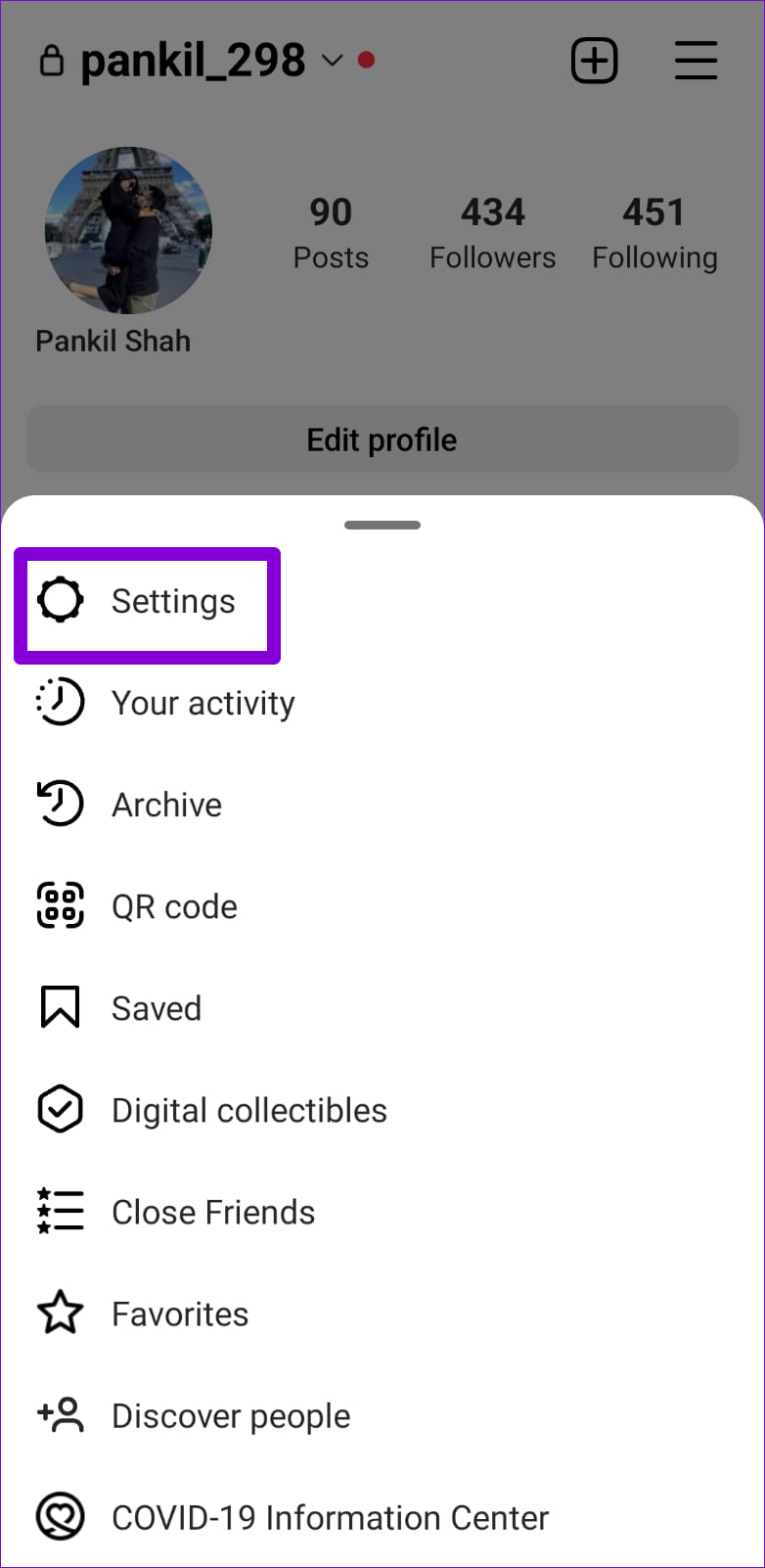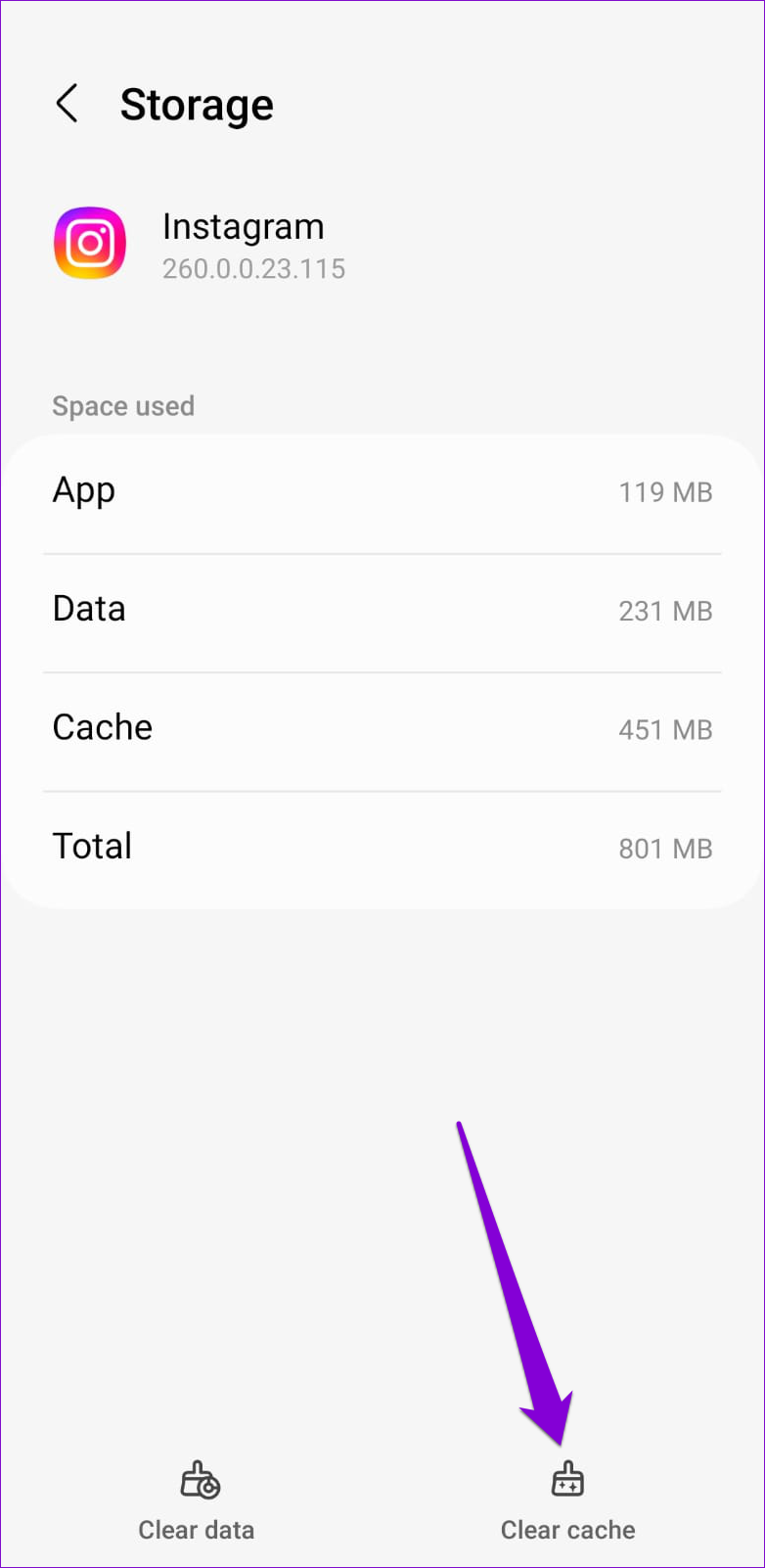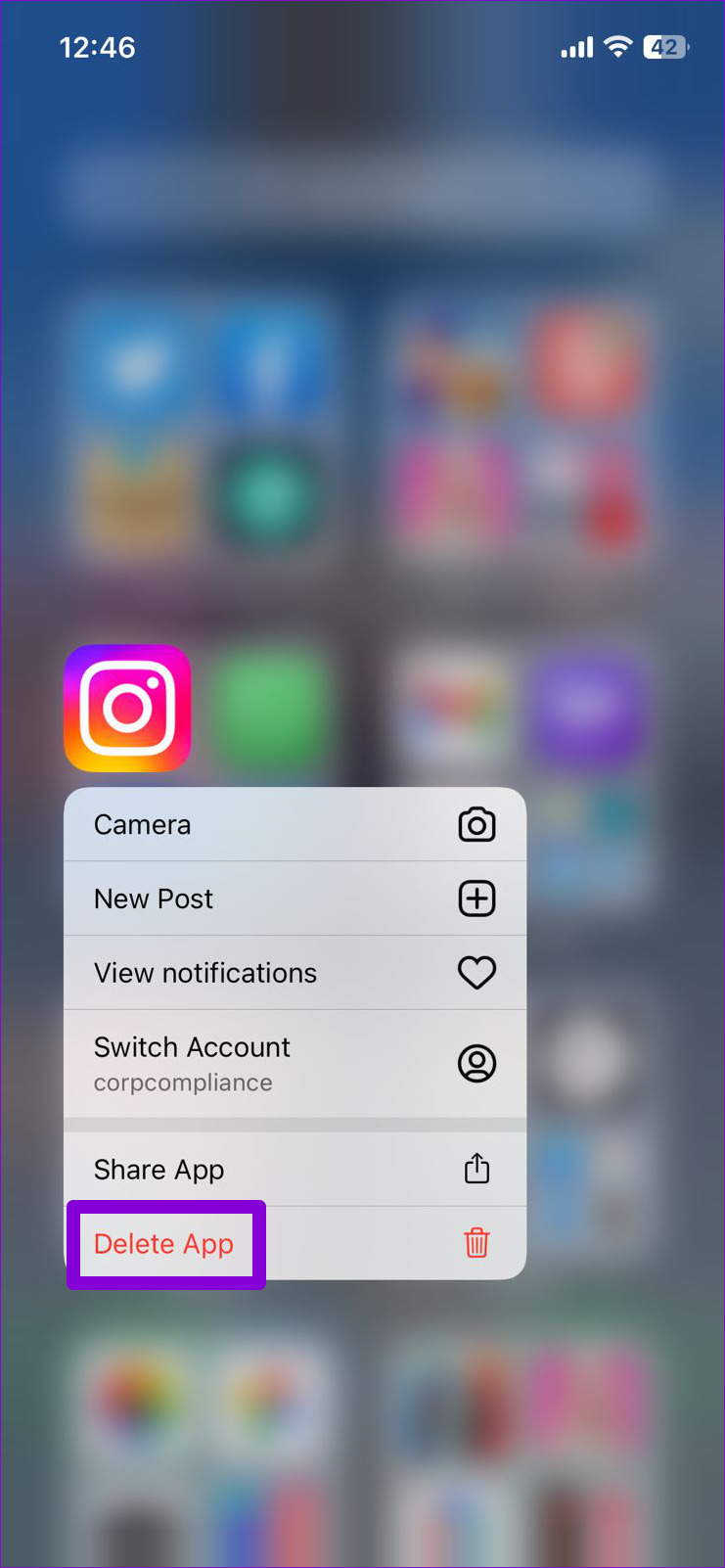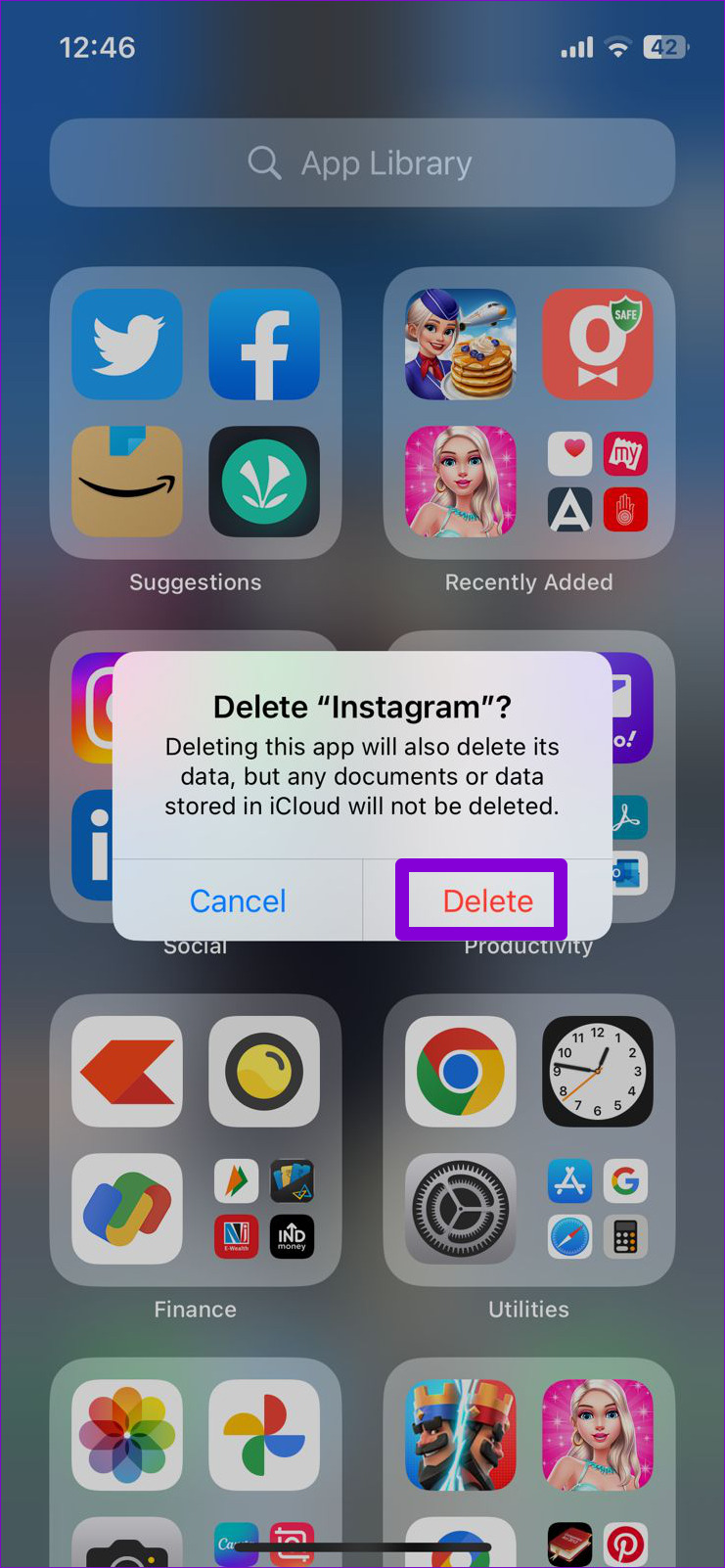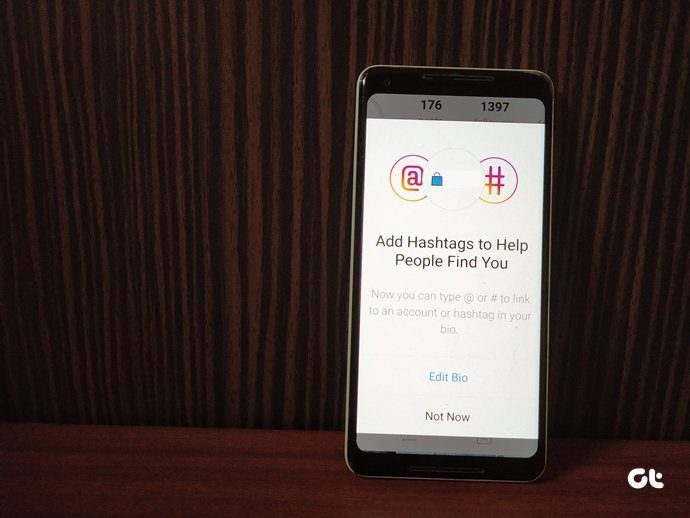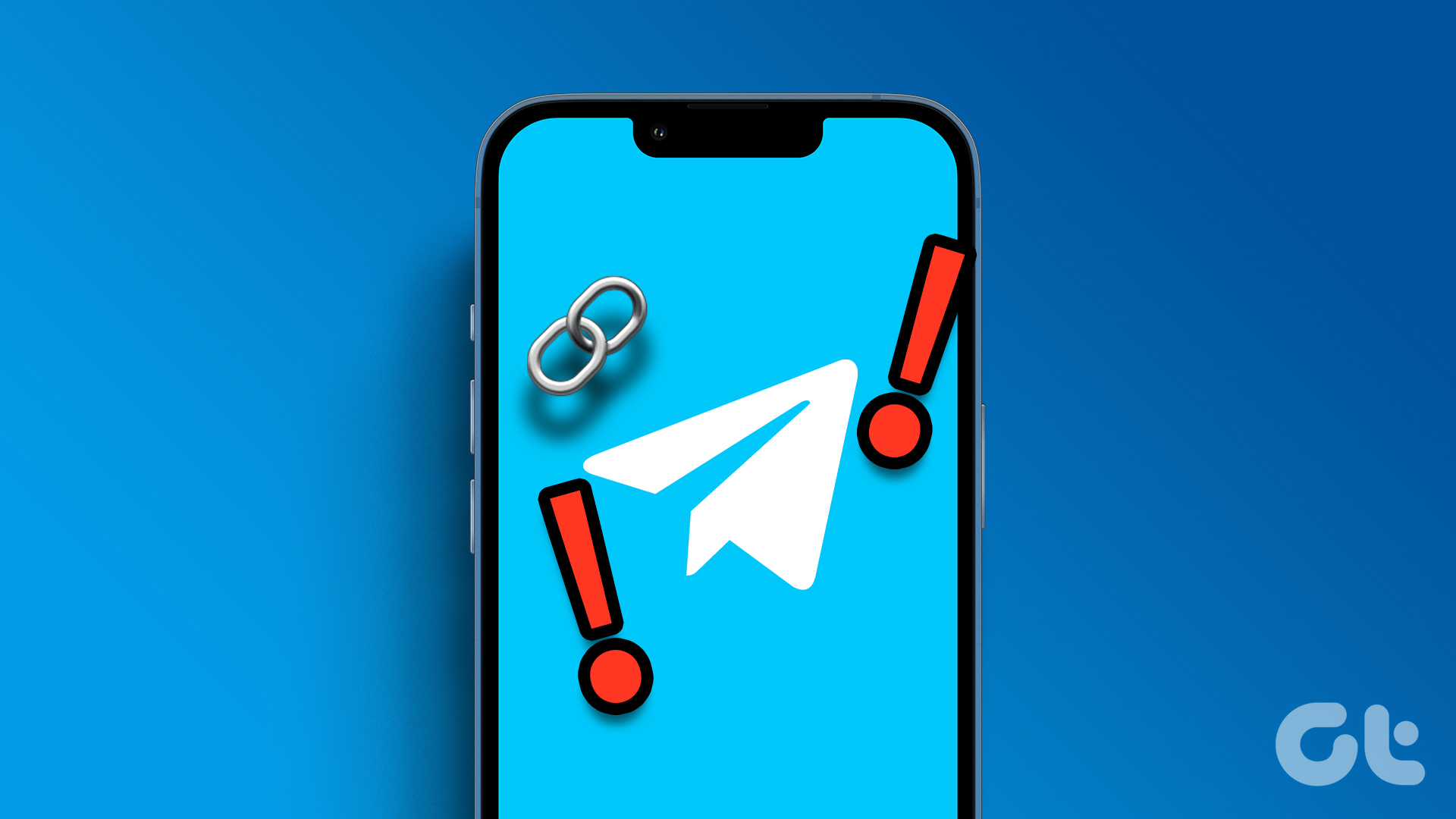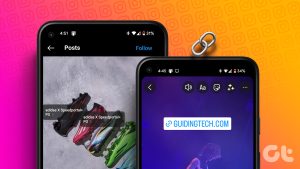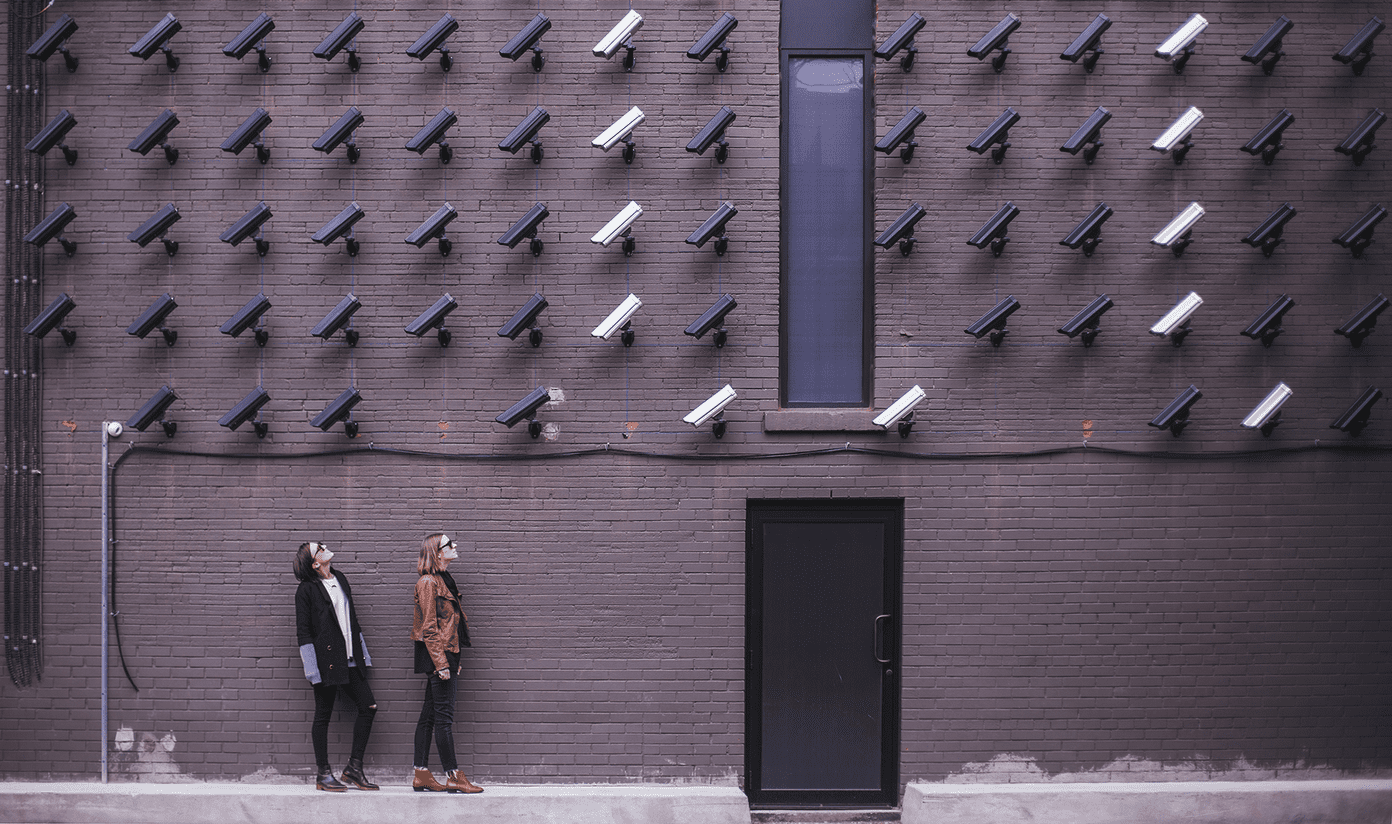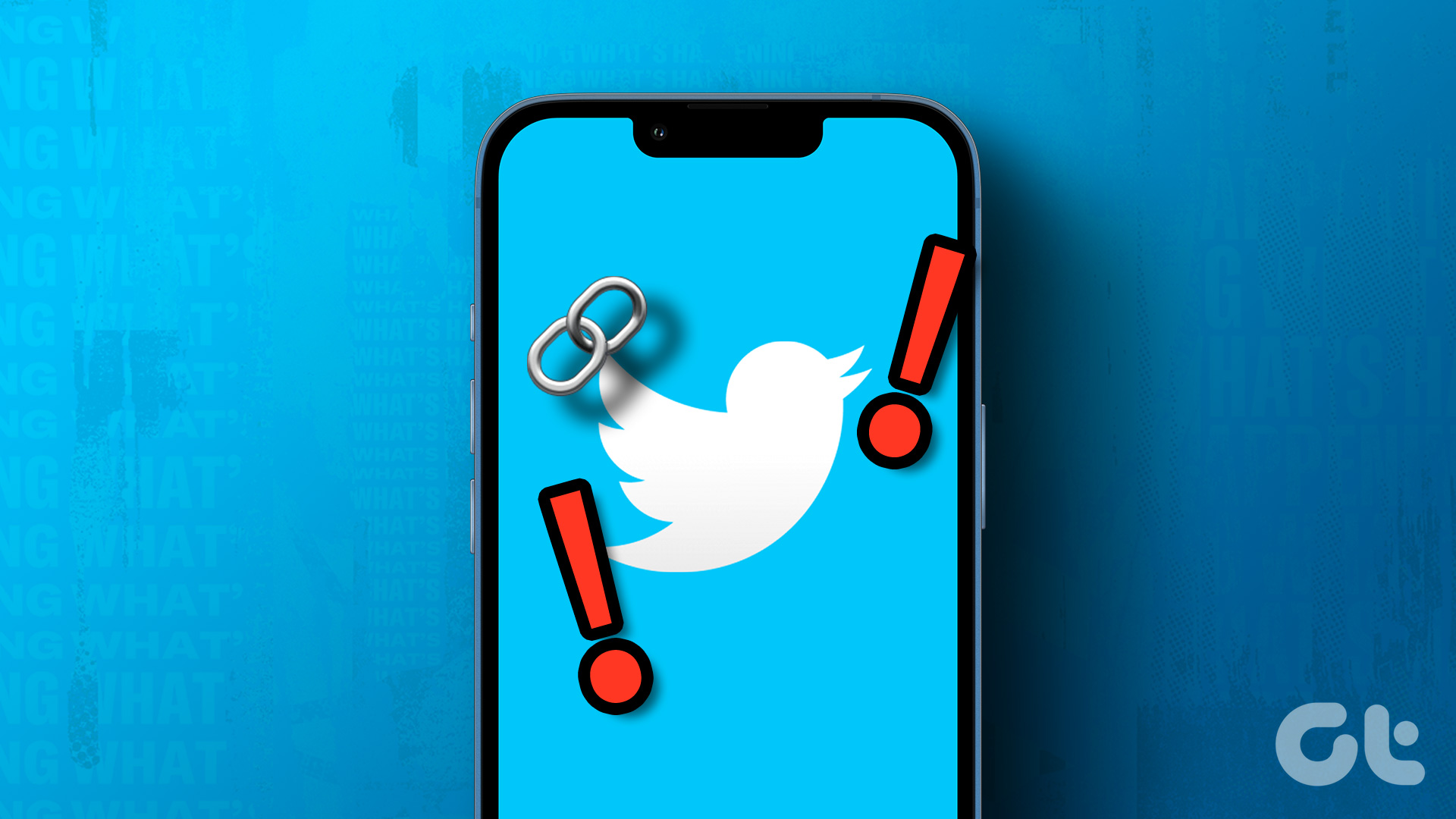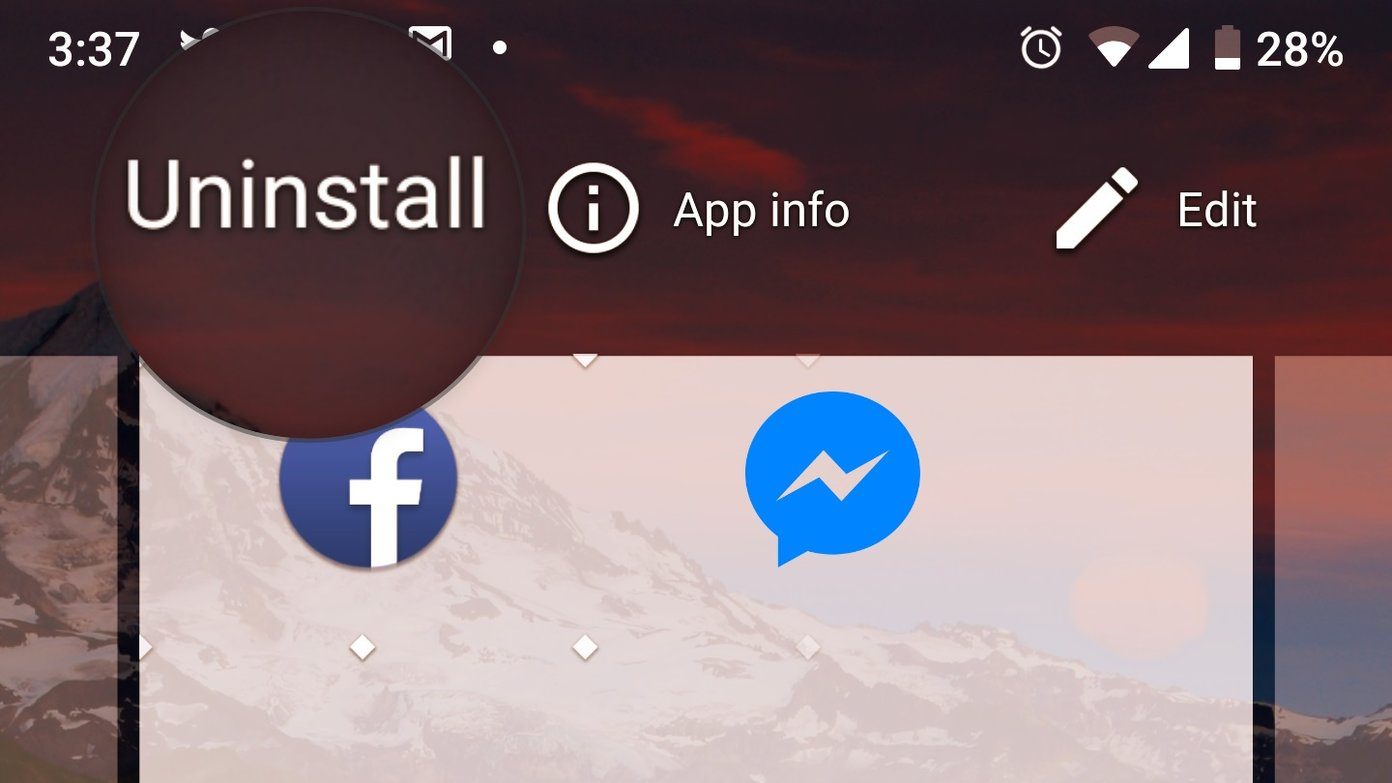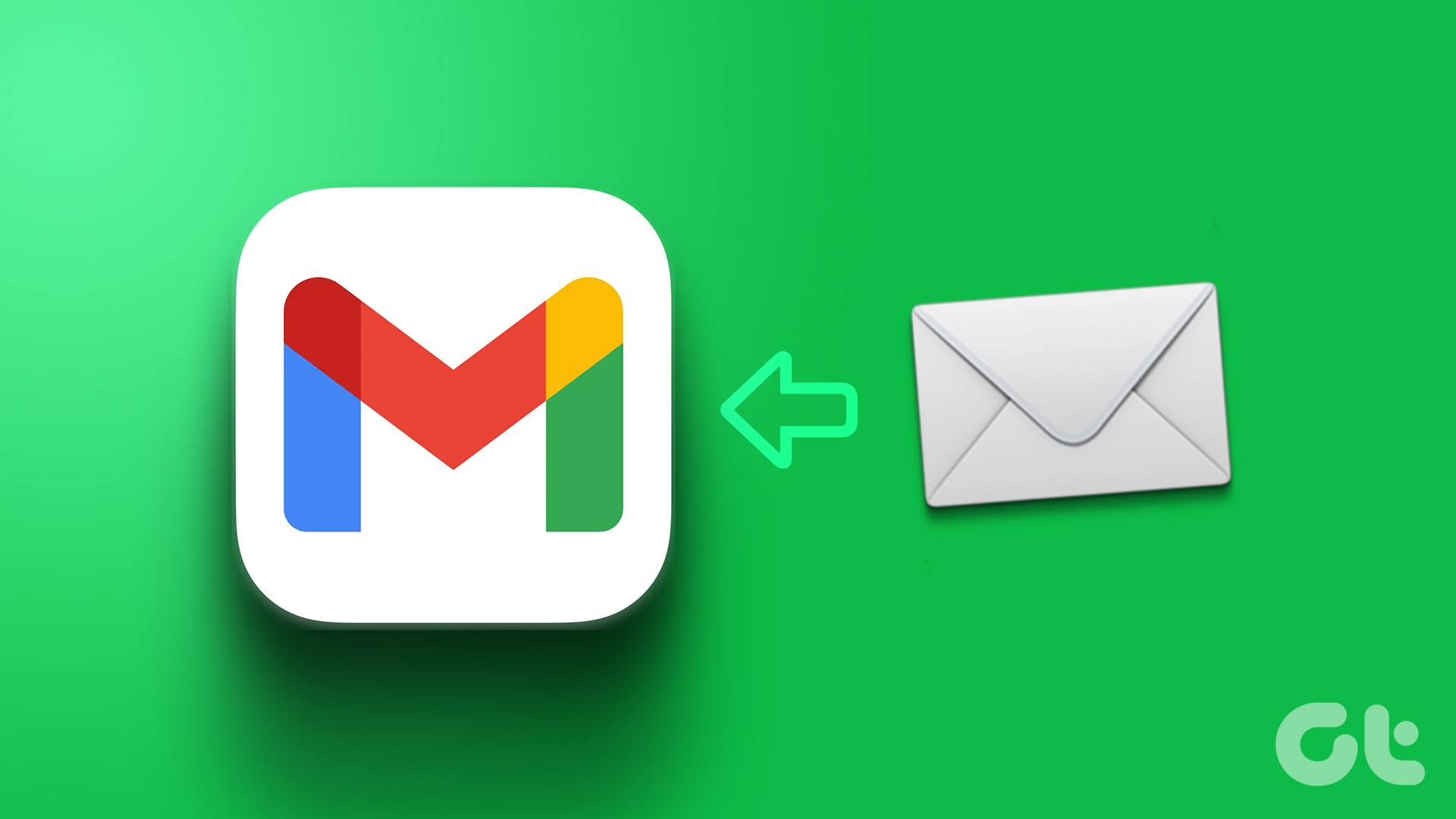Encountering an error message every time you click a link can be annoying, particularly if you need to access the content urgently. Below, we have listed some useful tips for fixing Instagram links not working issue on your Android or iPhone.
1. Force-Close and Reopen the Instagram App
Temporary glitches with the Instagram app can cause it to become unresponsive on your phone. Consequently, when you tap a link in an Instagram story or bio, the app may fail to open it. If it’s nothing major, restarting the app will get it to work normally. To force stop Instagram on your Android, long-press on its app icon and tap the ‘i’ info icon from the menu that appears. Then, tap the Force stop option at the bottom.
If you are using an iPhone, swipe up from the bottom of the screen or press the Home Screen button twice to bring up the app switcher. Swipe up on the Instagram card to close the app.
Reopen the Instagram app after this and try to open a few links.
2. Clear In-App Browser Data
Instagram’s in-app browser collects cache and cookies as you browse within the app. While this can help enhance your browsing experience, outdated or corrupted browser data may lead to problems. You can try clearing Instagram’s in-app browser data to see if that fixes the issue. Step 1: In the Instagram app, tap any link to access the in-app browser. Step 2: Tap the three vertical dots menu icon at the top-right corner and select Browser settings.
Step 3: Tap the Clear button next to Browsing data. Then, select Clear Browsing Data to confirm.
3. Open Links in an External Browser
If Instagram links are not opening even after you clear the browsing data, you can try opening links in an external browser, such as Chrome or Safari. Tap the three vertical dots menu icon in the top right corner and select Open in Chrome.
4. Configure Instagram to Open Supported Links (Android)
Typically, when you tap a link to an Instagram profile, post, reel, or story, your Android opens it in the Instagram app instead of your web browser. However, that may not happen if you have previously restricted the Instagram app from opening supported links on your phone. Here’s how you can change that. Step 1: Long-press on the Instagram app icon and tap the ‘i’ icon from the menu that appears.
Step 2: Tap on Set as default.
Step 3: Enable the toggle next to Open supported links.
5. Sign Out and Sign Back In
At times, issues with your Instagram account can cause the app to malfunction and prevent links from opening properly. You can try singing out of your account and signing back in to see if that helps. Step 1: Open the Instagram app and navigate to the profile tab.
Step 2: Tap the hamburger icon (three horizontal lines) in the top right corner and select Settings.
Step 2: Scroll down to tap on Log out.
Restart the Instagram app and sign back into your account. Then, check if the issue is still there.
6. Clear Instagram App Cache (Android)
Like any other app, Instagram stores temporary files on Android to load content quickly and run smoothly. However, if this data has an issue, Instagram may fail to function properly. You can try clearing the Instagram app cache to see if that helps. Step 1: Long-press on the Instagram app icon and tap the ‘i’ info icon from the menu that pops open.
Step 2: Go to Storage and tap the Clear cache option.
7. Update or Reinstall the Instagram App
A buggy Instagram app could also give you such problems. You can check if a newer version of the Instagram app is available by heading over to the Play Store or App Store.
Instagram for Android Instagram for iPhone If Instagram links are not working even after you update the app, there may be an issue with the app’s core files. In that case, your only option is to uninstall and reinstall the Instagram app on your phone. To uninstall Instagram from your Android, long-press on its app icon and tap Uninstall. Select OK to confirm.
For iPhone users, long-press on the Instagram app icon and select Delete App. Select Delete again to confirm.
After you remove it, head over to the Play Store or App Store to install the Instagram app again. Following that, links will open as usual.
Time to Open Some Links
It can be annoying if Instagram links stop working all of a sudden. Rather than copying links manually and opening them in your phone’s browser, try the above fixes to resolve the underlying issue. The above article may contain affiliate links which help support Guiding Tech. However, it does not affect our editorial integrity. The content remains unbiased and authentic.