A slow internet connection or corrupted cache is often to blame for such issues. However, there could be other reasons behind this. Below are some effective troubleshooting tips if Facebook Messenger fails to load photos and videos on your Android or iPhone.
1. Toggle Airplane Mode
Before we get to any advanced solutions, we’ll need to rule out any issues caused by intermittent internet connections. Toggling Airplane mode is a neat way to refresh your phone’s network connectdions. Hence, you’ll need to start with that. To access Airplane mode on your Android, open the Settings app and navigate to Connections. Turn on Airplane mode and turn it off after a minute or so.
Swipe down from the top-right corner of the screen to bring up the Control Center – on iPhone X and higher. For older iPhones, swipe up from the bottom of the screen. Turn on Airplane Mode by tapping the Airplane icon. Wait a minute or two before turning it off.
Reopen the Facebook Messenger app after this and see if it can load photos and videos.
2. Allow Facebook Messenger to Use Mobile Data (iPhone)
iOS allows you to manage mobile data permissions for each app separately. Facebook Messenger may fail to load photos or videos if it does not have the required permission to use mobile data. Here’s how you can change that. Step 1: Open up the Settings app on your iPhone and scroll down to tap on Messenger.
Step 2: Toggle on the switch next to Mobile Data.
Once you enable mobile data permission, Messenger should load your photos and videos.
3. Disable Messenger Data Saver Mode (Android)
Messenger for Android includes the Data Saver feature, which is useful if you have a limited data plan. However, this feature occasionally prevents the app from downloading photos and videos. You can try disabling it to see if it helps. Step 1: Open up Messenger on your phone. Tap on your profile picture in the top left corner.
Step 2: Under Preferences, tap on Data Saver and disable it from the following menu.
4. Check Facebook Messenger Server Status
Another reason why you may have trouble loading media or messages is if the Facebook Messenger servers are down. You can visit a website like Downdetector to check if others are experiencing similar issues. Visit Downdetector
If the servers are down, you need to wait for Facebook to fix the issue from their end. Once the servers are up and running, Facebook Messenger should load media without issues.
5. Clear App Cache (Android)
As you continue to use Facebook Messenger to exchange messages, photos, and other content, the app collects temporary data on your phone. This is known as cache data. While this data is intended to help improve app performance, it can also interfere with app processes when corrupted. Hence, purging that old cache is important if the problem persists. Step 1: Long-press on the Facebook Messenger app icon and tap the info icon from the menu that appears.
Step 2: Go to Storage and tap the Clear cache option in the bottom right corner.
6. Update the App
Are you using an old version of the Facebook Messenger app? If so, you may encounter such issues. Hence, it’s vital to update apps regularly. Head over to Play Store or App Store and look for Facebook Messenger. Update the Facebook Messenger app, and see if it can load your photos and videos.
Get Facebook Messenger for Android Get Facebook Messenger for iPhone
7. Switch to Messenger Lite (Android)
Messenger Lite is a stripped-down version of the Messenger app that consumes less data and works just as well. Plus, it’s much faster and barely occupies any storage space. So, if you’ve tried everything and the issue is still there, you can consider switching to Messenger Lite for a while. Download Messenger Lite
Loading Now
Despite regular updates and improvements, Facebook Messenger still encounters occasional issues like any other app. Going through the above fixes should help you resolve any issues, and Facebook Messenger should start loading photos and videos as before. However, if none of the above solutions, you can try reinstalling the Facebook Messenger app on your phone. The above article may contain affiliate links which help support Guiding Tech. However, it does not affect our editorial integrity. The content remains unbiased and authentic.
















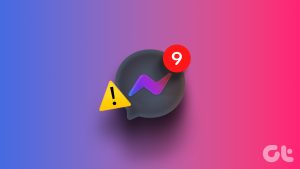




![]()
