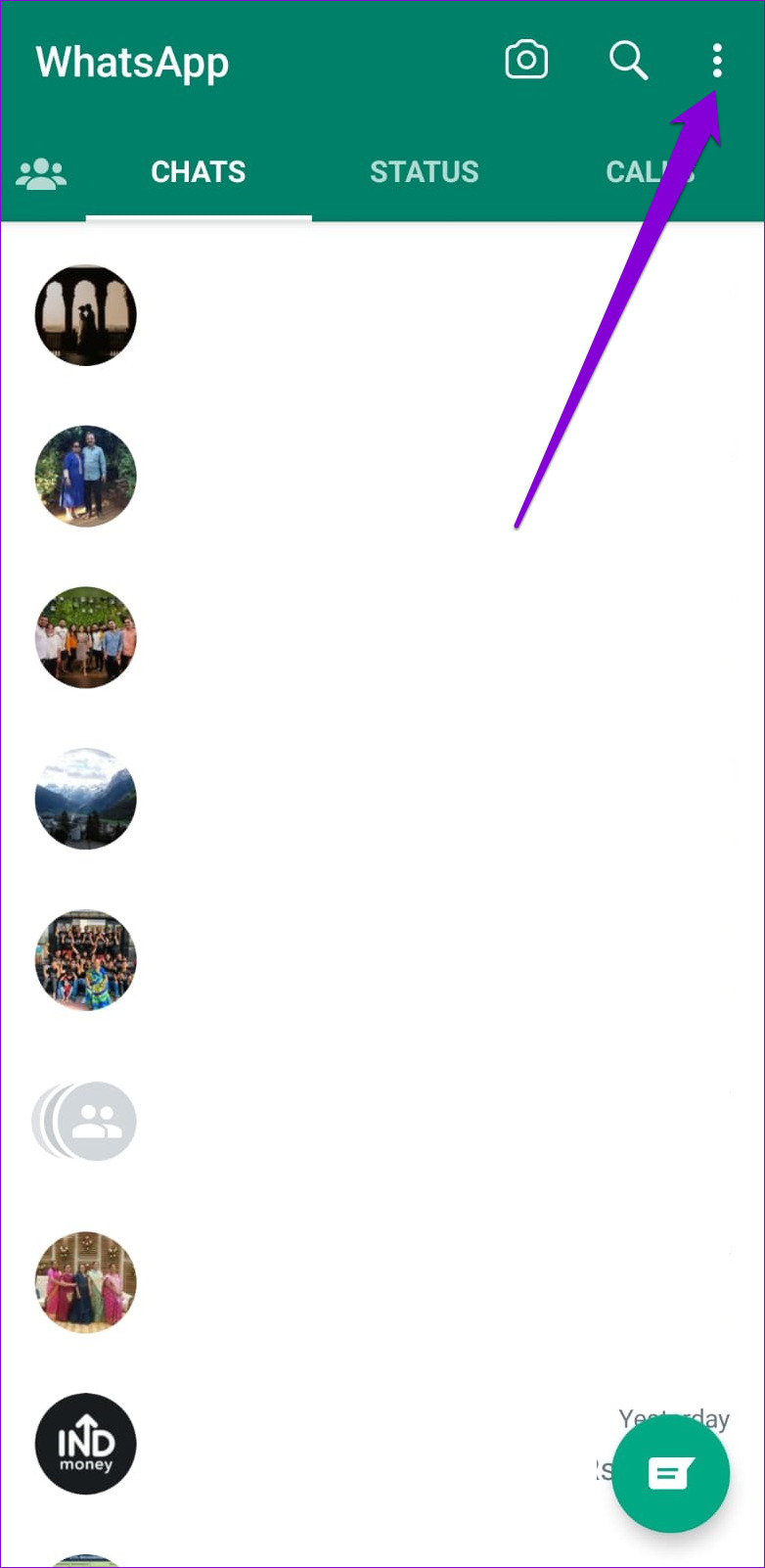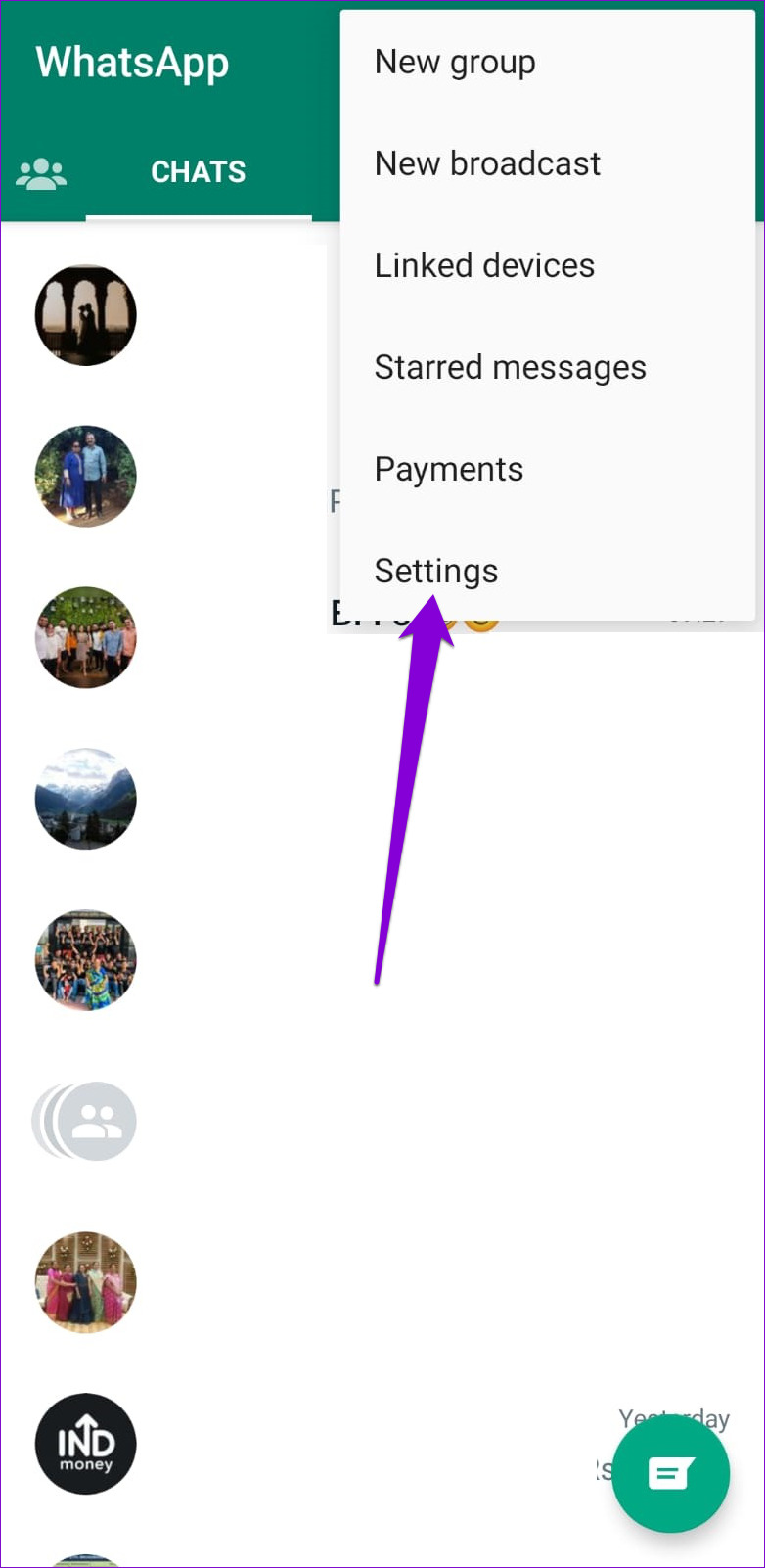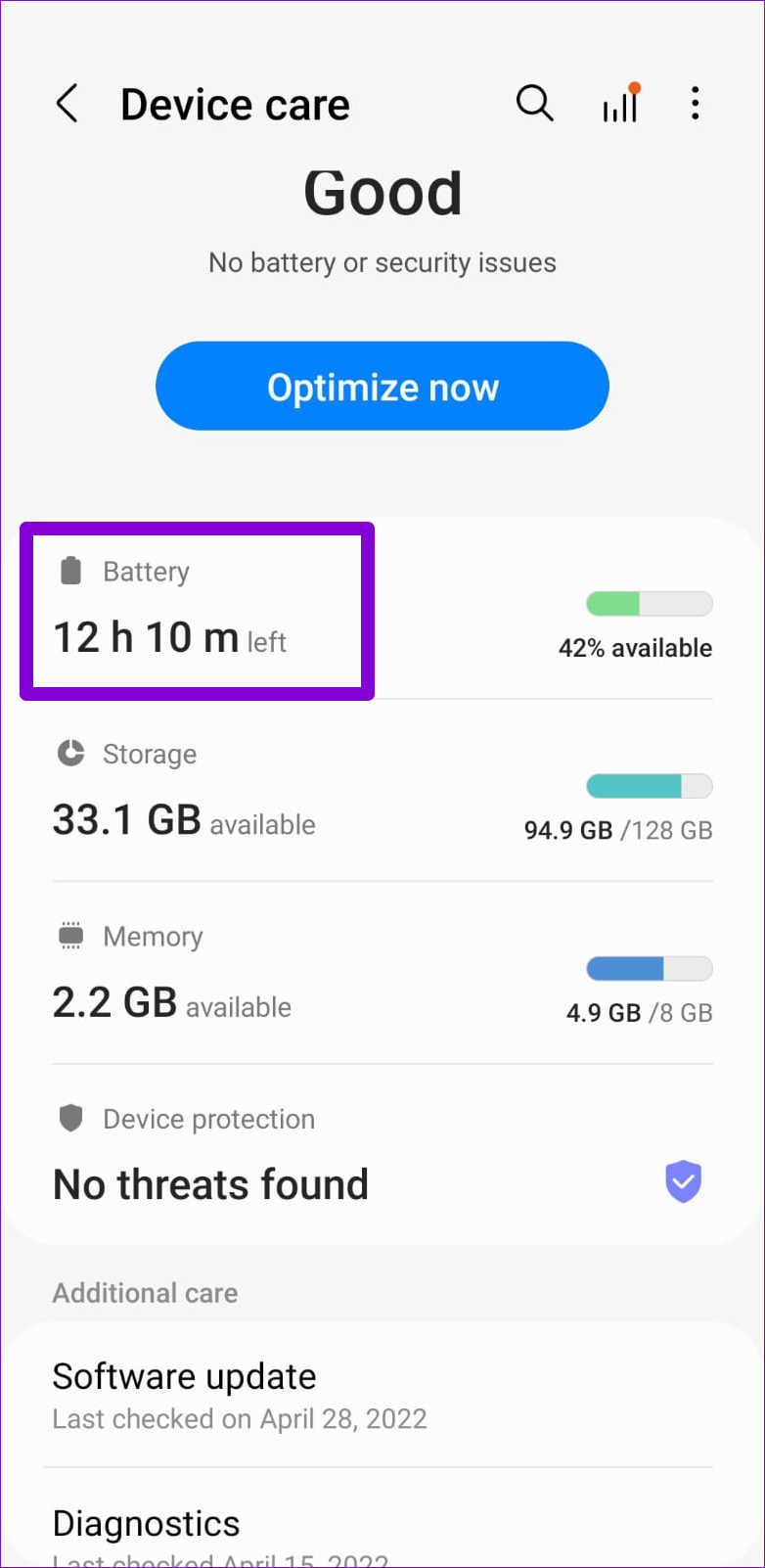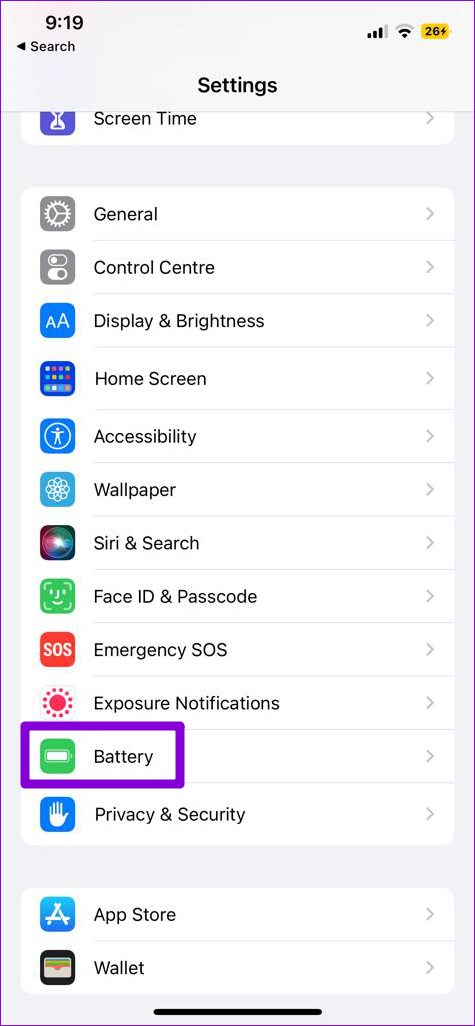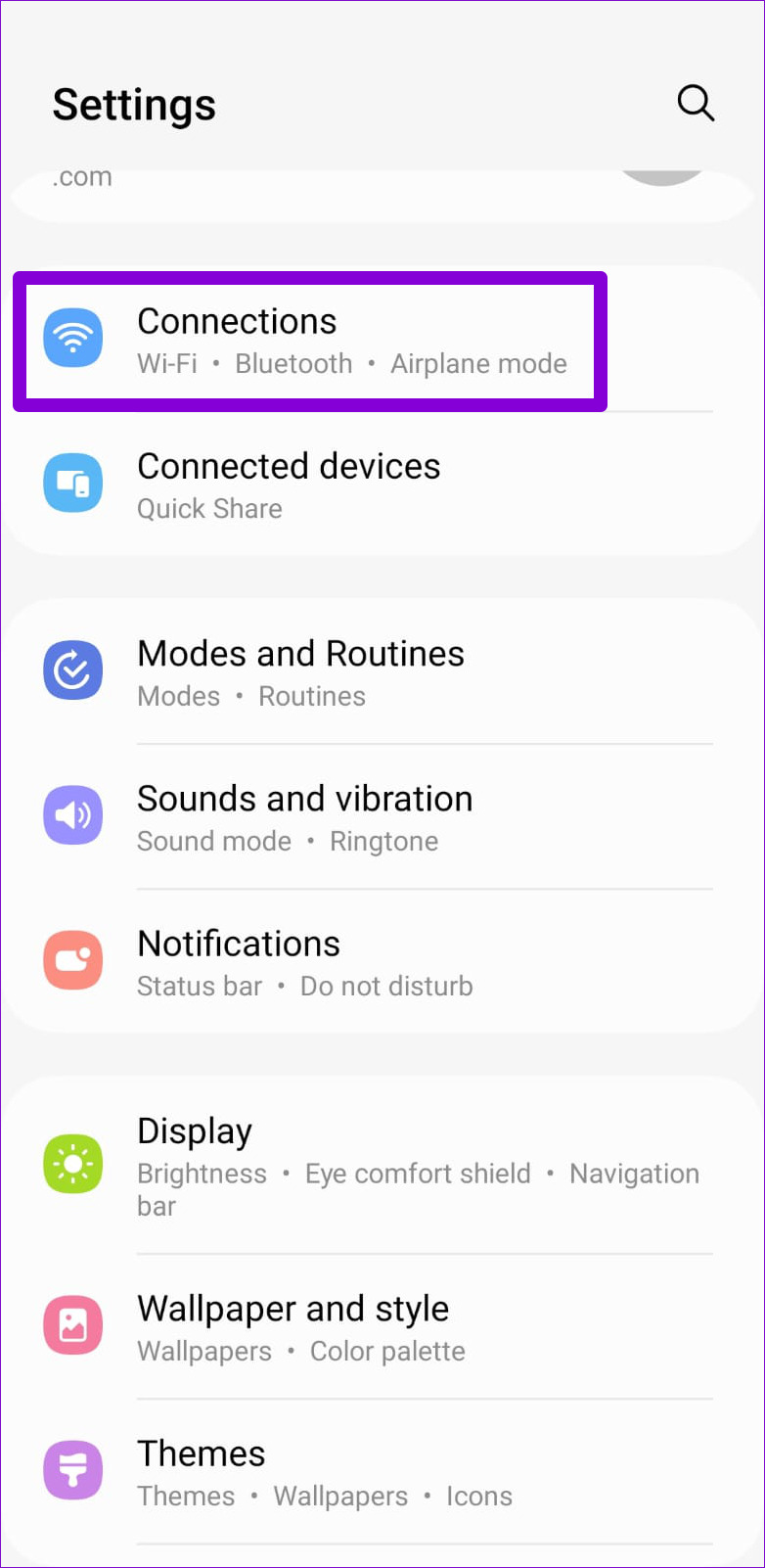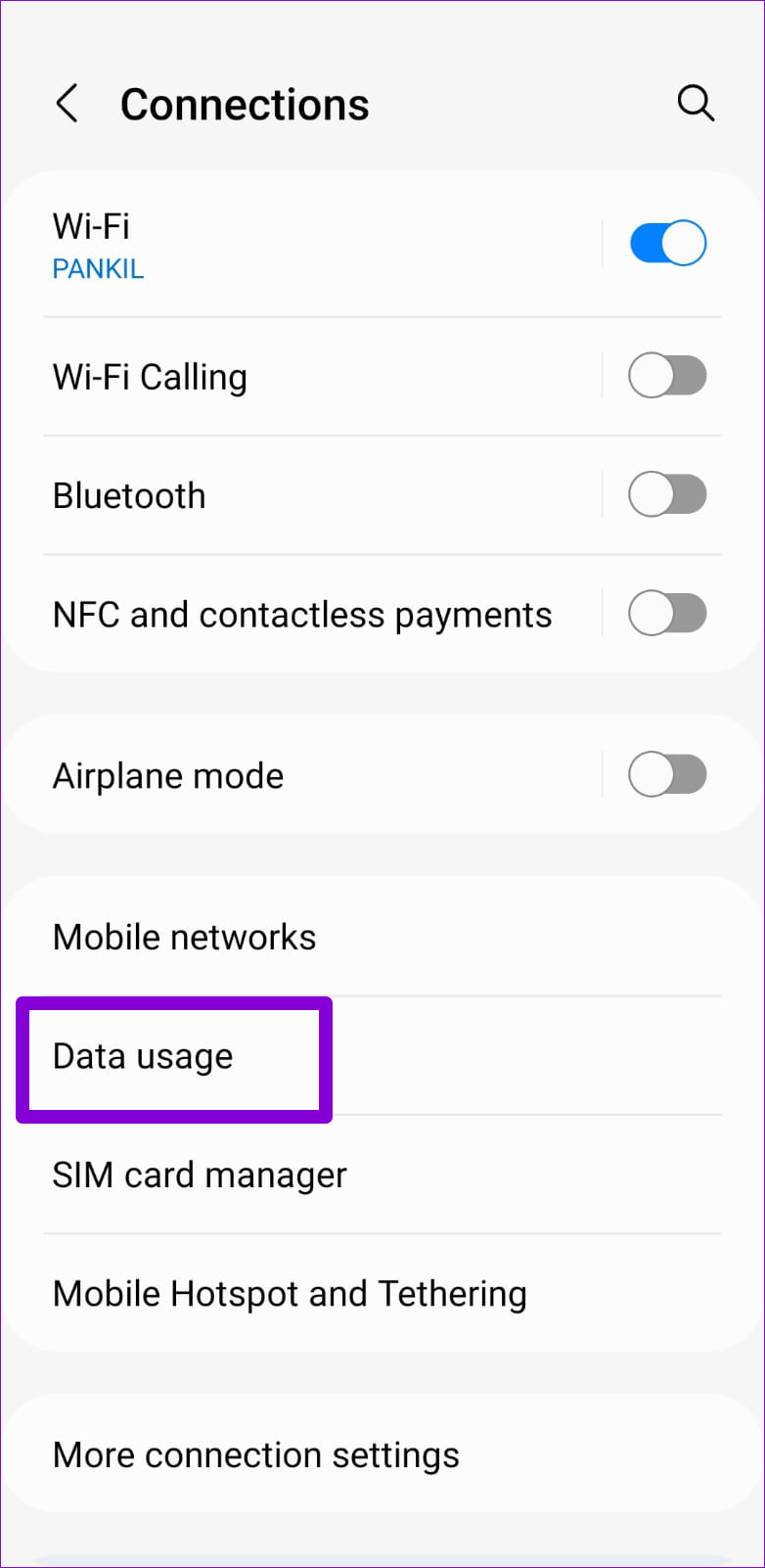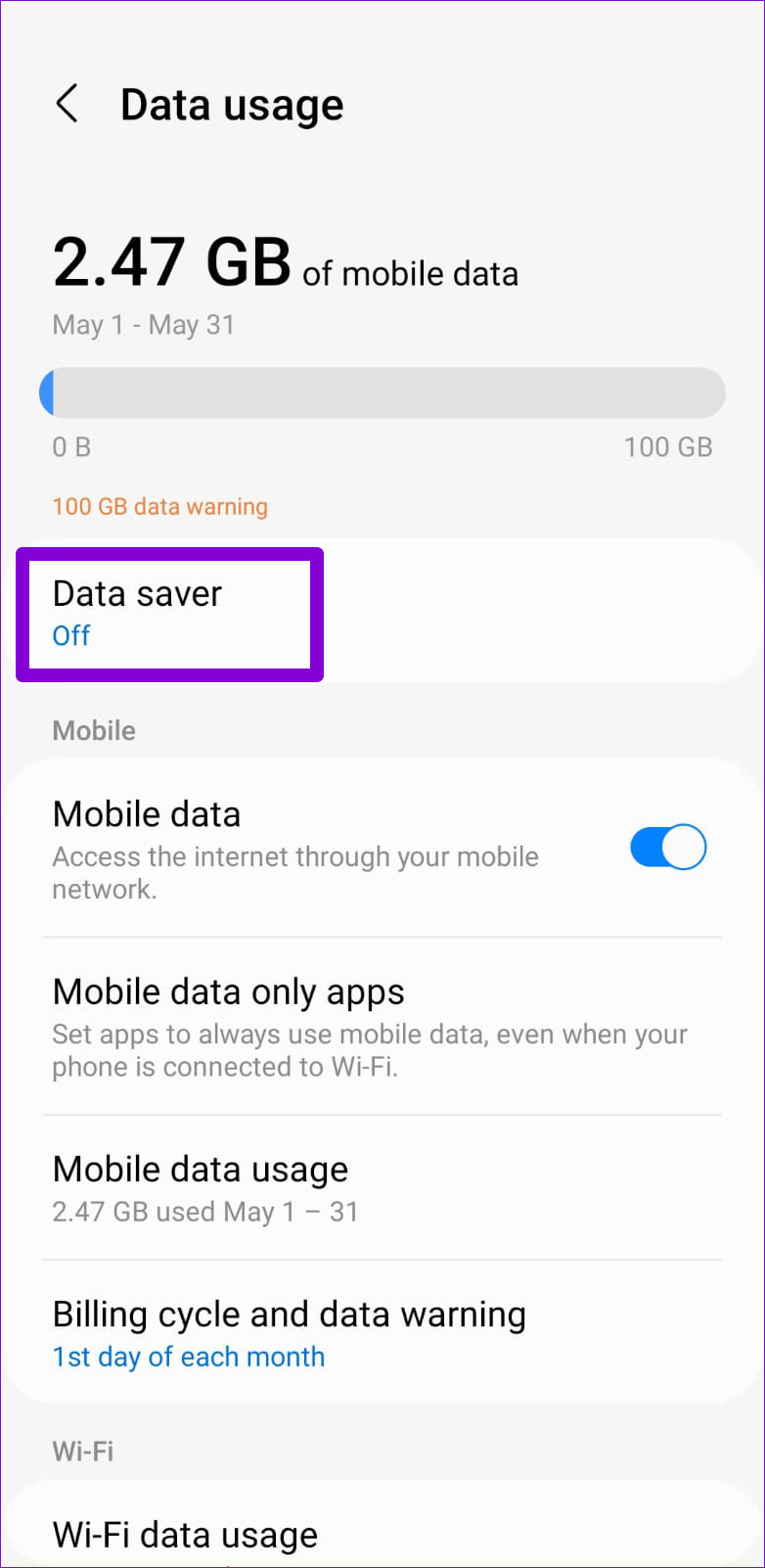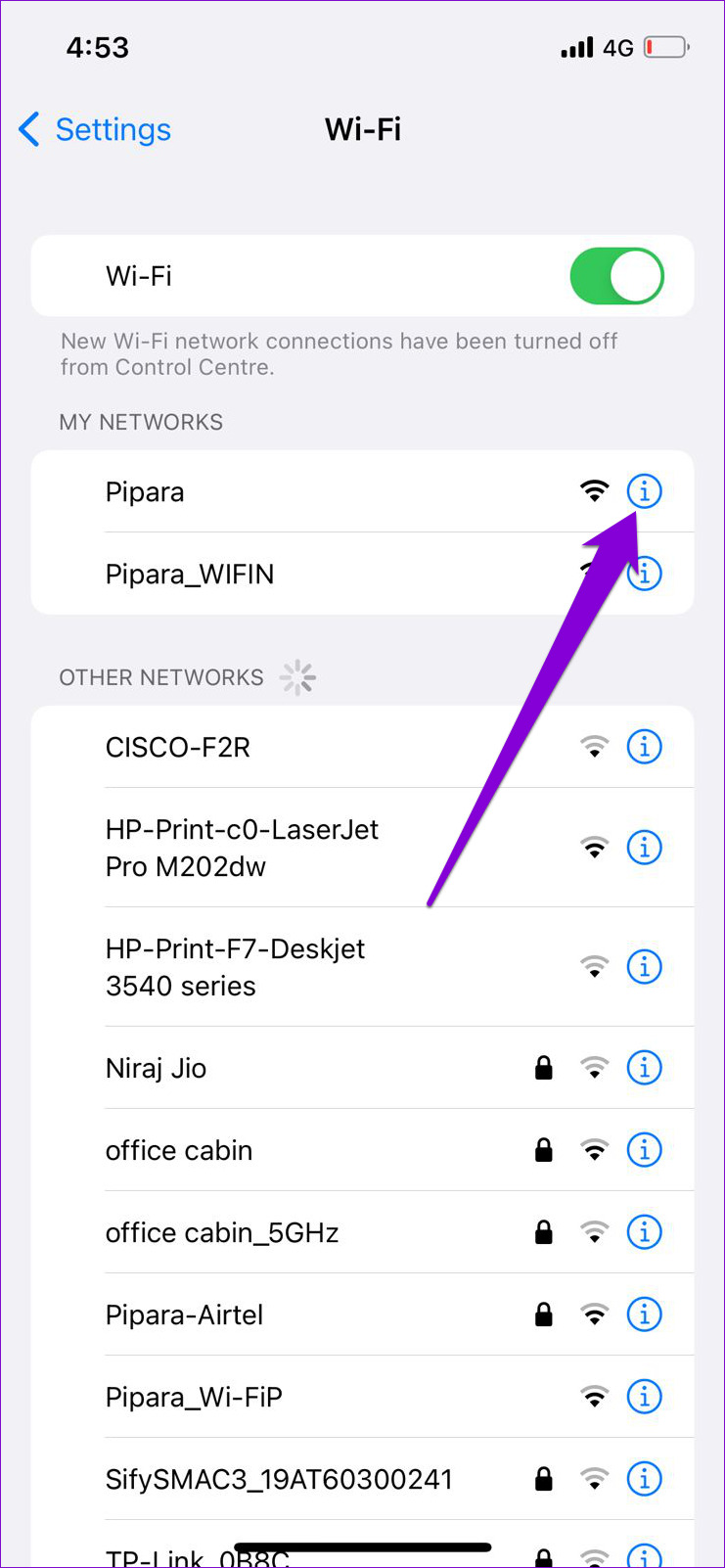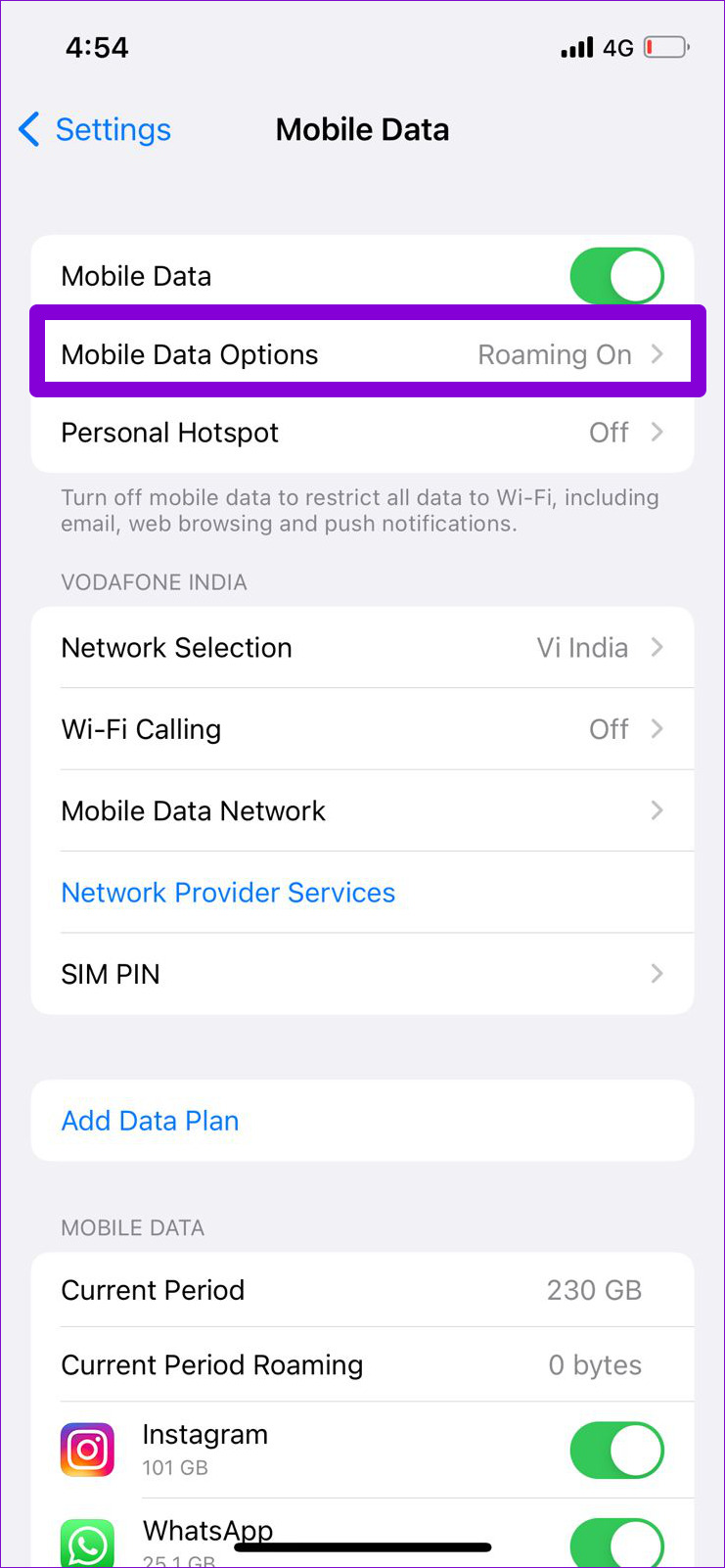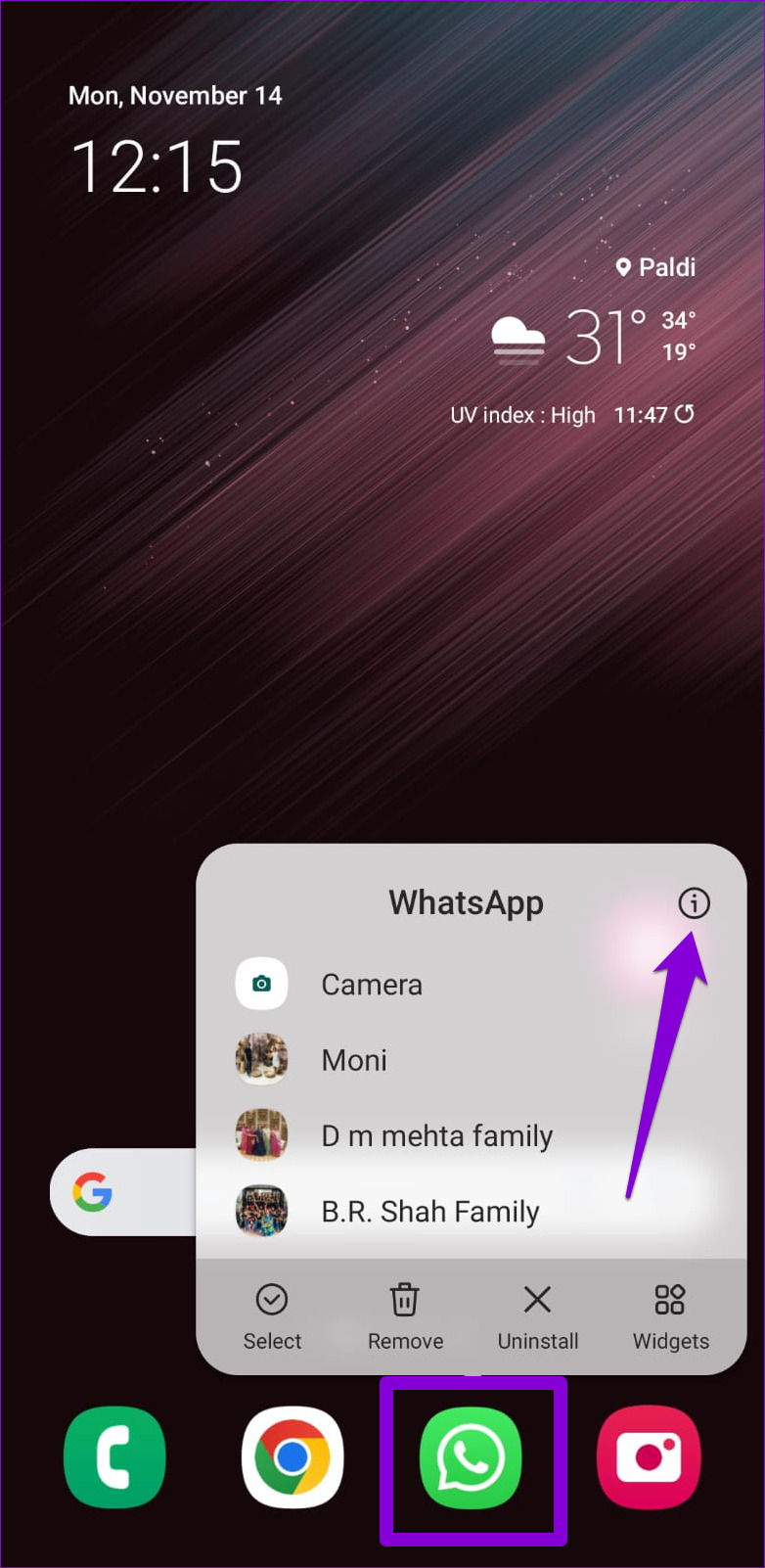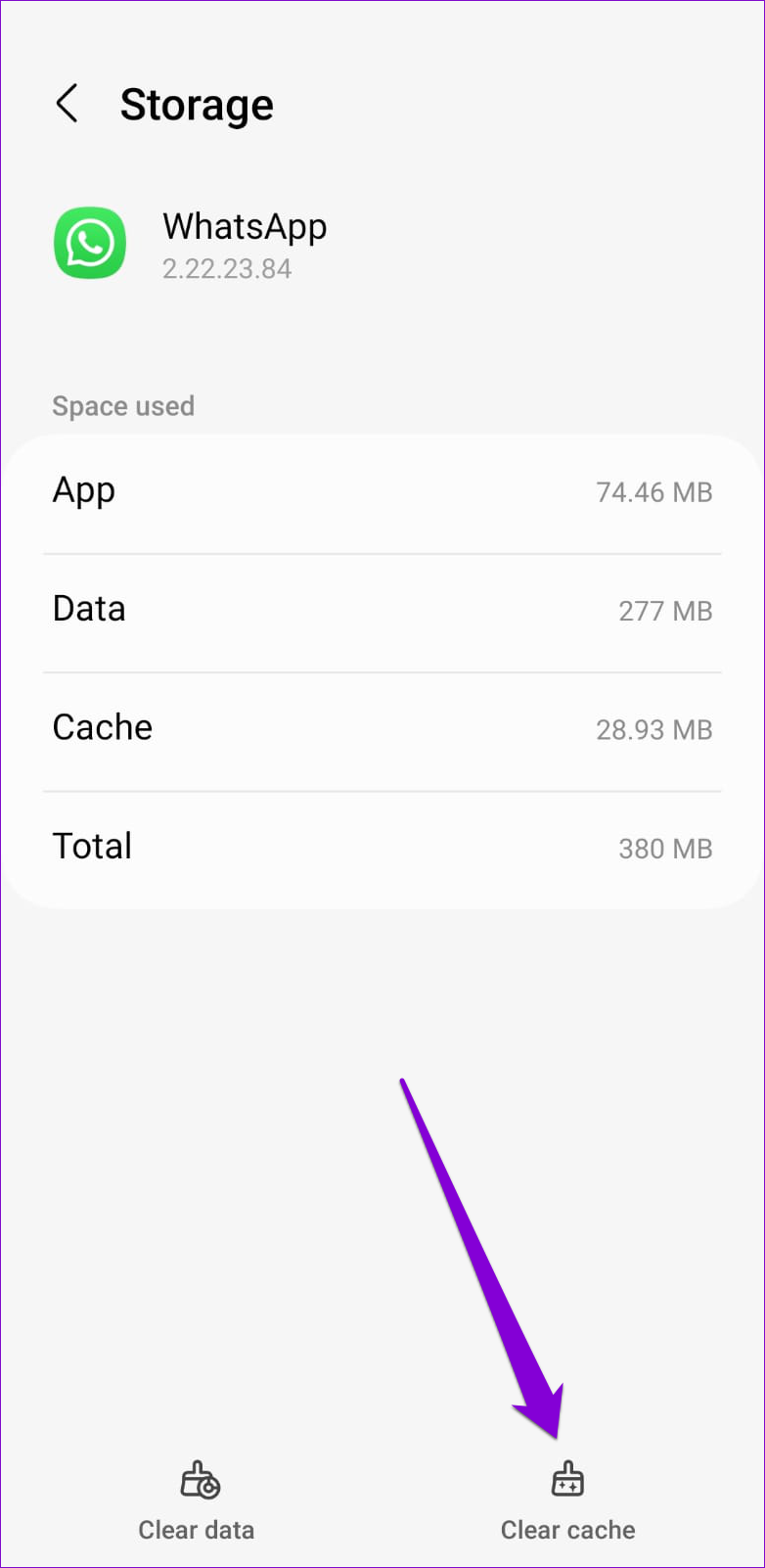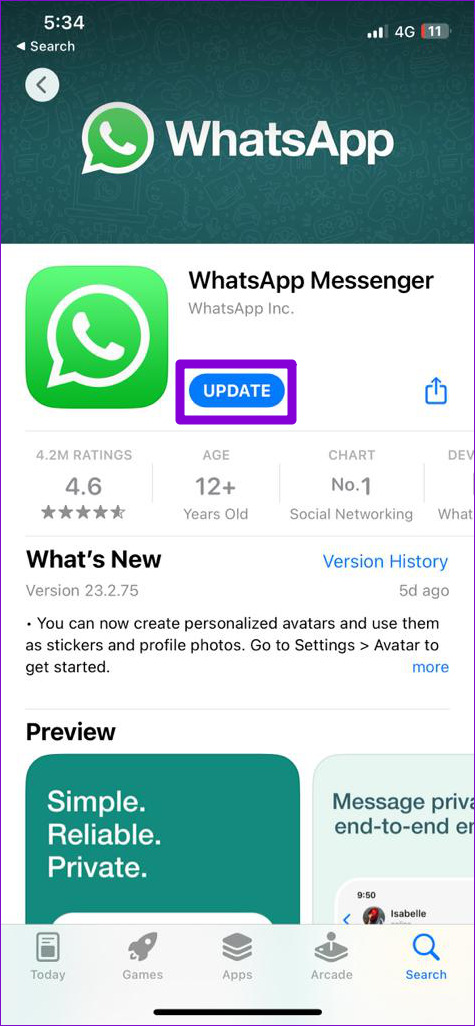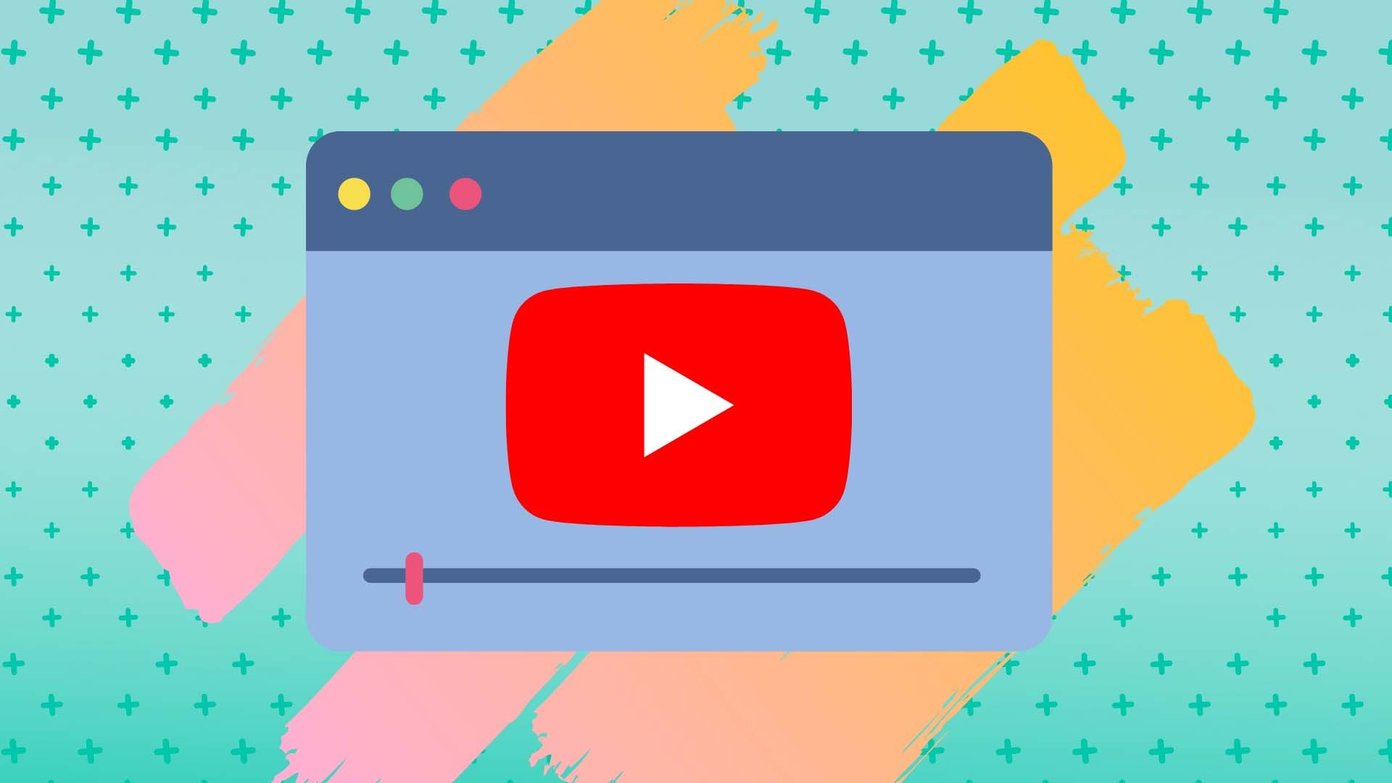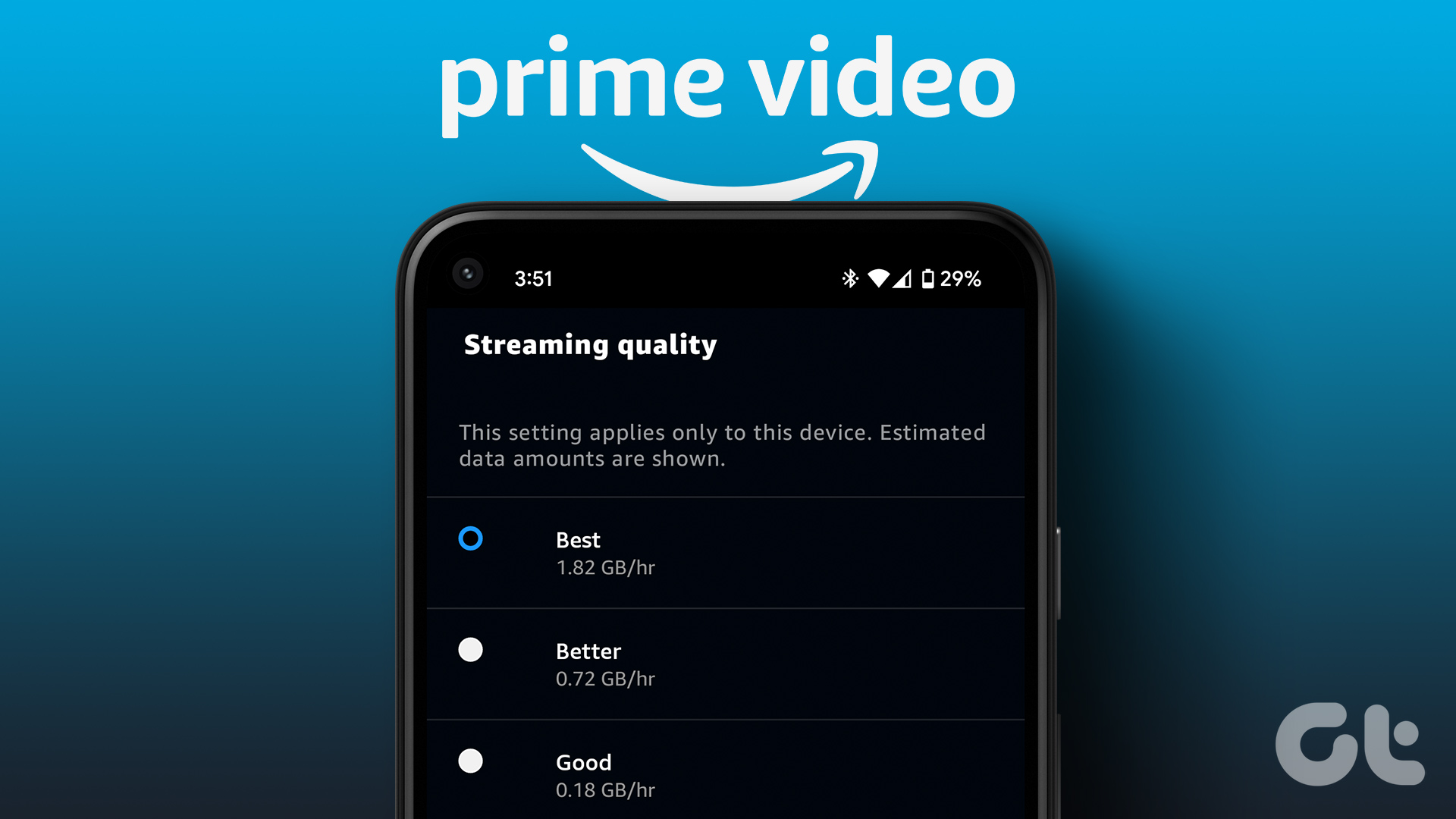Fortunately, there’s no need to settle for a subpar experience, as there are several ways to improve video call quality in WhatsApp for Android or iPhone. In this guide, we’ve put together some effective tips to help you do the same. So, let’s take a look.
1. Clean the Camera Lens
A dirty camera lens can affect video call quality on WhatsApp. Hence, the first thing you should do is clean the camera lens. Use a soft microfiber cloth to remove any dirt, dust, and smudges on the rear or front cameras. Further, if you’re using a camera lens protector for the rear camera or a screen protector that covers your front camera, try removing it to see if that improves the video quality.
2. Use a Faster Internet Connection
This may seem obvious, but a sluggish internet connection can degrade the video call quality on WhatsApp. A faster internet connection on your phone is best for a more seamless video call experience. If your router supports dual-band, opt for the 5GHz network frequency over the 2.4GHz one for the best experience.
3. Disable ‘Use Less Data for Calls’ in WhatsApp
Switching to a faster internet connection may not make a difference if you have enabled the ‘Use less data for calls’ option in WhatsApp. While this feature helps reduce data usage, it also affects the video call quality in WhatsApp. Here’s how you can disable it. Step 1: Open WhatsApp on your phone. Tap the three-dot menu icon in the top right corner and select Settings.
If you’re using WhatsApp on an iPhone, tap the Settings tab in the bottom right corner.
Step 2: Tap Storage and data.
Step 3: Toggle off the switch next to ‘Use less data for calls.’
4. Turn Off Battery Saver Mode
The battery saver mode on your phone can prevent WhatsApp from working efficiently, resulting in poor video call quality. Here’s how to turn off the battery saver mode on your Android or iPhone.
Android
Step 1: Open the Settings app on your phone and tap on ‘Battery and device care.’
Step 2: Tap on Battery and disable the toggle next to Power saving.
iPhone
To turn off the battery saver on your iPhone, open the Settings app. Go to Battery and toggle off the switch next to Low Power Mode.
5. Disable Data Saver Mode
Another reason why your WhatsApp video calls are blurry or unclear is if your phone is in data saver mode. Hence, it’s best to disable it when not needed.
Android
Step 1: Open the Settings app and navigate to Connections.
Step 2: Tap on Data usage and select Data saver from the following menu.
Step 3: Disable the toggle next to Turn on now.
iPhone
Step 1: Open the Settings app and select Wi-Fi.
Step 2: Tap the info icon next to your Wi-Fi network and turn off the switch next to Low Data Mode.
If you’re using WhatsApp on mobile data, use these steps to disable Low Data Mode: Step 1: Open the Settings app on your iPhone and tap on Mobile Data.
Step 2: Tap on Mobile Data Options and disable the toggle next to Low Data Mode.
6. Clear WhatsApp Cache (Android)
As you continue to use WhatsApp on your Android, it creates temporary files to save frequently used data. While this data helps the app run smoothly, it can also cause problems if corrupted. Clearing the WhatsApp cache will help you remove any problematic temporary files and get the app working smoothly. This process won’t mess with any personal data, so there’s no harm in trying it. Step 1: Long-press on WhatsApp and tap the ‘i’ icon from the menu that appears.
Step 2: Go to Storage and tap the Clear cache option at the bottom.
7. Update the App
WhatsApp regularly releases updates for its mobile app to add new features, fix known issues and improve overall app performance. So, if the above solutions don’t improve the video call quality in WhatsApp, you can try updating the app. Open Play Store (Android) or App Store (iPhone) and search for WhatsApp. Tap the Update button to install pending updates for WhatsApp.
WhatsApp for Android WhatsApp for iPhone
Connect With Clarity and Confidence
The high-end camera hardware on your Android or iPhone is useless if WhatsApp fails to take advantage of it. Hopefully, fixing poor video call quality in WhatsApp didn’t take long with the solutions outlined above. Consider referring to this troubleshooting article, if your phone isn’t ringing for WhatsApp calls. Looking for a way to hide the chaotic background during WhatsApp video calls? Refer our guide on how to blur the background in WhatsApp for Android or iPhone. The above article may contain affiliate links which help support Guiding Tech. However, it does not affect our editorial integrity. The content remains unbiased and authentic.