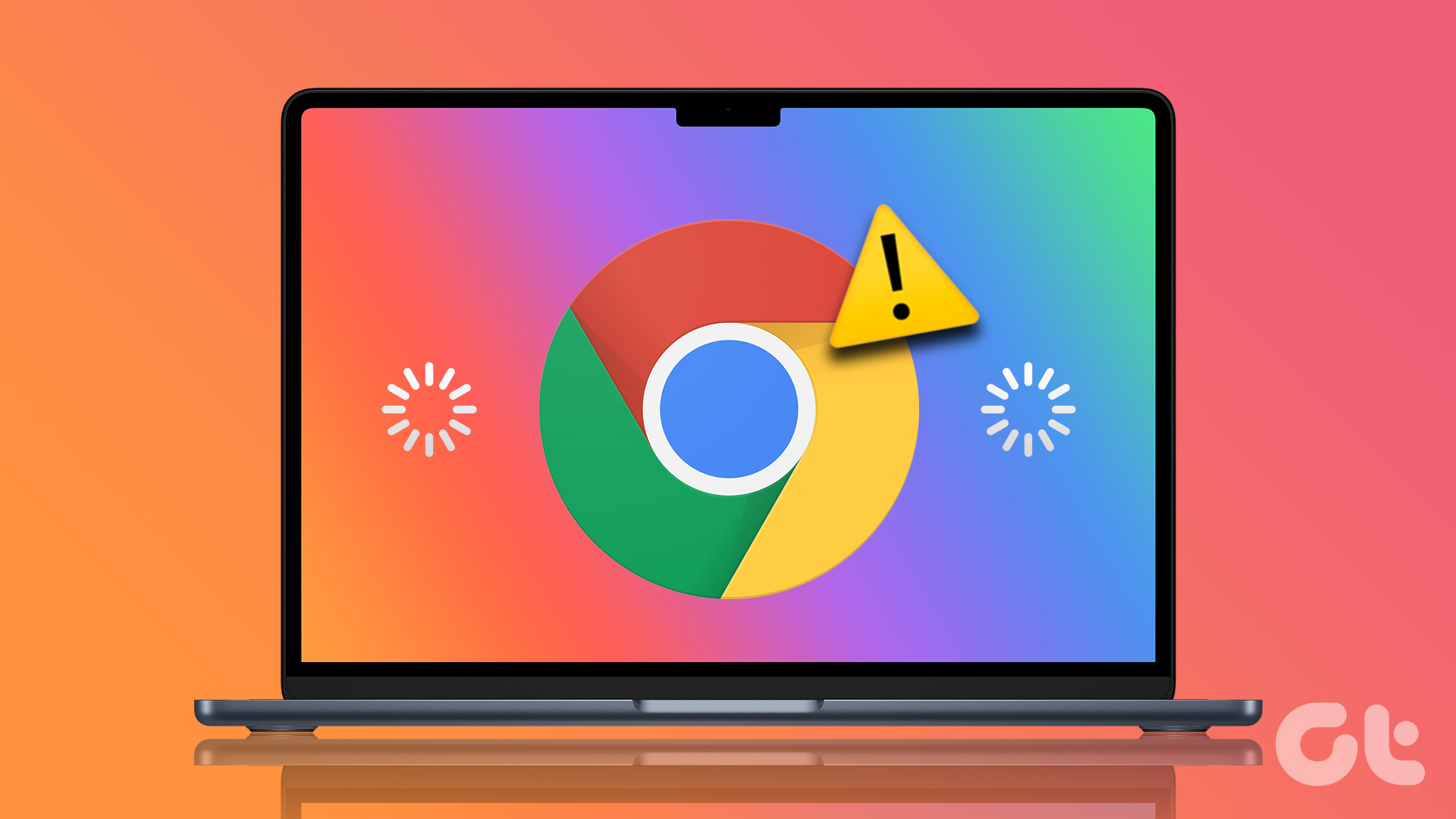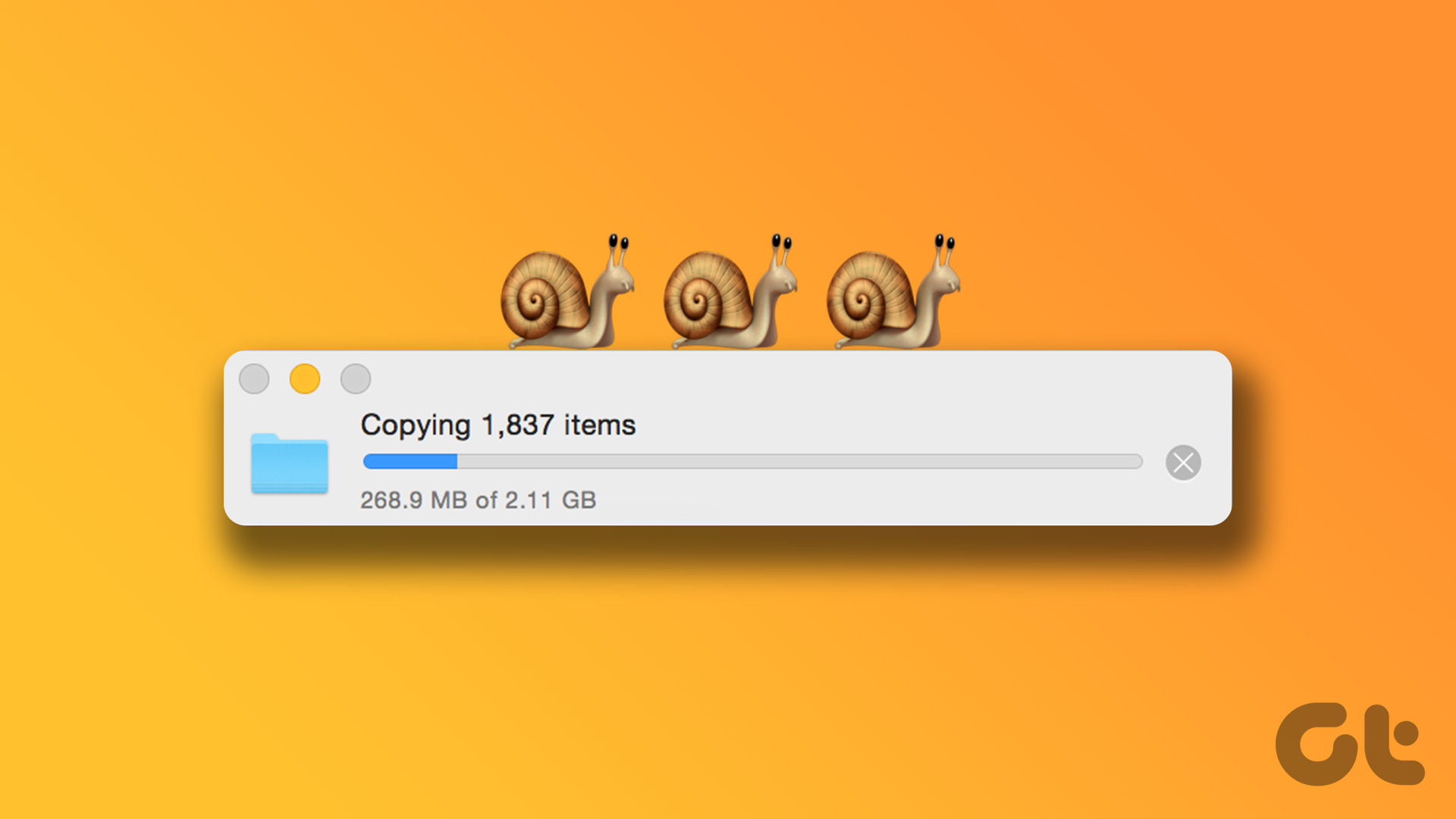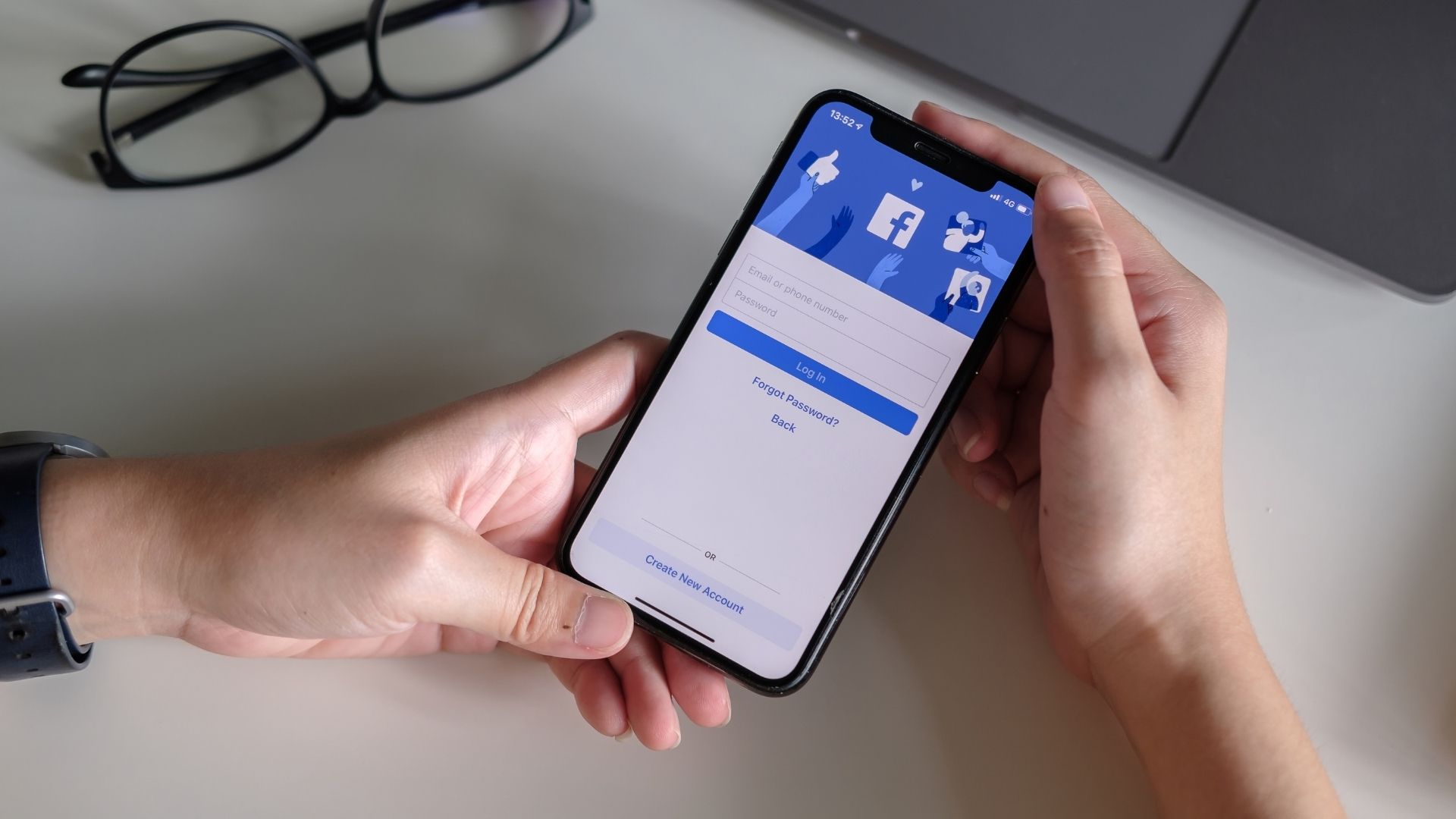We have seen many users ditching Safari on Mac due to slow or laggy web browsing. It’s not entirely Safari’s fault. With relevant changes from the System Preferences and Safari menu, you can easily troubleshoot slow Safari on Mac.
1. Connect to 5.0 GHz Wi-Fi Frequency
Most users connect a 2.4 GHz frequency band of the Wi-Fi network. To enjoy better speeds, you can connect MacBooks to the 5 GHz band on dual-band Wi-Fi routers. You will definitely have faster internet speeds leading to an improved browsing experience in Safari.
2. Turn off iCloud Private Relay
This option is only applicable to those using Mac with macOS Monterey 12.0 or higher. With the macOS Monterey, Apple has introduced iCloud Private Relay for iCloud+ subscribers. Before you go ahead and make changes with iCloud Private Relay, let’s understand what it means and how it can lead to slow Safari on Mac. iCloud Private Relay is designed to keep your IP address hidden from third-party trackers on the web. Apple is rerouting all the Safari browsing data through the company-branded server. While it helps you protect identity and location, you should disable it if you feel slow Safari following the Monterey update. In that case, you should disable iCloud Private Relay from the System Preferences menu. Follow the steps below. Step 1: Click on the little Apple icon in the menu bar. Step 2: Go to the System Preferences menu. Step 3: Click on Apple ID. Step 4: Open the Private Relay menu. Step 5: Disable toggle from the following menu.
3. Disable iCloud Private Relay for Wi-Fi Connection
The solution above is suitable for those using Mac at home. You can trust your home Wi-Fi and not worry about any data theft. If you are always on the move and use public Wi-Fi frequently, you shouldn’t disable iCloud Private Relay. In that case, you should only disable iCloud Private Relay for your home Wi-Fi to speed up Safari on Mac. Step 1: Open the System Preferences menu on your Mac. Step 2: Go to Network. Step 3: Select your current Wi-Fi connection from the following menu. Step 4: Disable Use iCloud Private Relay toggle as shown in the screenshot.
4. Remove Irrelevant Extensions
While Safari doesn’t carry a large number of extensions compared to Google Chrome or Firefox, it’s easy to fill up the browser with dozens of extensions. You may need to slow down with them as it can lead to slow Safari on Mac. Follow the steps below to remove unwanted extensions from Safari on Mac. Step 1: Open Safari browser on Mac. Step 2: Click on Safari in the menu bar and open the Preferences menu. Step 3: Move to the Extensions. Step 4: Select the extension that you want to remove from the left sidebar. Step 5: Click on Uninstall. Repeat the steps for every extension that you want to remove, and you are good to go.
5. Remove Safari History
An absurd amount of Safari data on Mac may lead to slow performance. You need to clear your Safari history frequently. Here’s how. Open Safari browser on Mac and use command + Y keys to open Safari history. Select Clear History at the top, select all history and clear history.
6. Check RAM Usage
This is most applicable to MacBooks and Mac Mini with 8GB of RAM. With a few apps open in the background, you might run short on RAM on the Mac. The behavior may lead to slow Safari on Mac. Open Activity Monitor and then carefully identify to close the unwanted apps that are running in the background.
7. Update macOS
Apple updates the Safari browser with new features and reliability improvements with each OS update. If you haven’t updated the macOS version on your Mac for a while, you can update it to make the best of the Safari’s performance and features. For that, you’ll need to open System Preferences and choose Software Update.
Speed Up Safari on Mac
With Safari Tab Groups, iCloud tabs, and tons of customization options, there is a lot to like about Safari on Mac. However, slow performance may push you to look for alternatives. Before you export bookmarks and history, follow the steps above and fix slow Safari on Mac. The above article may contain affiliate links which help support Guiding Tech. However, it does not affect our editorial integrity. The content remains unbiased and authentic.