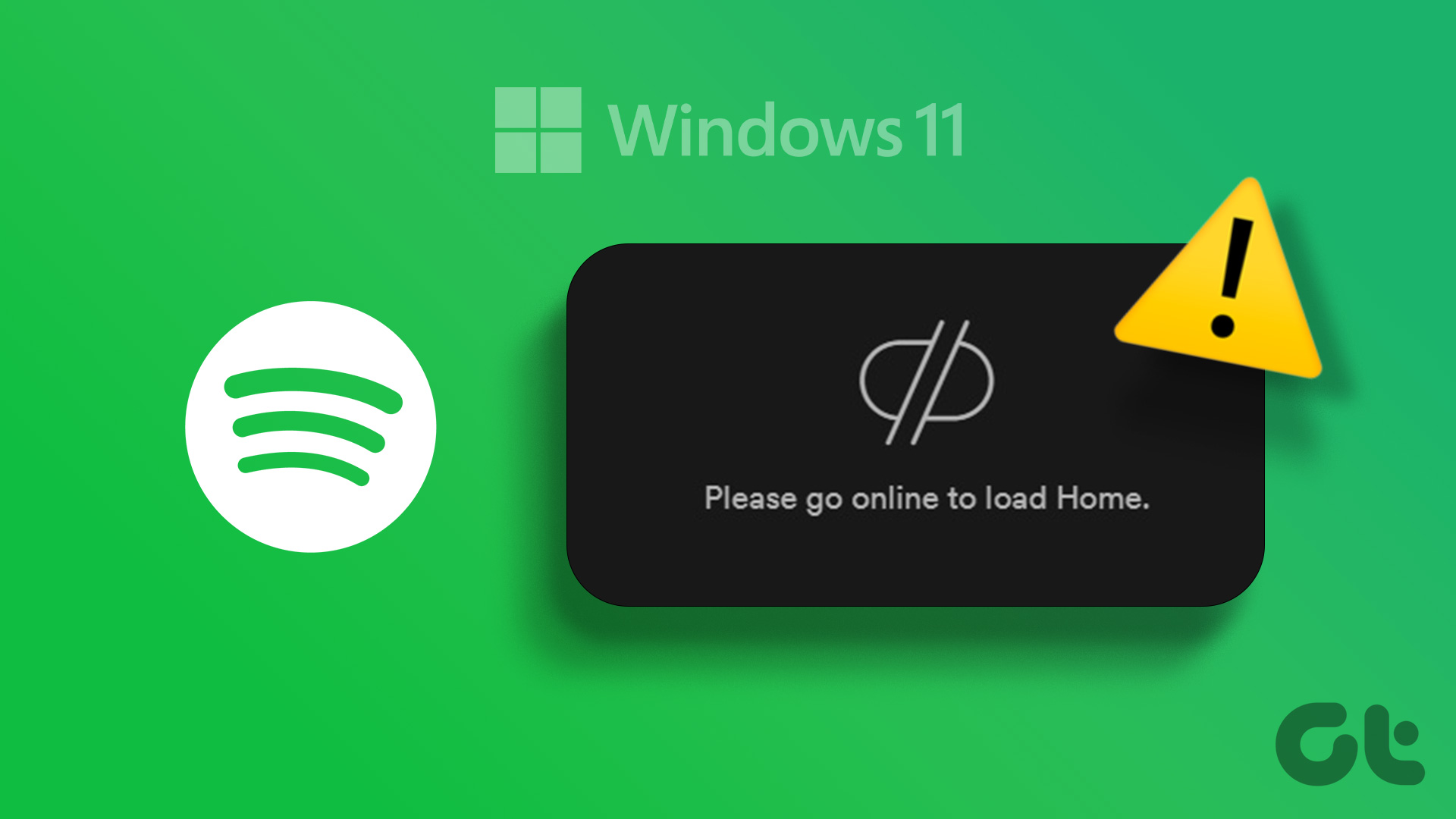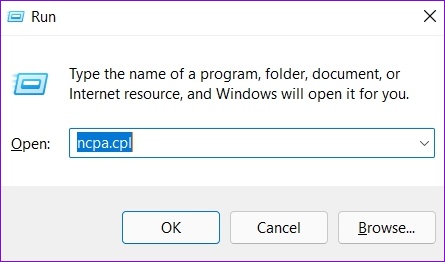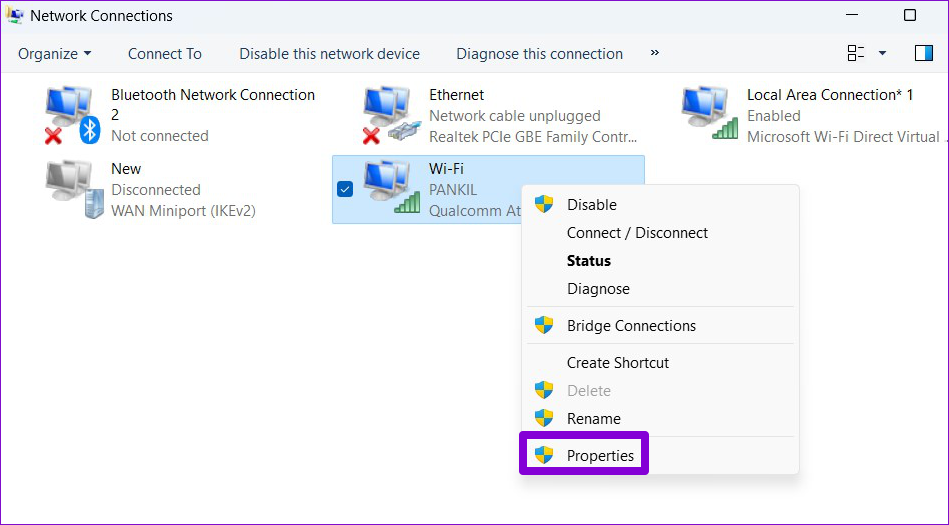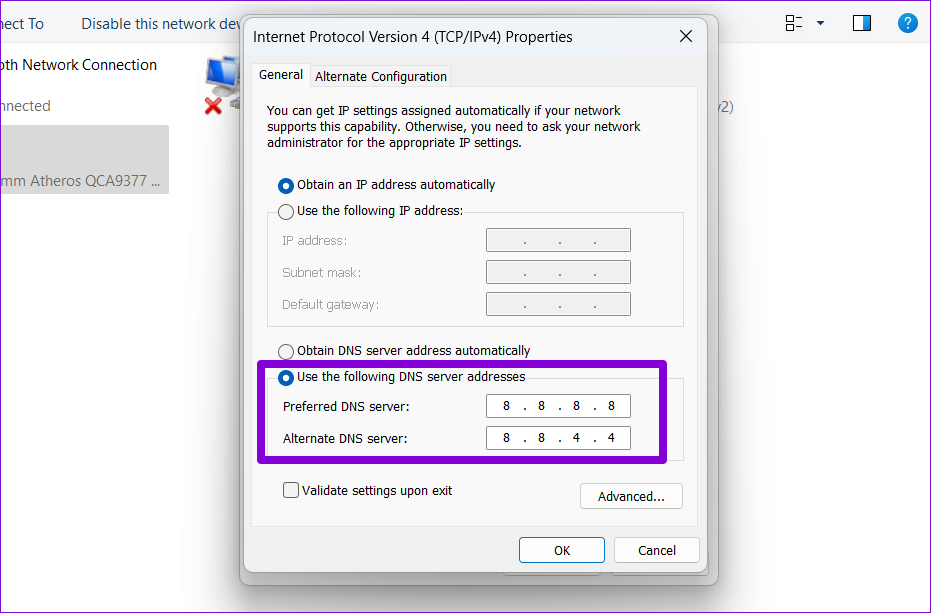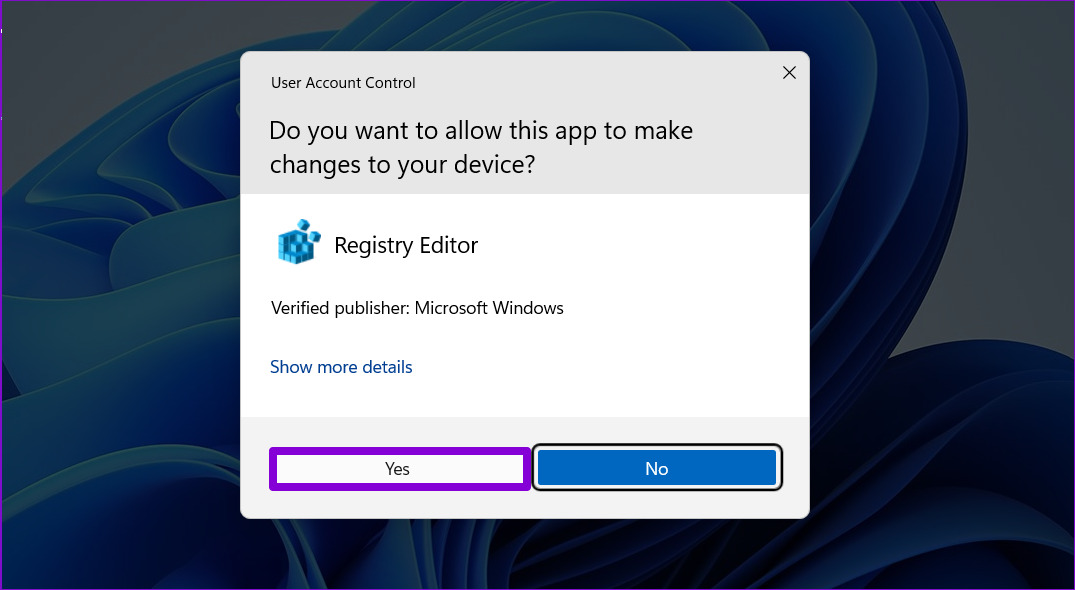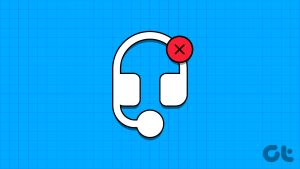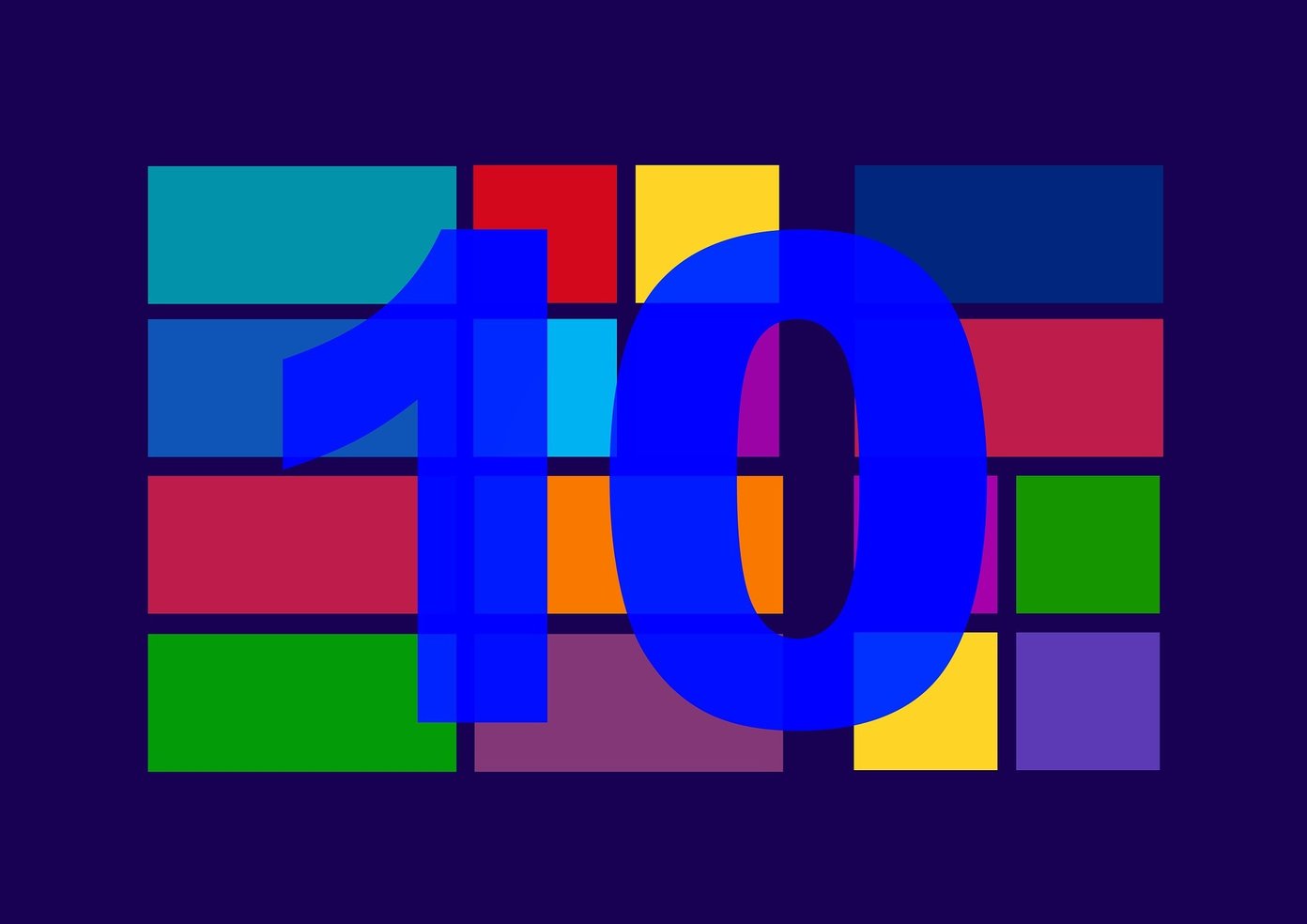Apps like Spotify are useless without an internet connection. If you are confident that your PC has a working internet connection, try the following tips to fix the Spotify error code 4 on your Windows computer.
1. Close and Reopen the Spotify App
If the Spotify app experiences issues while opening, it may fail to detect the internet connection or display strange errors. In most cases, closing and reopening the app can help resolve such temporary glitches. Press Ctrl + Shift + Esc shortcut on your keyboard to open Task Manager. In the Processes tab, right-click on Spotify and select End task.
Reopen the Spotify app and see if it connects to the internet.
2. Change the Proxy Option to HTTP
In Spotify, you can configure proxy settings to specify how the app connects to the internet. You can change the proxy option to HTTP, which most firewalls and network configurations allow, to fix the error code 4. Step 1: Open the Spotify app, click on your profile icon the top-right corner and select Settings from the list.
Step 2: Scroll down to the Proxy Settings section. Click the drop-down menu under Proxy type to select HTTP.
Restart the app after this and see if the error still appears.
3. Flush DNS Cache
The DNS cache on your PC contains records about recent DNS lookups to speed up your internet experience. If that data becomes inaccessible, it may cause connectivity issues for apps like Spotify. You can try flushing the existing DNS cache to see if that helps resolve the issue. Step 1: Right-click on the Start icon and select Terminal (Admin) from the list.
Step 2: Select Yes when the User Account Control (UAC) prompt appears.
Step 3: Type the following command in the console and press Enter.
You will see a message that reads ‘Successfully flushed the DNS Resolver Cache’ after the process is complete.
4. Change the DNS Server
Issues with the DNS server provided by your Internet Service Provider (ISP) can also cause error code 4 in the Spotify app. If that’s the case, switching to a different DNS server should help. Step 1: Press the Windows key + R keyboard shortcut to launch the Run dialog box. In the Open field, type ncpa.cpl, and press Enter.
Step 2: In the Network Connections window, right-click on your internet connection and select Properties.
Step 3: Double-click the ‘Internet Protocol Version 4 (TCP/IPv4)’ option.
Step 4: Select ‘Use the following DNS server addresses.’ In the text fields next to the Preferred DNS Server and the Alternate DNS Server, enter 8.8.8.8 and 8.8.4.4, respectively.
5. Whitelist the Spotify App in Antivirus Program
Protecting your computer with a solid antivirus program is always a good idea. However, in some cases, a strict antivirus program could prevent apps on Windows from connecting to the internet. Instead of disabling the antivirus program and putting your system at risk, you can whitelist Spotify in your antivirus program to see if that fixes the issue.
6. Repair or Reset the Spotify App
Windows 10 and Windows 11 allow you to repair apps and programs on your computer. You can use this feature to fix any issues that may have been preventing the Spotify app from connecting to the internet. Step 1: Press the Windows key + S keyboard shortcut to access the search menu and type Spotify in the text box. Right-click on the first result and select App settings.
Step 2: Scroll down to the Reset section and click the Repair button.
If the error persists, you can try resetting the app from the same menu. This will clear all the app data and reset Spotify to its default state.
7. Modify Registry Files
Several users on the Spotify forum reported fixing the Spotify error code 4 by editing a registry file on Windows. So, if the above fixes don’t work, try this method. Before you proceed, it’s a good idea to back up all the registry files or create a restore point just in case. Step 1: Press the Windows key + R keyboard shortcut to open the Run dialog box. Type regedit in the box and press Enter.
Step 2: Select Yes when the User Account Control (UAC) prompt appears.
Step 3: In the Registry Editor window, paste the following path in the address bar at the top, and press Enter to navigate to the Internet key.
Step 4: Double-click the EnableActiveProbing DWORD to edit it. Type 1 in the Value data field and hit OK.
Restart your PC to apply the changes. Spotify should connect to the internet after this.
Jam Without Interruption
It can be confusing if you keep getting error code 4 in Spotify despite having an active internet connection. Hopefully, one of the above fixes got Spotify to connect to the internet, and you can stream your favorite songs and podcasts again. The above article may contain affiliate links which help support Guiding Tech. However, it does not affect our editorial integrity. The content remains unbiased and authentic.