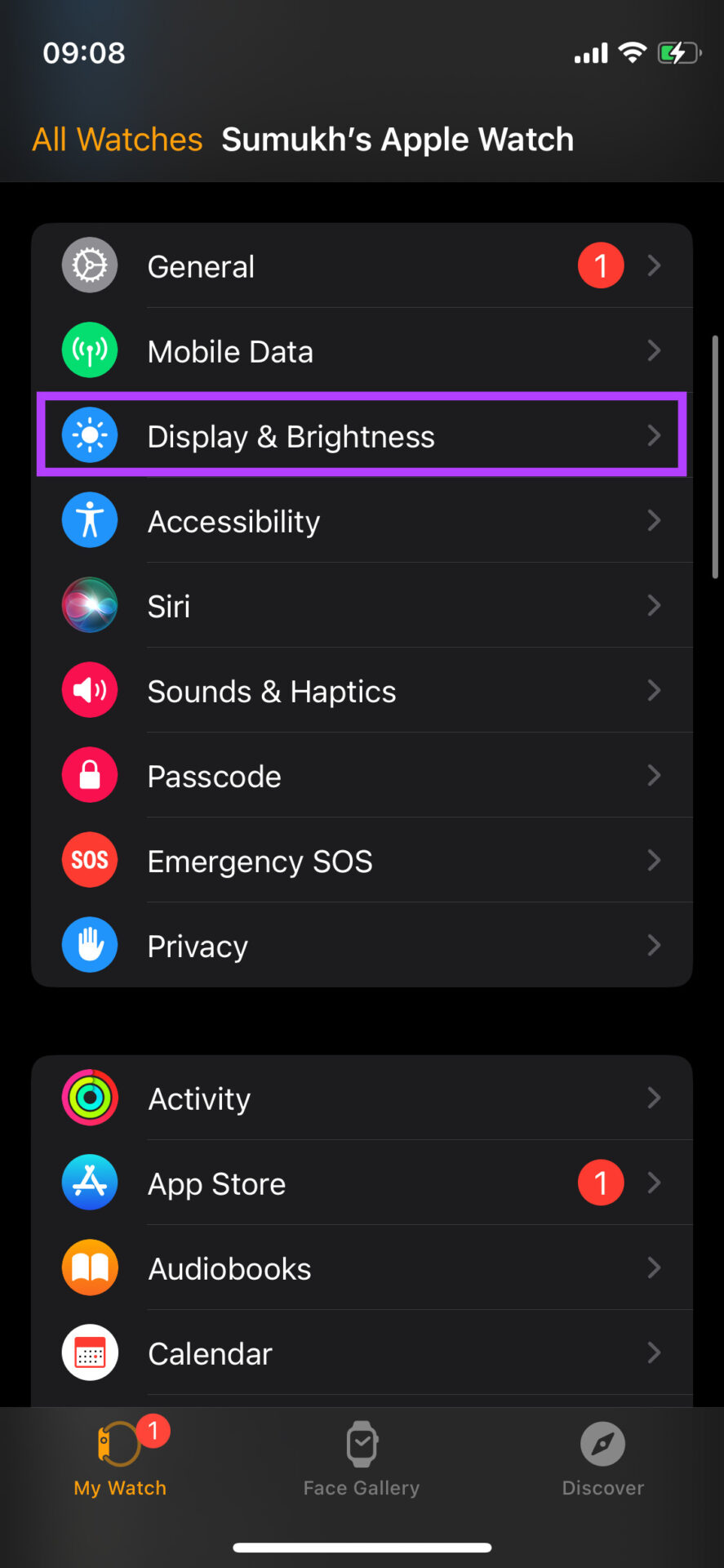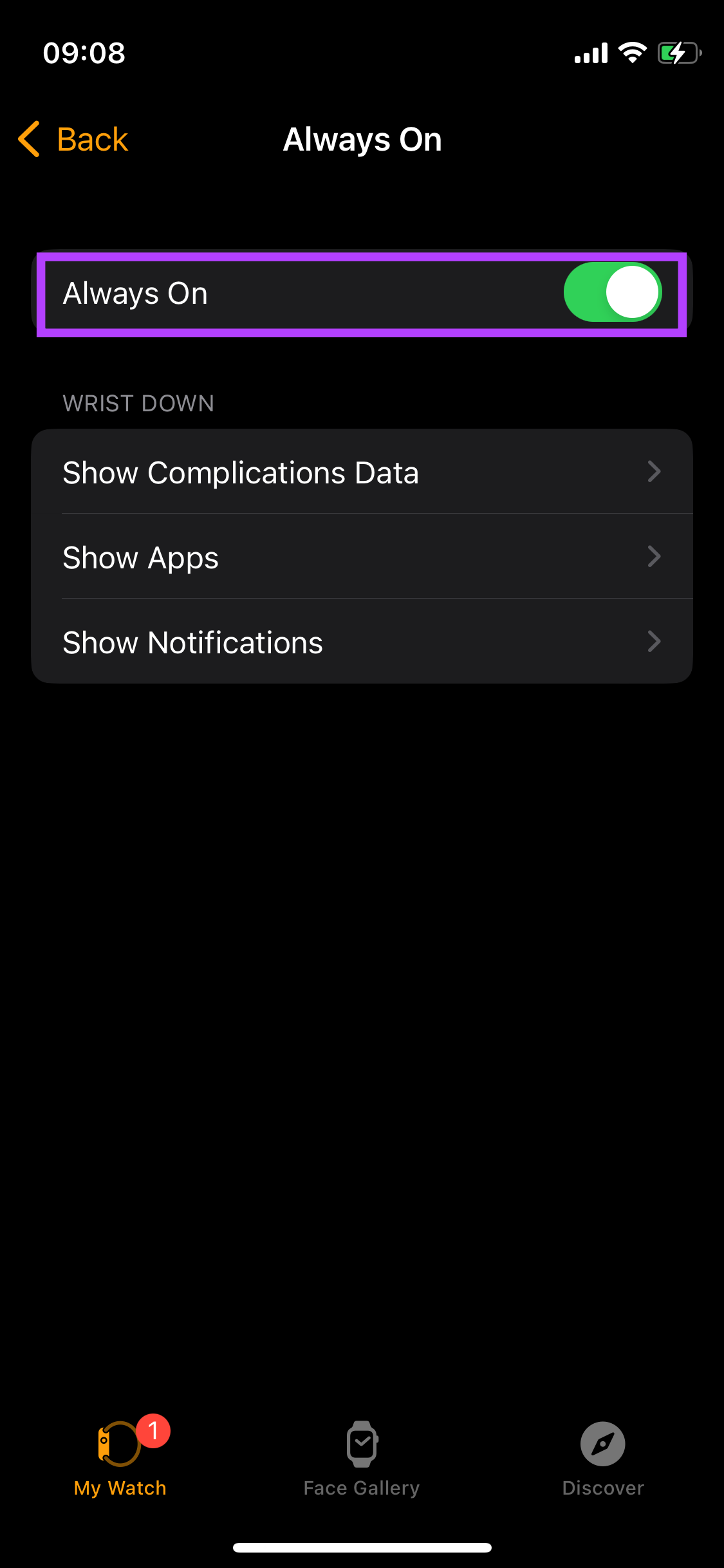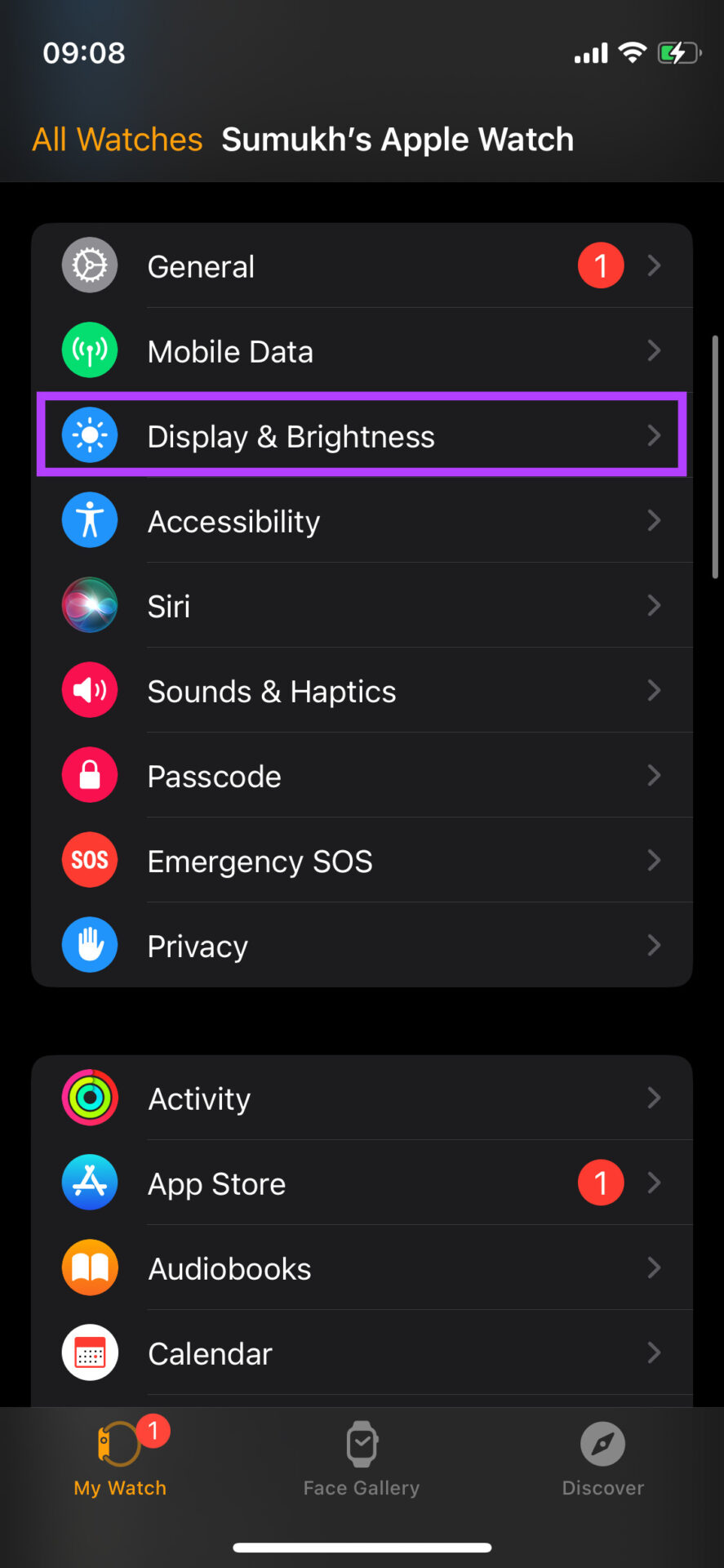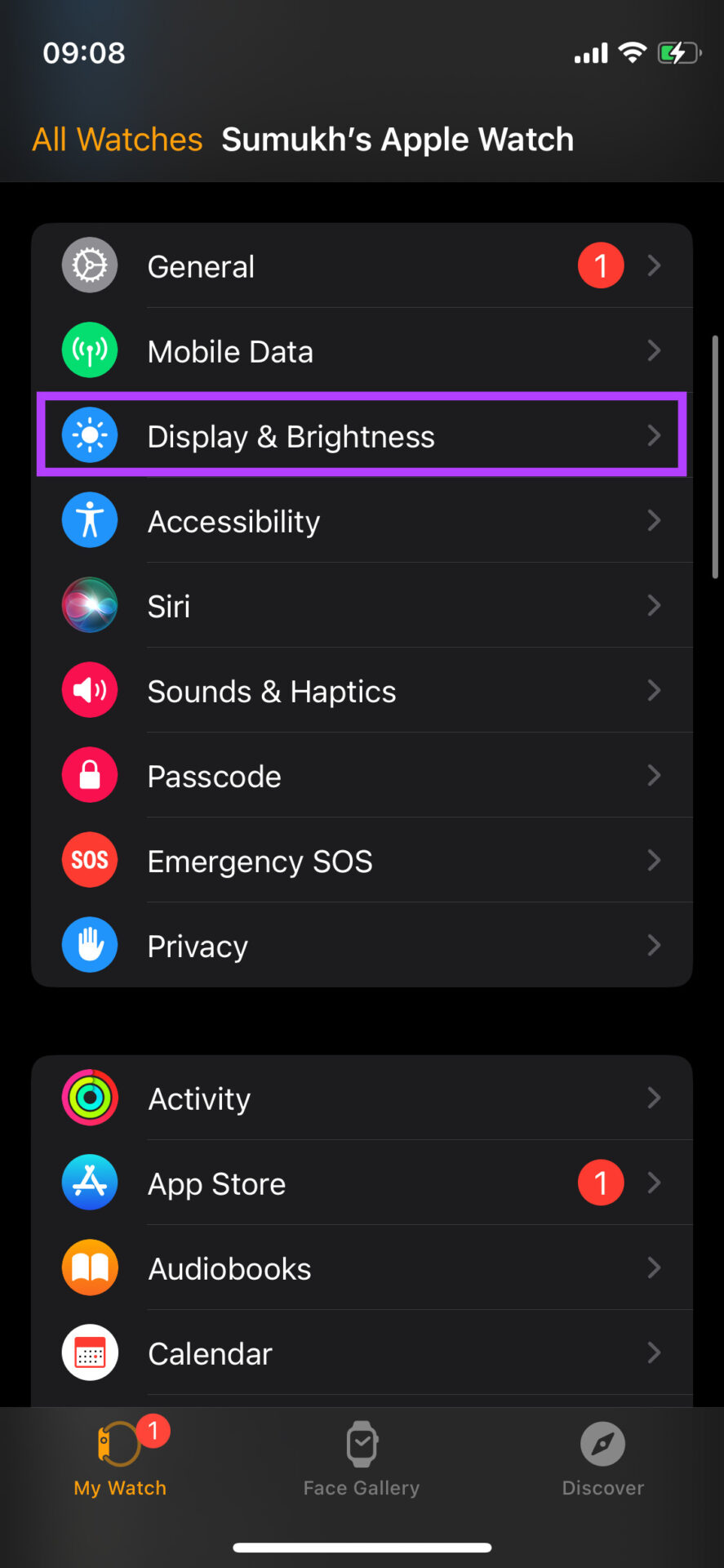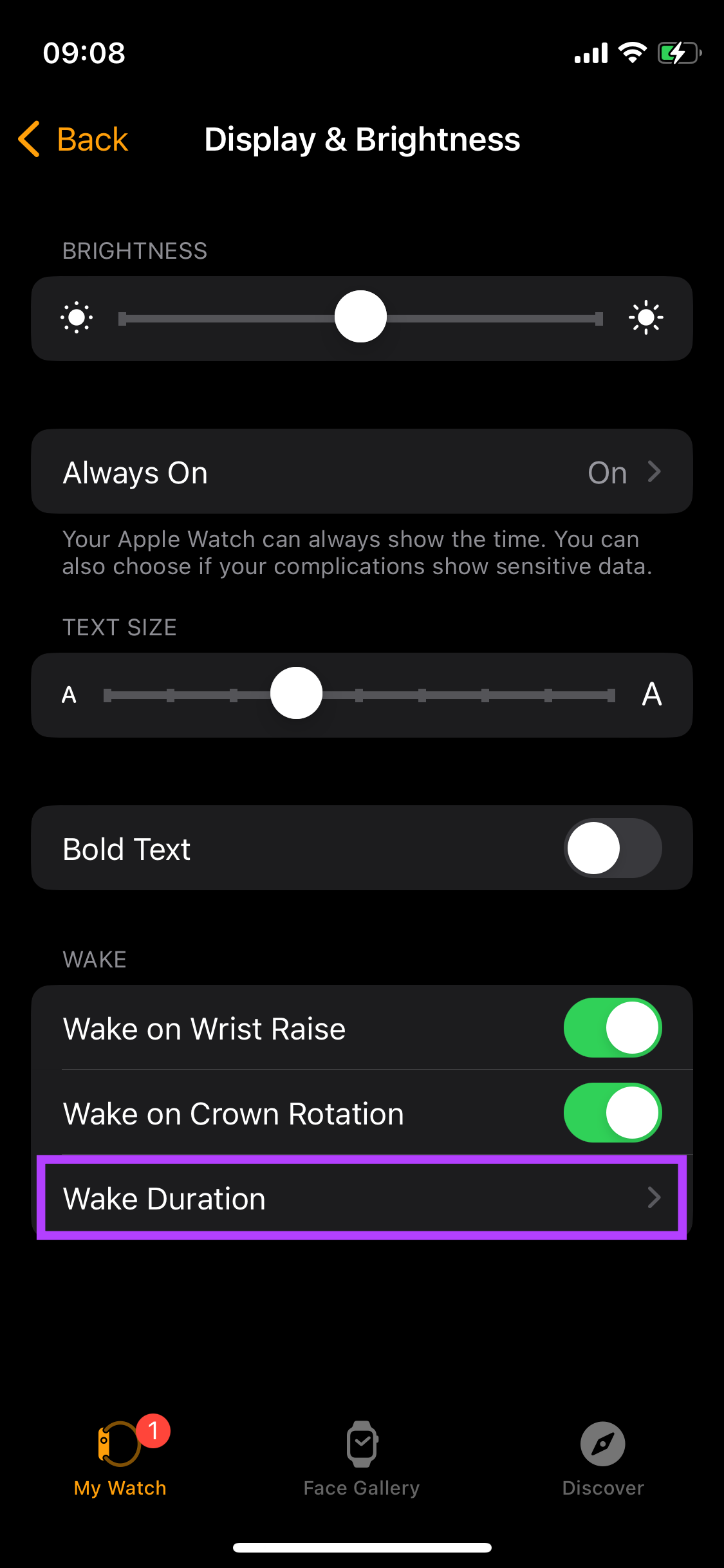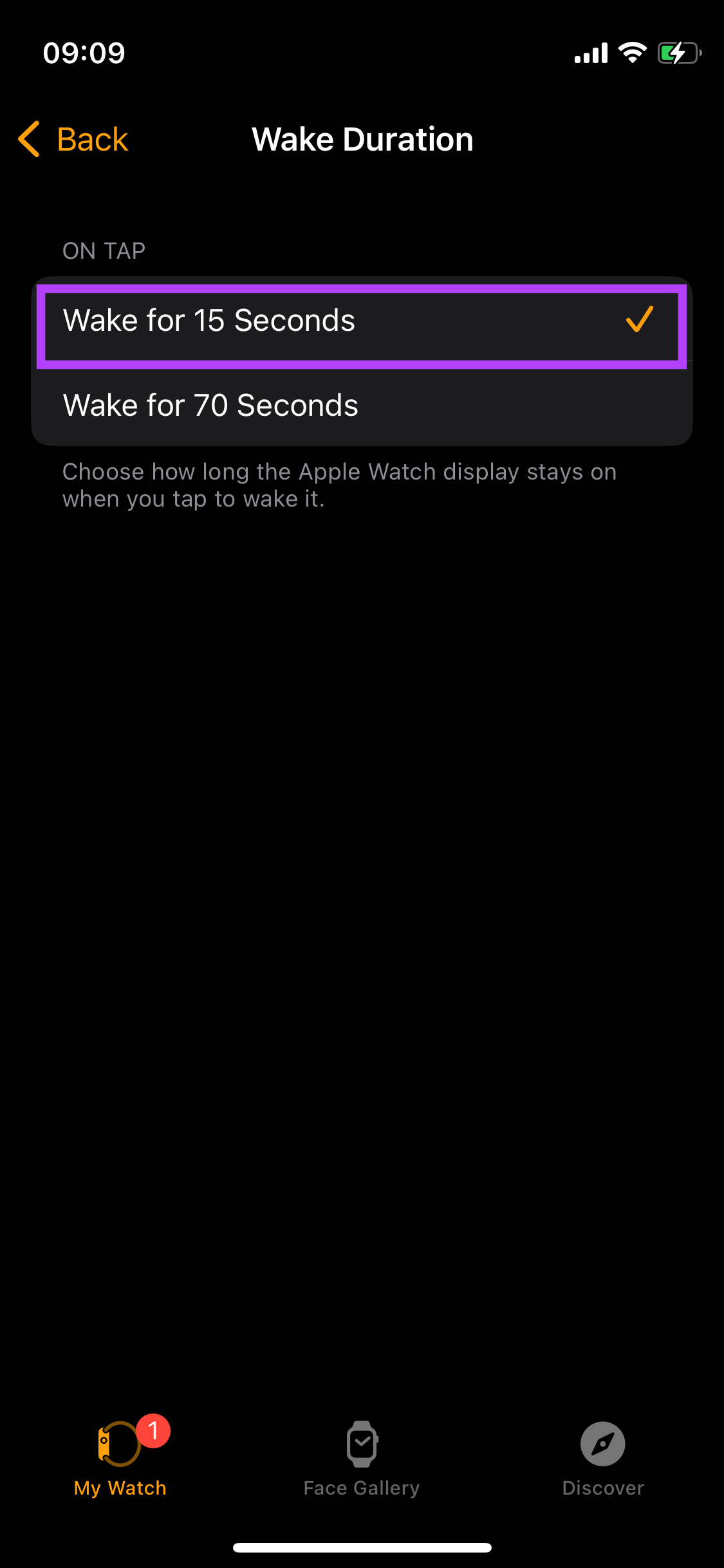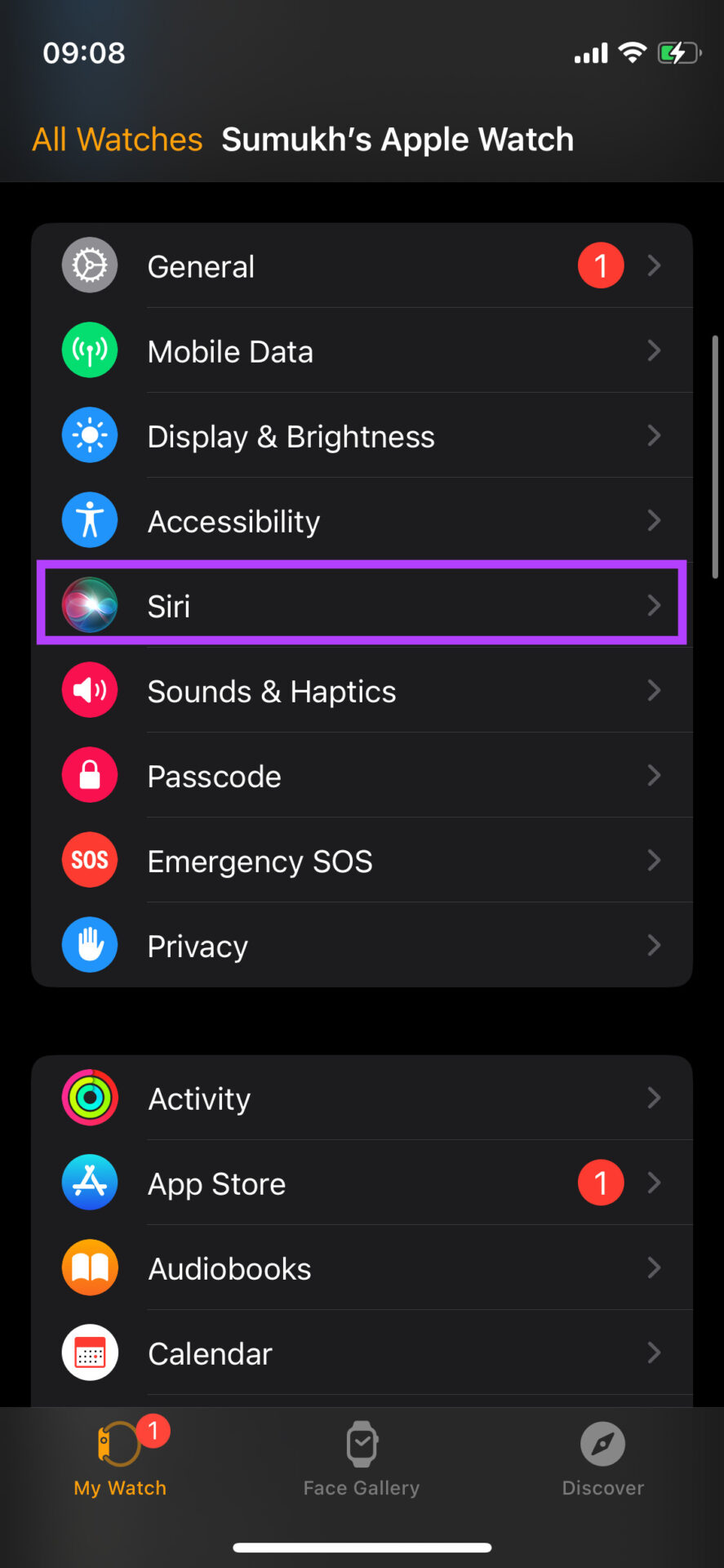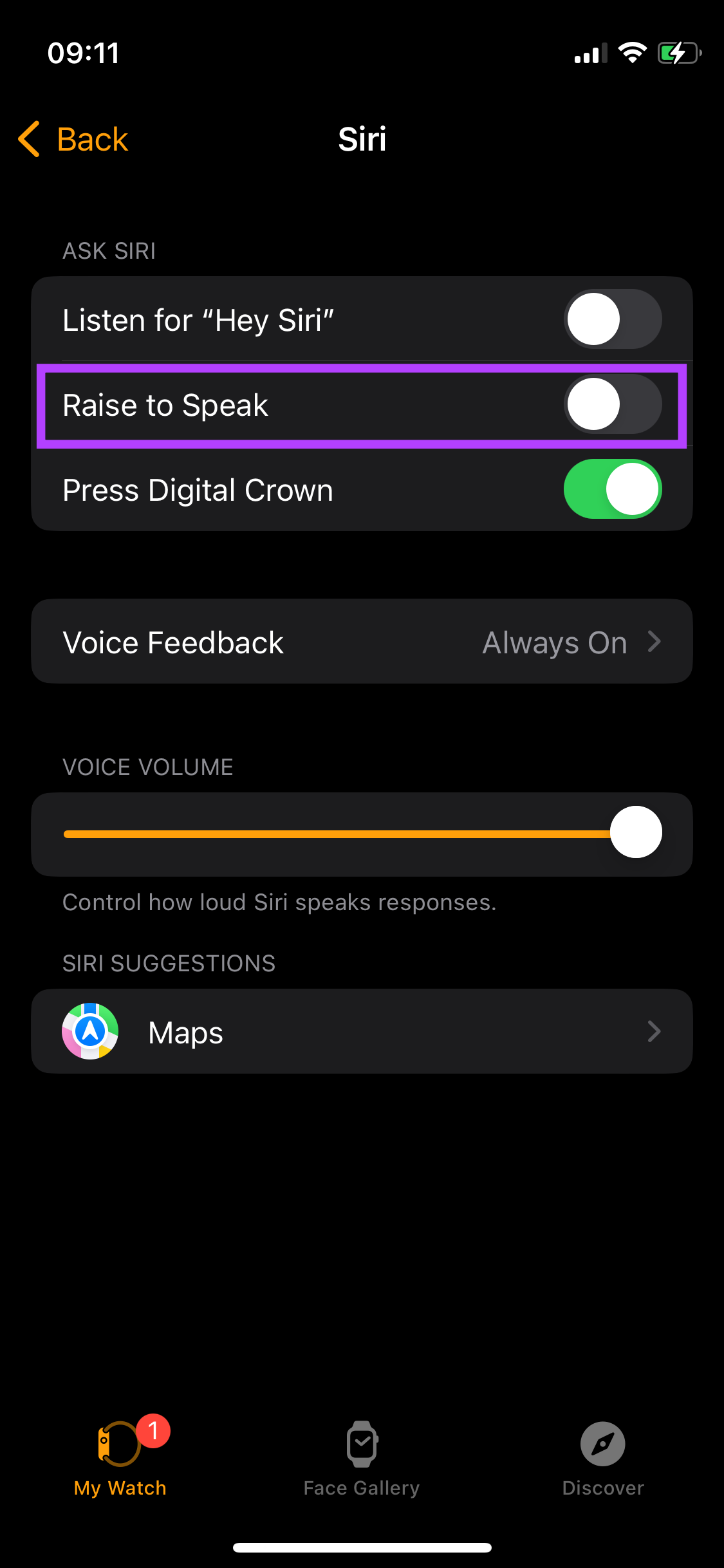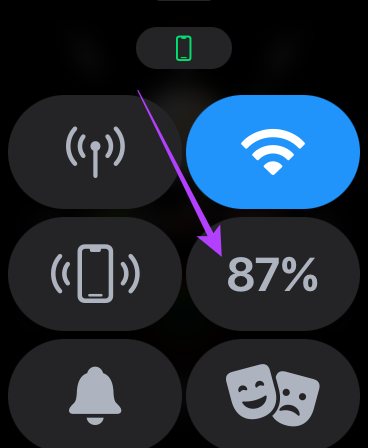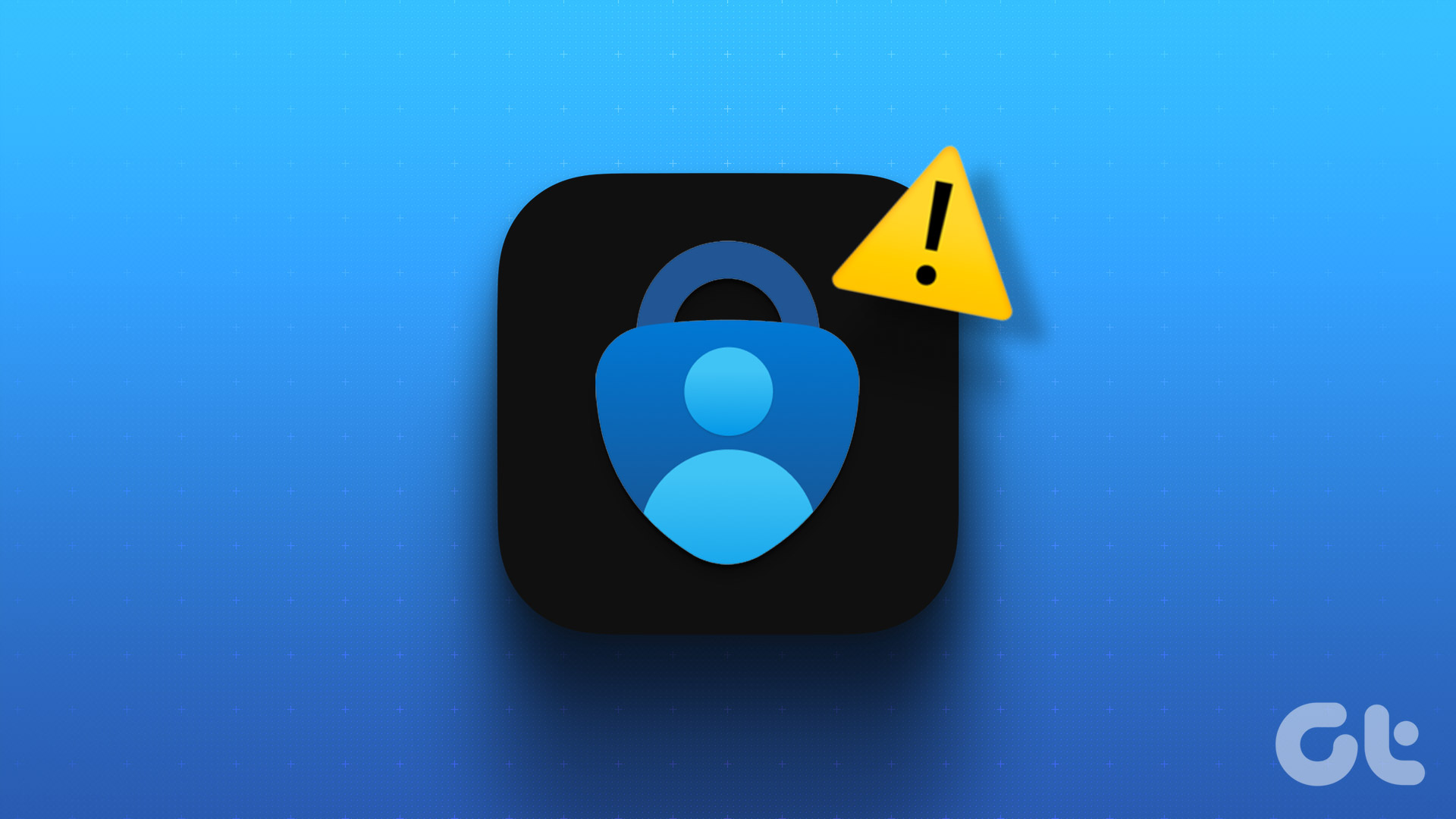With heavy usage, you may have to charge your Apple Watch by the end of the day. That means you can’t wear it to bed to track your sleep. So you’ll need to employ a few measures to make your Apple Watch last longer. Here are some of the best recommendations to improve the battery life of your Apple Watch.
1. Disable Always On Display
Apple Watch Series 5 brought the Always On Display that we enjoy today. That feature displays the time and other information on the watch face of your Apple Watch, just like a conventional watch does. And the best part is, that you don’t have to tap your Watch to see some of those details. While that feature is useful and looks cool, it a major factor causing battery drain. Pressing the Digital Crown on your Apple Watch every time you wish to check the date and time may seem tedious, but it can certainly bump the battery life. Here’s how you can disable Always On Display by following these steps. Step 1: Open the Watch app on your iPhone and navigate to Display & Brightness. Step 2: Select the Always On tab. Step 3: Disable the toggle next to Always On. This will turn off the Always On Display functionality on your Apple Watch. After this, you’ll need to tap on the screen or press the Digital Crown to view the Watch’s display.
2. Turn off the Wake on Wrist Raise Gesture
Apple Watch supports a wake-up gesture called ‘Wake on Wrist Raise’ which turns the screen on when it detects your hand movements. When you lift your wrist to view your watch, this gesture will turn the screen on. As natural as it looks, this convenience comes at a cost of some battery life. For starters, moving your hand may accidentally trigger the display to turn on when you didn’t intend. Besides, the Watch’s sensors will always remain active to detect your hand movements. Together, that’ll eat up some battery life daily. However, you can follow the steps below to disable the ‘Wake on Wrist Raise’ gesture on your Apple Watch. Step 1: Open the Watch app on your iPhone and navigate to Display & Brightness. Step 2: Under the Wake sub-menu, disable the toggle next to Wake on Wrist Raise.
3. Reduce Screen Wake Duration
It’s natural that the longer your Apple Watch’s display remains on, the more battery power it will consume. So, it’s a good idea to reduce the screen wake duration, which is essentially the time for which your watch’s screen remains on once you wake up the display. Here’s how to change it. Step 1: Open the Watch app on your iPhone and navigate to Display & Brightness. Step 2: Under the Wake sub-menu, select Wake Duration. Step 3: Choose the first option – Wake for 15 Seconds.
4. Turn off Cellular Connectivity When Not in Use
Apple Watch comes in two variants – GPS only and GPS + Cellular. The latter has dedicated cellular network support to keep your Watch connected to a mobile network even if you’re away from your iPhone. While that’s advantageous, that also has a massive potential to drain the Watch’s battery quickly, especially when traveling long distances. It’s a good idea to turn off the cellular connectivity on your Apple Watch, especially when you won’t be need it for hours. Later, you may turn it on. Here’s how you can do it. Step 1: Swipe up from the bottom of the watch face on the Apple Watch to access the Control Center. Step 2: Find the cellular data toggle and tap on it to turn it off.
The only flipside of turning off the Watch’s cellular connectivity is that it’ll need to stay connected to your iPhone at all times. That’ll keep your Apple Watch connected to the internet. Read our guide if your Apple Watch is not connecting to iPhone.
5. Use a Watch Face With a Dark Background and Fewer Complications
Apple Watch lets you customize the default watch face and even lets you choose one from the plethora of watch faces that come in varied designs and complications. The complications are the additional elements on a chosen watch face like your Activity rings, weather, heart rate, etc. These complications consume more battery since they frequently update to fetch new data to show you. So, setting a watch face that has basic information like the time and date can help you save some extra additional juice. Also, since the Apple Watch screen has an OLED panel, a watch face with a black background will consume less power in the long run.
6. Disable Hey Siri Detection
The Apple Watch has a feature where you can trigger Siri anytime, even when the display is turned off. For this to work, the microphone on your Apple Watch needs to be constantly active and that also drains the battery. If you’re fine with summoning the voice assistant using the Digital Crown, here’s how you can turn off the Hey Siri detection feature. Step 1: Open the Watch app on your iPhone and navigate to the Siri section. Step 2: Turn off the toggle next to Listen for “Hey Siri” to disable the feature. Step 3: While you’re at it, also disable Raise to Speak.
7. Use the Power Reserve Mode
If you’re running low on battery and need your Apple Watch to last longer, switch to the Power Reserve mode. This will limit your Apple Watch’s functionality to bump the battery life. That’ll be helpful when the Watch is low on battery juice, and you don’t have its charger handy. Here’s how to put your Apple Watch in the Power Reserve mode. Step 1: Swipe up from the bottom of the watch face on the Apple Watch to access the Control Center. Step 2: Find the battery percentage toggle and tap on it.
Step 3: You will now see a green slider at the bottom with Power Reserve written. Tap and drag it to the right. That’ll put your Apple Watch into the Power Reserve mode.
Once you’re near a charger, rest your Apple Watch on it, and the Power Reserve mode will automatically be disabled. If you’re unable to charge your Apple Watch, make sure to check out the best ways to fix Apple Watch not charging.
Make Your Apple Watch Last Longer
Ideally, we’d all love the Apple Watch goes on for days without needing a recharge. However, the best we can do right now is to look for ways to improve the battery life of our existing Apple Watch. These recommendations will help you achieve that. While trying these options, you may want to restart your Apple Watch. However, if it fails to boot normally, check our guide on the best ways to fix Apple Watch stuck on the Apple logo. The above article may contain affiliate links which help support Guiding Tech. However, it does not affect our editorial integrity. The content remains unbiased and authentic.