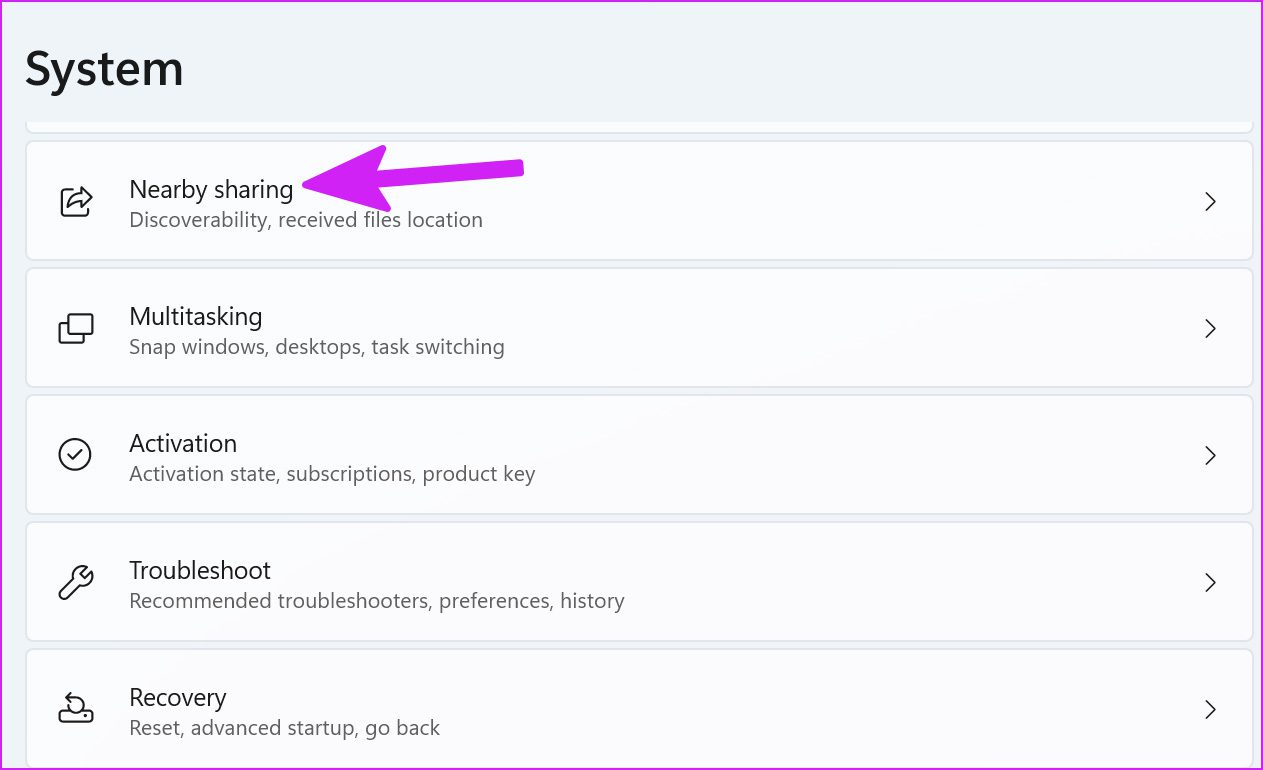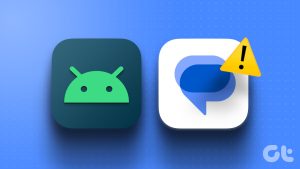No one appreciates getting a constant account authentication banner right after signing into Windows 11. Let’s fix the issue once and for all.
Why Does Windows Keep Saying ‘We Need to Fix Your Account’
Windows integrates OneDrive, Skype, Office 365, and Edge browser. Microsoft syncs your account with them to make these services run smoothly in the background. When the company fails to authenticate account credentials, it shows the ‘we need to fix your account’ banner. Basically, Microsoft wants to confirm your account to sync these services again on the computer.
1. Remove and Add Microsoft Account Again
This trick worked for us and many others. The account authentication problem occurred in the Mail app on Windows. You can remove the Microsoft account and add it again from the Settings menu. Step 1: Press Windows + I keys to open the Settings menu. Step 2: Click on the Accounts on the left column and select Email & accounts from the right pane.
Step 3: Expand the email account and select Manage.
Step 4: Select ‘Remove this account from this device’ and click on Save at the bottom.
Step 5: Go back to the Email & accounts menu and select Add account.
Step 6: Select Outlook.com and add your login details.
2. Turn Off Nearby Sharing
Nearby sharing allows you to share files, photos, and links with nearby Windows devices. The OS might end up asking for account authentication to make nearby sharing run smoothly. If you don’t have other Windows devices around, you can turn off the feature. Step 1: Launch Windows Settings using the Windows + I keys. Step 2: Click on System on the left column and select Nearby sharing from the right pane.
Step 3: Select the radio button beside the Off option and close Settings.
3. Sign in With a Local Account
When you sign in with a local account on Windows, the OS stops syncing all the Microsoft services on the computer. You are essentially signing in with an offline account here. Step 1: Open Windows Settings and go to the Accounts menu. Select Your info menu.
Step 2: From Account settings, select Sign in with a local account instead.
Step 3: Hit Next from the pop-up menu.
Step 4: Add username, password, confirm password, and add password hint from the following menu.
Once you create a local account, you can click on the Windows button in the taskbar and select the power button to reboot the computer. Sign in with a local account and you will no longer see the ‘we need to fix your account’ message.
4. Tweak Privacy Settings
You can disable Windows apps from showing personalized ads so that they won’t keep asking for your advertising ID all the time. Step 1: Launch Windows Settings and go to Privacy & security menu.
Step 2: Go to General and disable the ‘Let apps show me personalized ads by using my advertising ID’ toggle.
5. Reset PC
You can reset the PC and choose to keep all the data during the process. That way, you can get to keep all your files and troubleshoot the ‘we need to fix your account’ message. Step 1: Press Windows+I keys to open the Windows Settings, select System from the left column, and choose Recovery from the right pane.
Step 2: Click on the Reset PC button under the Recovery options menu.
Step 3: Select ‘Keep my files’ option and Windows will start resetting the PC.
Once Windows 11 resets everyting, it won’t bother you with ‘we need to fix your account’ prompts again.
6. Remove System File Corruption
If you randomly delete files and folders of apps from your PC, the broken app connections might interfere with OneDrive, Skype, or Office 365 services. In that case, you will keep receiving the ‘we need to fix your account’ message. Let’s use the Windows PowerShell menu and remove corrupt files from the PC. Step 1: Press the Windows key and search for PowerShell. Hit Enter and open the app. Step 2: Type sfc /scannow and hit Enter.
The command will run the system scan on your PC to remove bogus files.
7. Update Windows 11
Are you running an outdated Windows 11 build? You might keep receiving such errors due to that. Head to Windows Settings and select Windows Update. Install the newest available update and restart your PC.
Fix Account Authentication on Windows
You should also enable 2FA (two-factor authentication) for your Microsoft account. When the company detects someone else trying to access your Microsoft account from an unknown place or device, it will try to verify your account on the primary device. You won’t run into any such issues when you have 2FA enabled. Which tricked worked for you to resolve the Microsoft account problem? Share your findings in the comments below. The above article may contain affiliate links which help support Guiding Tech. However, it does not affect our editorial integrity. The content remains unbiased and authentic.