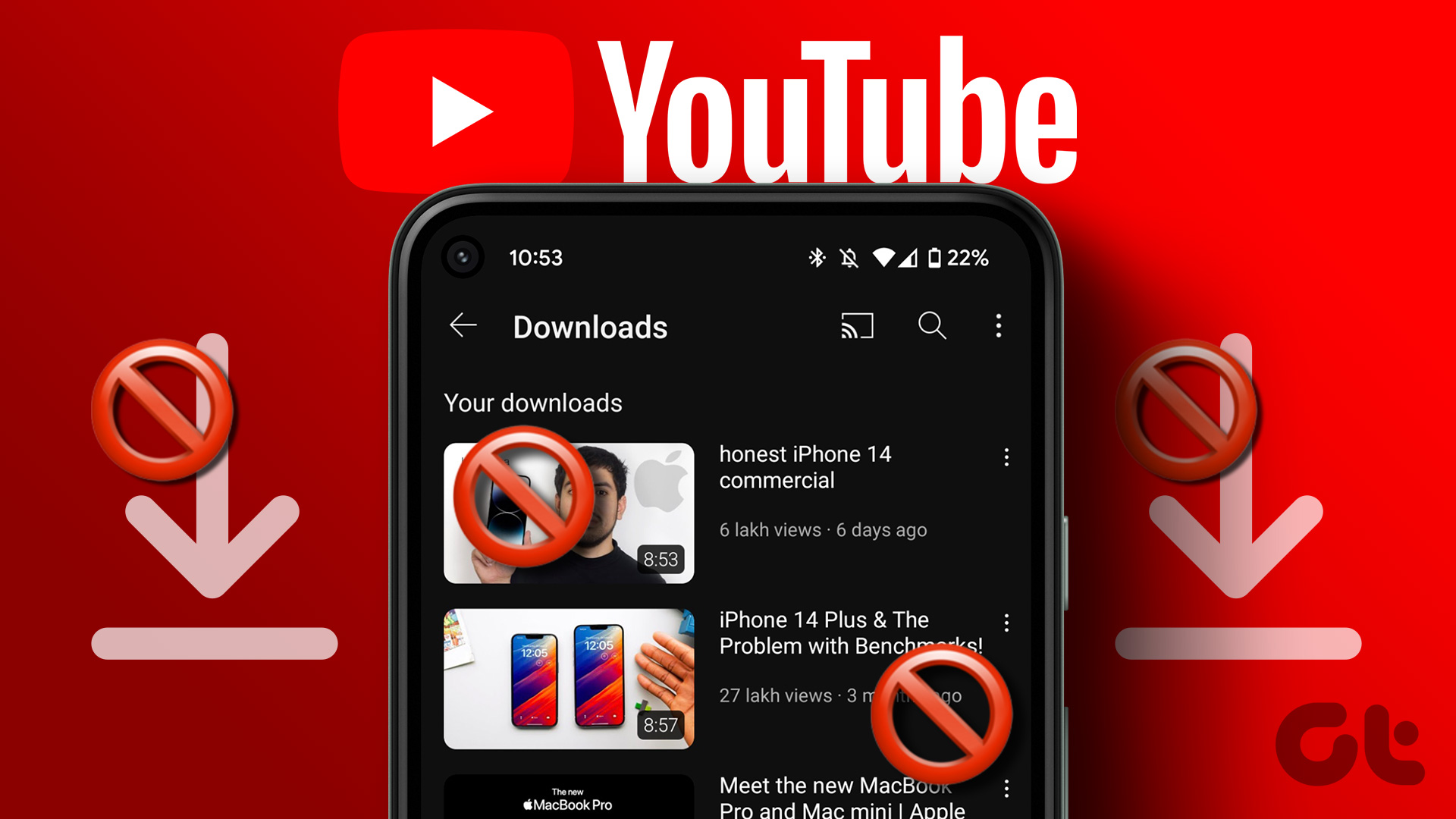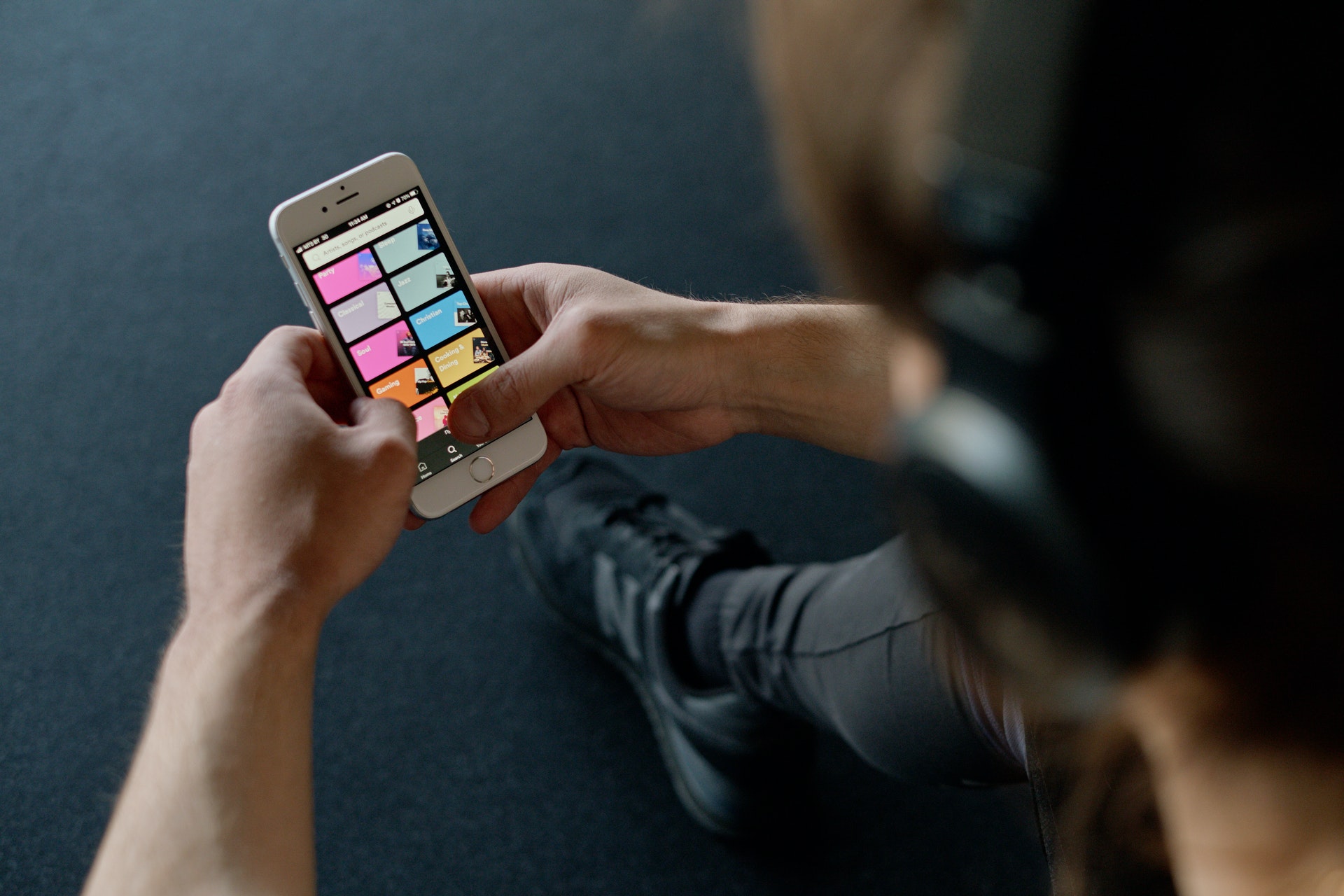That’s why we have listed eight (8) solutions for fixing the issue App Store not downloading apps on your iPhone in this guide. These fixes also apply to instances where you are unable to update apps you’ve previously installed on your iPhone.
1. Troubleshoot Network Connection
You should switch from Wi-Fi to a mobile data or vice versa, and try to download the apps again. Also, use other apps (Browser, YouTube, etc.) on your phone to check if they work with your mobile data or Wi-Fi. If your mobile data doesn’t work, check that you have an active internet plan or contact your service provider. If you’re connected to Wi-Fi, but you still can’t download apps from the App Store because your iPhone doesn’t have internet access, check out some Wi-Fi troubleshooting methods to get it working with your iPhone again. It’s worth mentioning that you should download one app at a time from the App Store. Downloading several apps together could mess with your network speed and cause some apps not to download.
2. Pause and Resume Download
If an app gets stuck at a particular percentage during installation, pausing and resuming it could help reinitiate the download. Go to your iPhone’s homepage and tap the app to pause the download. Alternatively, long-press the app for about 2 seconds to bring out the 3D touch shortcuts menu, and select Pause Download. To continue the download, simply tap on the app, and the label should change from Paused to Loading.
3. Restart iPhone
Rebooting your device is another effective fix, particularly when you’re downloading an app and a white/grey grids with a label that reads Waiting appears on the homepage instead of the app icon. Restarting your iPhone would help refresh the App Store. When your phone comes back on, head to the App Store and re-download the app.
4. Check Available Storage
Apps you download are saved to your device. If your iPhone is out of available space, the App Store will not be able to download apps. You can check how much space is left on your phone and compare it with the size of the app you want to download. To check an app size, launch the app’s description page on the App Store and check the Information section for the app’s size. Next, check how much space you have left on your iPhone. Go to Settings > General > About and check the Available section to see what’s left of your phone’s storage. If you have insufficient space, you should free up some storage on your iPhone and try downloading the app again.
5. Check Time & Date
Your iPhone’s time and date also heavily impact how apps are installed from the App Store. If your device’s time and date information are incorrect, the App Store will not download and install apps. Luckily, iOS has an option that lets your iPhone set its Time and Date automatically. That way, you don’t have to go through the stress of manually fixing them (time and date) yourself. To do this, go to Settings > General > ‘Date & Time’ and ensure the Set Automatically option is toggled on.
6. Check Apple ID Payment Method
To download apps from the App Store, you must have a valid payment method linked to your Apple ID. It doesn’t matter if you’ll only be installing free apps, a payment method is required to download both free and paid apps. If you don’t have a valid payment method linked to your Apple ID, or perhaps the card you linked has expired, you will have to link another payment method before you can download apps from the App Store. Step 1: Launch the Settings menu and click on your device’s Apple ID. Step 2: Next, select ‘Payment & Shipping’. Step 3: Select Edit to remove your current payment method or select ‘Add Payment Method’ to add another/secondary payment method.
7. Sign Out of App Store
Another effective fix for an iPhone that won’t download apps is to sign out of the App Store and sign back in. To do this, follow the steps below. Step 1: Launch the iPhone Settings menu and select ‘iTunes & App Store’. Step 2: Select Apple ID. Step 3: Tap Sign Out. To sign back in, tap Sign In and enter your Apple ID credentials. Head back to the App Store, and you should now be able to download apps to your device.
8. Update iOS
If none of the above fixes work, update your iPhone’s operating system to the latest version. Open the iPhone Settings menu and navigate to General > Software Update > Download and Install. Note: Downloading an iOS update requires a Wi-Fi connection, not mobile data.
Download ‘Em All
At least one of the fixes outlined above should get you back to downloading apps to your iPhone in no time. If none works, you should consider resetting your iPhone or some of its Settings. Next up: Is the App Store not showing badge notifications on your iPhone or iPad running iOS 13 or iPadOS? Read the article linked below to learn what you can do to get them. The above article may contain affiliate links which help support Guiding Tech. However, it does not affect our editorial integrity. The content remains unbiased and authentic.