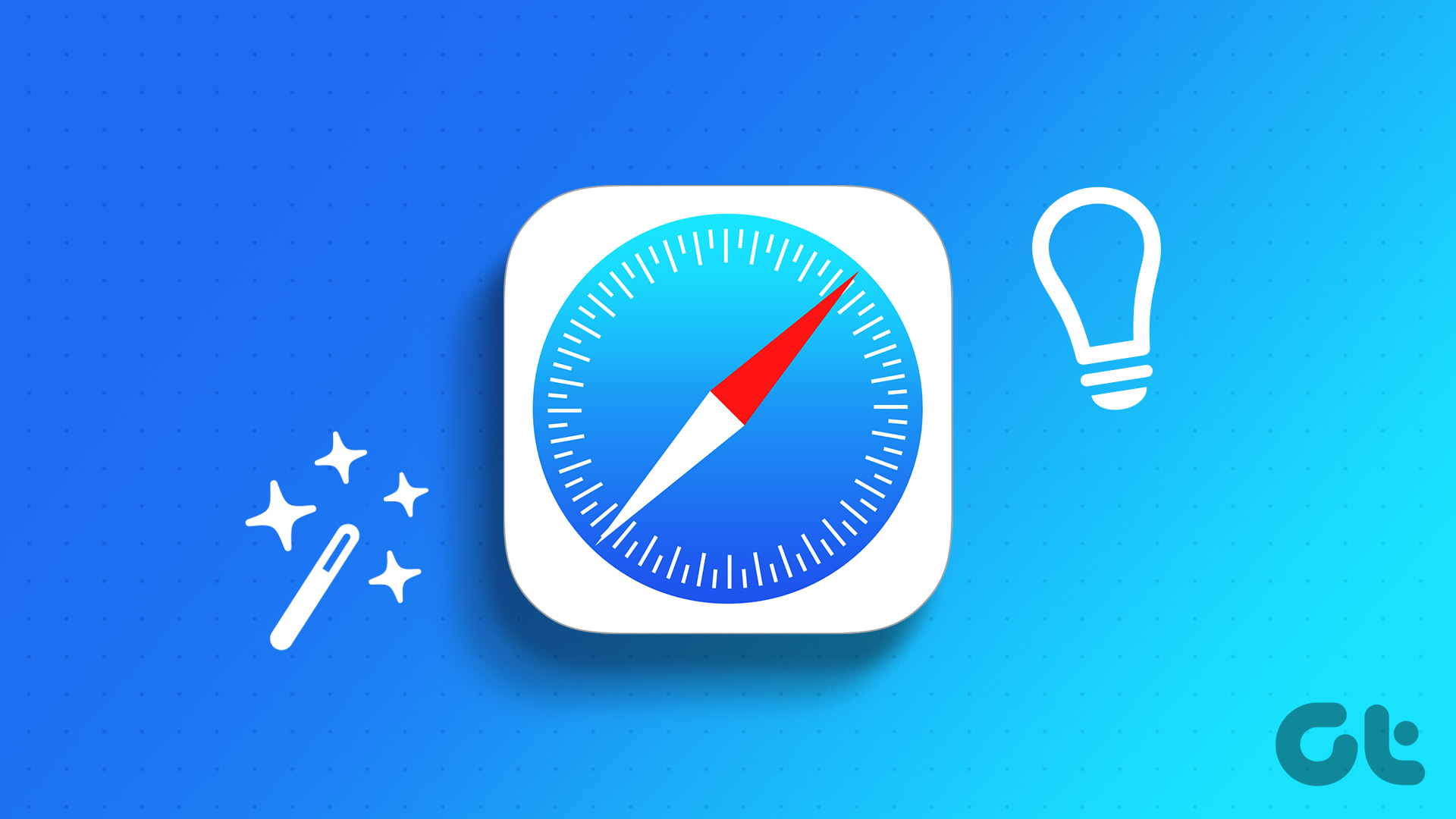Some new features are those that aren’t easily recognizable at first, so we’ll take a look at a few of those. Others, like some of the keyboard shortcuts, are the same for the previous Windows 8 version but are still very applicable and useful for the average user. While reading this post, think about when you might use these tips to make Windows 8.1 easier for you to work with throughout the day.
1. Quick Start Menu Shortcuts
Right-click the start button to access nice shortcuts to important places. Quickly restart, open the control panel, and perform other handy tasks.
2. Uninstall Multiple Apps at Once
In Windows 8, you could only uninstall apps one at a time: However, 8.1 allows us to not only still select multiple apps, but we can uninstall them at once. Do this by right-clicking the apps and selecting Uninstall from the bottom menu. Cool Tip: Read this post on how to quickly uninstall programs directly from the context menu.
3. Sort Apps on the Start Menu
Windows 8 only allowed the apps to be listed in an unorganized manner. This doesn’t make for very easy searching. However, Windows 8.1 can modify the list as if the settings were actual file system items. Click the small arrow (like above) from the Start menu and then choose how to filter the results at the top of the menu:
4. Keyboard Shortcuts
Here are some useful shortcut keys to consider: Windows Key + Q: This shortcut was in the previous version of Windows 8 as well, but now the search menu comes up alone and without the whole Start menu. Windows Key + F: This is just like the previous shortcut except the default criteria is for searching in Files instead of Everywhere. Windows Key + X: Opens the Quick Start Menu Shortcuts we outlined above. Windows Key + M: This is a good one you should memorize. I am still not used to the Windows 8 start screen, so pressing this ensures I can get all the way back to the desktop when I need to, putting all the open windows out of focus by minimizing them. Windows Key + H: Opens the Share settings for any app you’re working in. For example, enter these keys when viewing an image to quickly open the option of sharing it via the Mail app. Cool Tip: See some more Windows 8 shortcut keys in this post.
5. Show the Desktop When Logging In Instead of the Start Menu
It may seem strange for new users of Windows 8 to be required to see the start menu when logging in. A setting switch can easily return us to the original state found in older Windows versions, where the desktop will be in focus. A new section has been added to the taskbar properties called Navigation. Right-click the taskbar and find this section on the top of the window. Select the option labeled Go to the desktop instead of Start when I sign in.
6. Disable Navigation from the Screen Corners
Windows 8 has menus that can show when you move the mouse to the edge of the screen. These can become annoying if you never use them. With Windows 8.1, you can disable these right from the settings. Open the Start menu to search for PC settings. Then click on PC & Devices from the menu on the left to find one more menu. Click Corners & edges in this menu to find the settings for disabling the corner menus.
7. Turn Off Notifications During Certain Hours of the Day
The Quiet hours section in Windows 8.1 prevents notifications during a particular time out of the day. No notifications will appear during this time, so if you’re busy or need to be focused on other things for a time, turn the feature on for those hours. Find the setting in PC settings from the Start menu. Click Search & apps from the side menu to continue. Ensure the On switch is set and then modify the hours appropriately. Cool Tip: We have a post here on how to block different types of Windows 8 notifications completely.
8. Search Files Locally and Results on Bing
When you would search for a file in Windows, the results would display for either settings or files with that particular search name. Windows 8.1, however, searches both local files and webpages on the internet via Bing. The interface is a little difficult to grasp in screenshots, but you can search like regular from the Start menu and it will show results as you’d expect for local files. The results appear from left to right, like the Start screen is naturally built, so you must move to the right to see the internet results. The local files will show prior to any online result.
Conclusion
These are some of my favorite tips to know for using the newer Windows 8.1. Go through these steps just once and you’re for sure remember them. If you are already loving Windows 8.1 and got more tips up your sleeve, time to boast about them in the comments section! The above article may contain affiliate links which help support Guiding Tech. However, it does not affect our editorial integrity. The content remains unbiased and authentic.