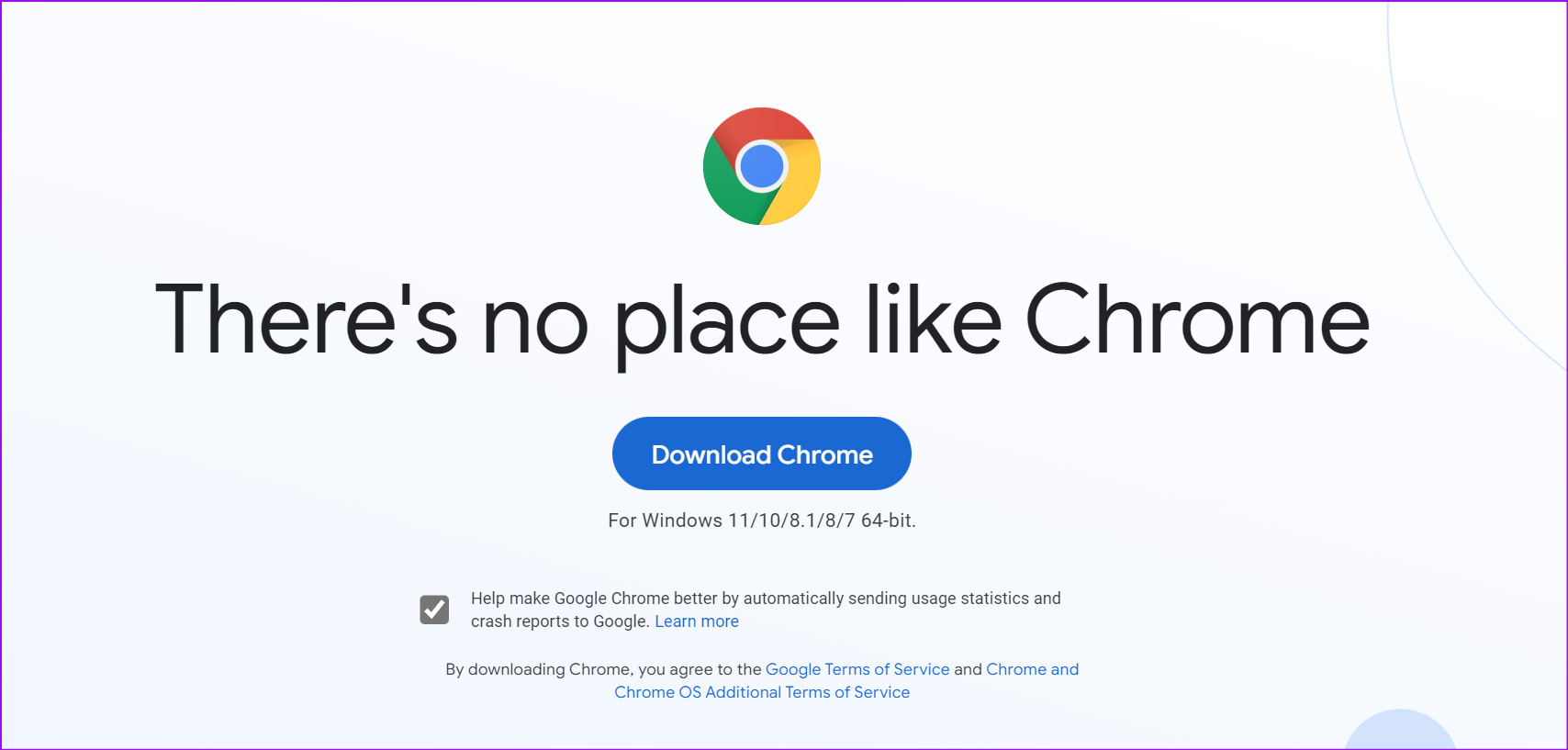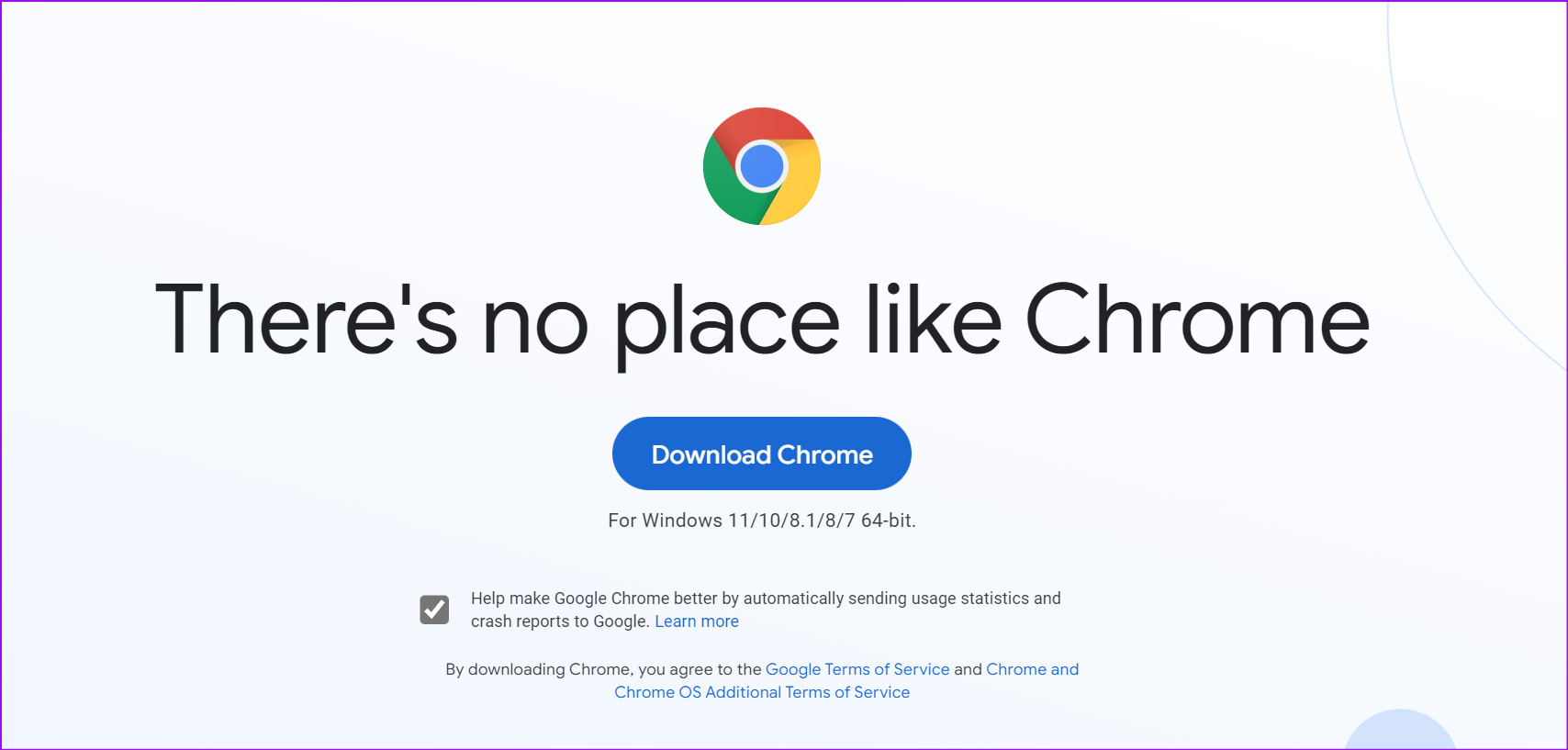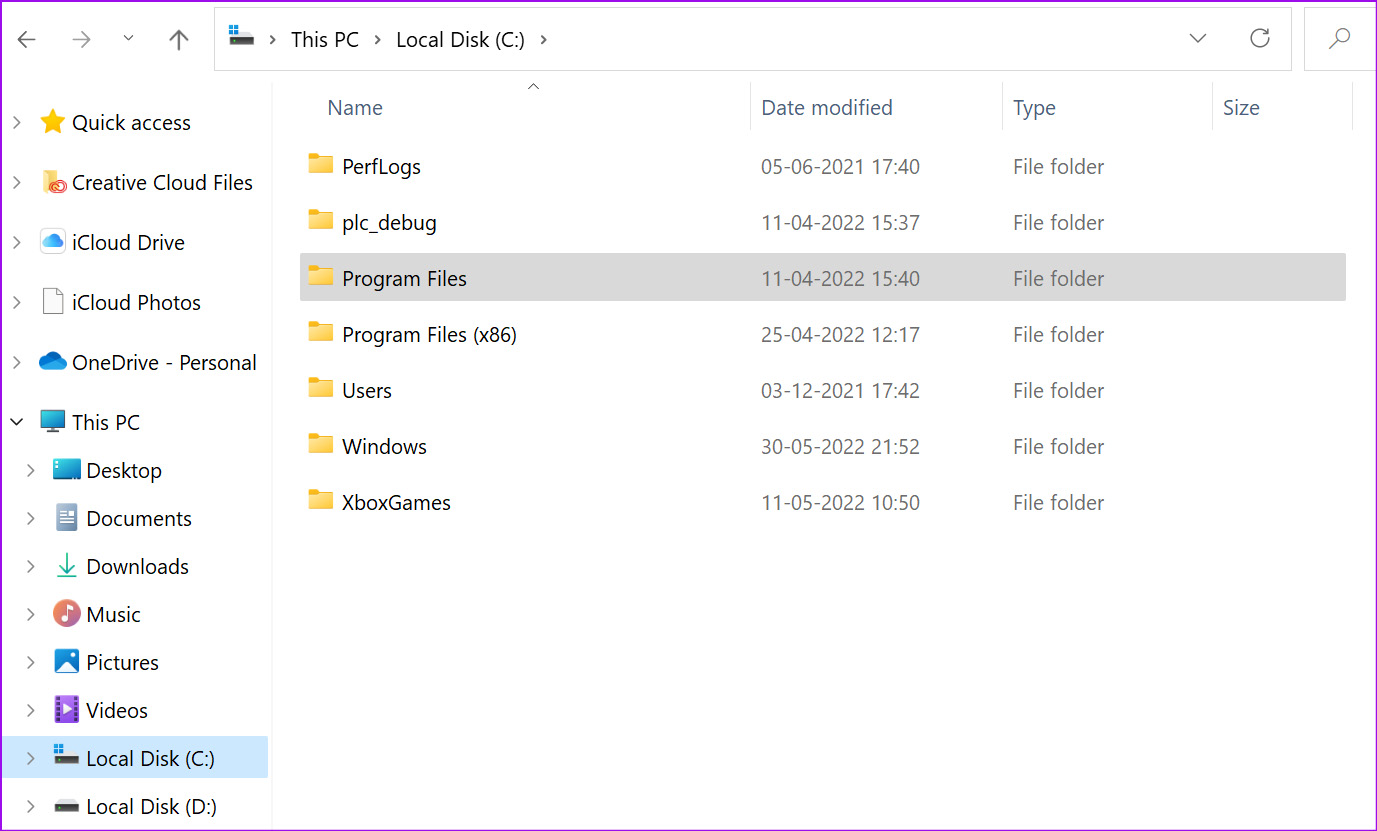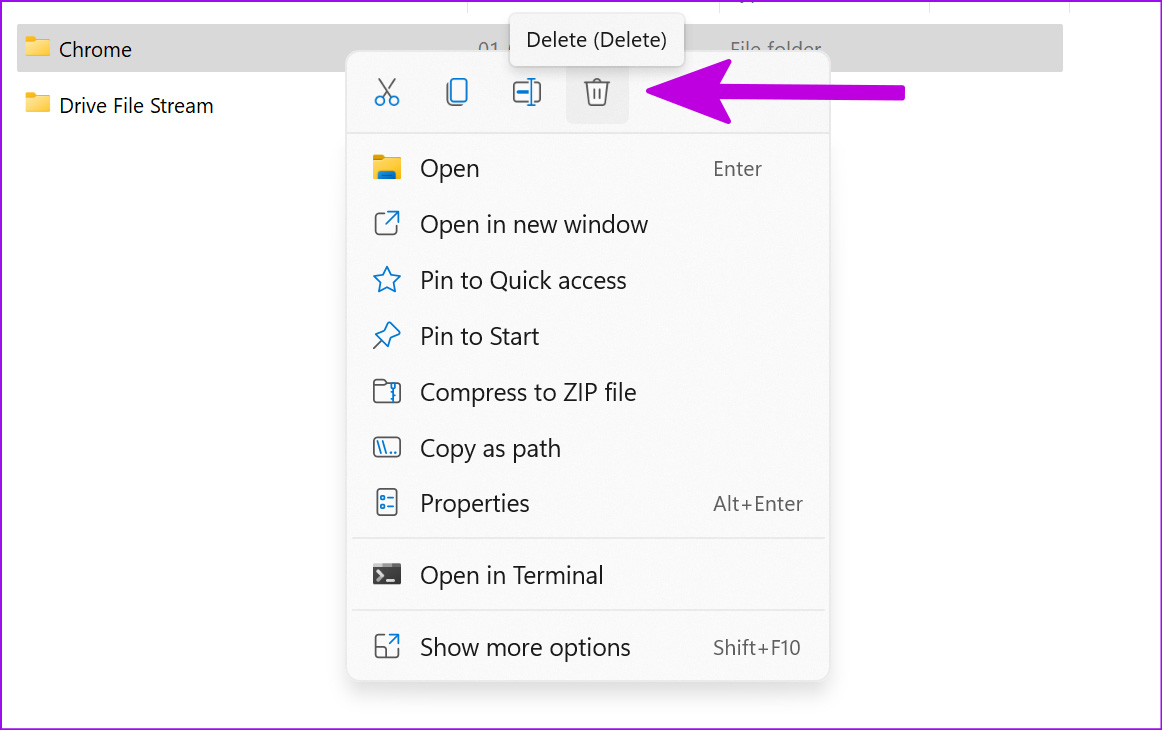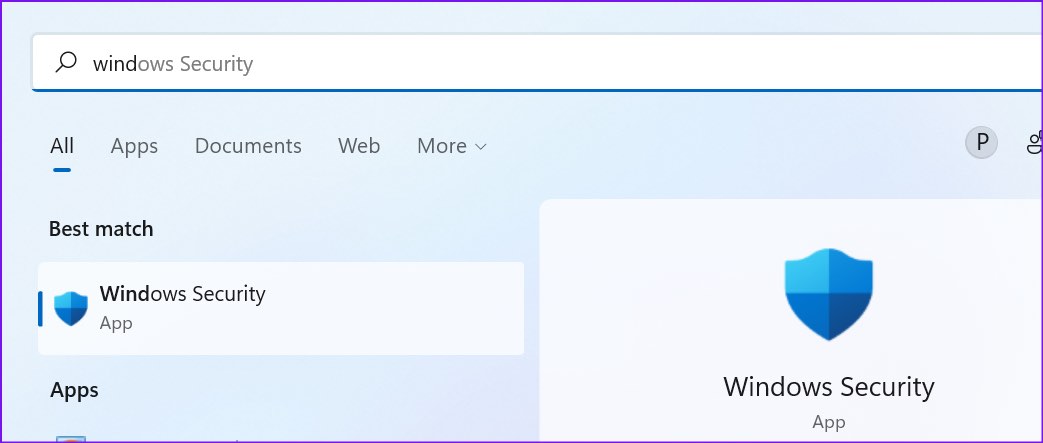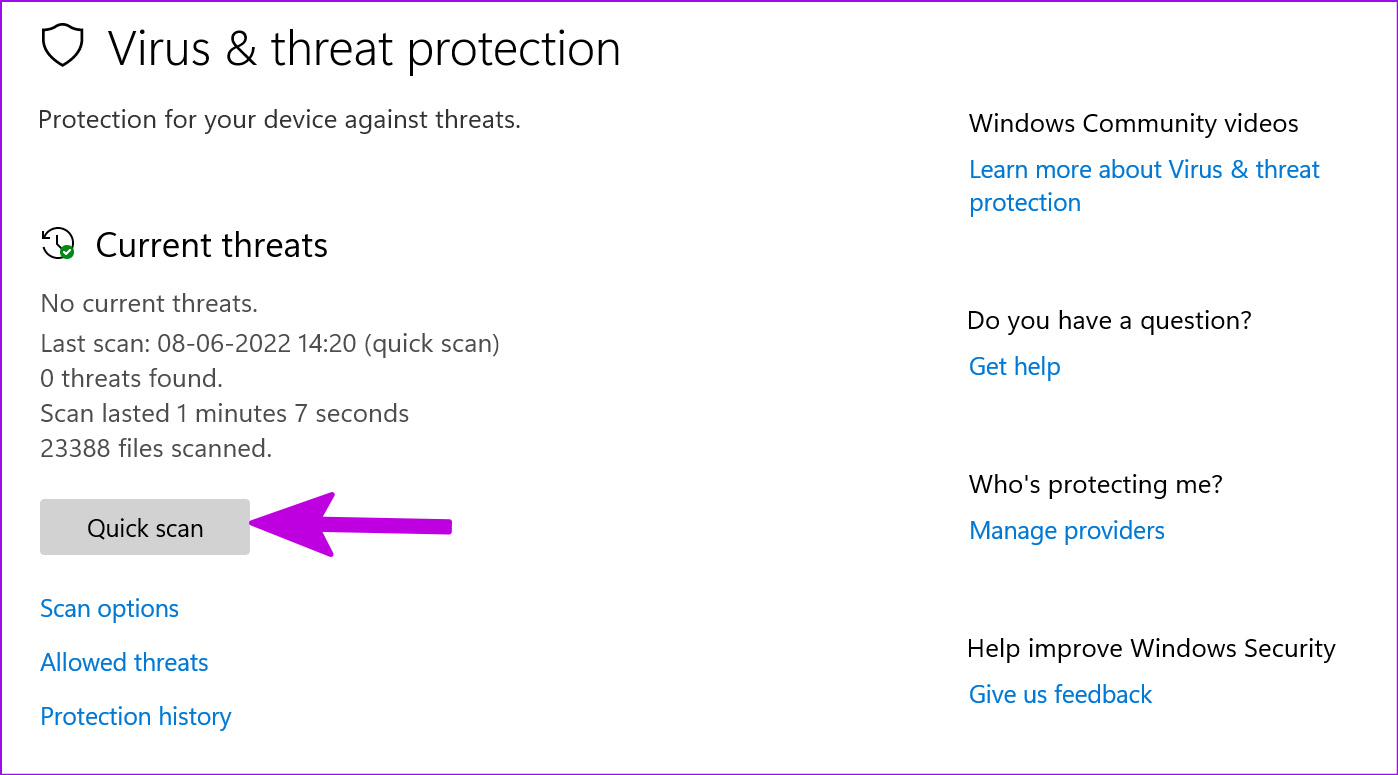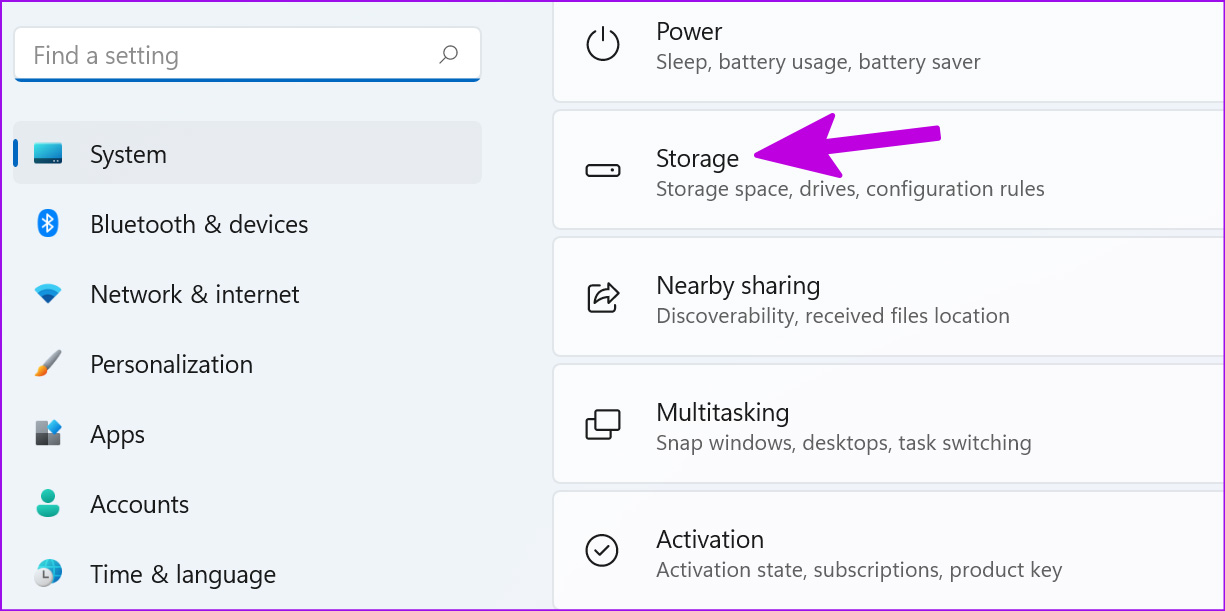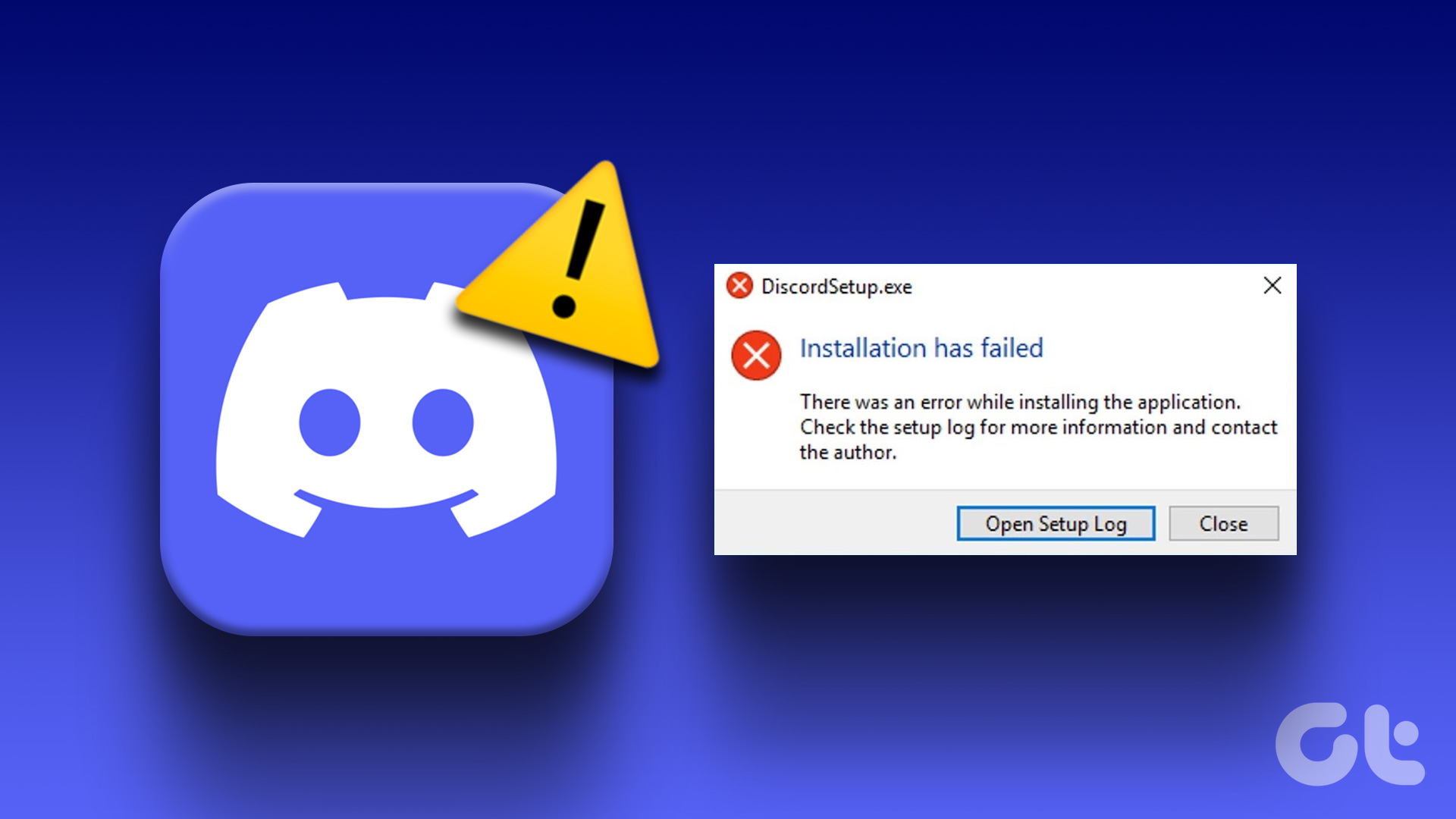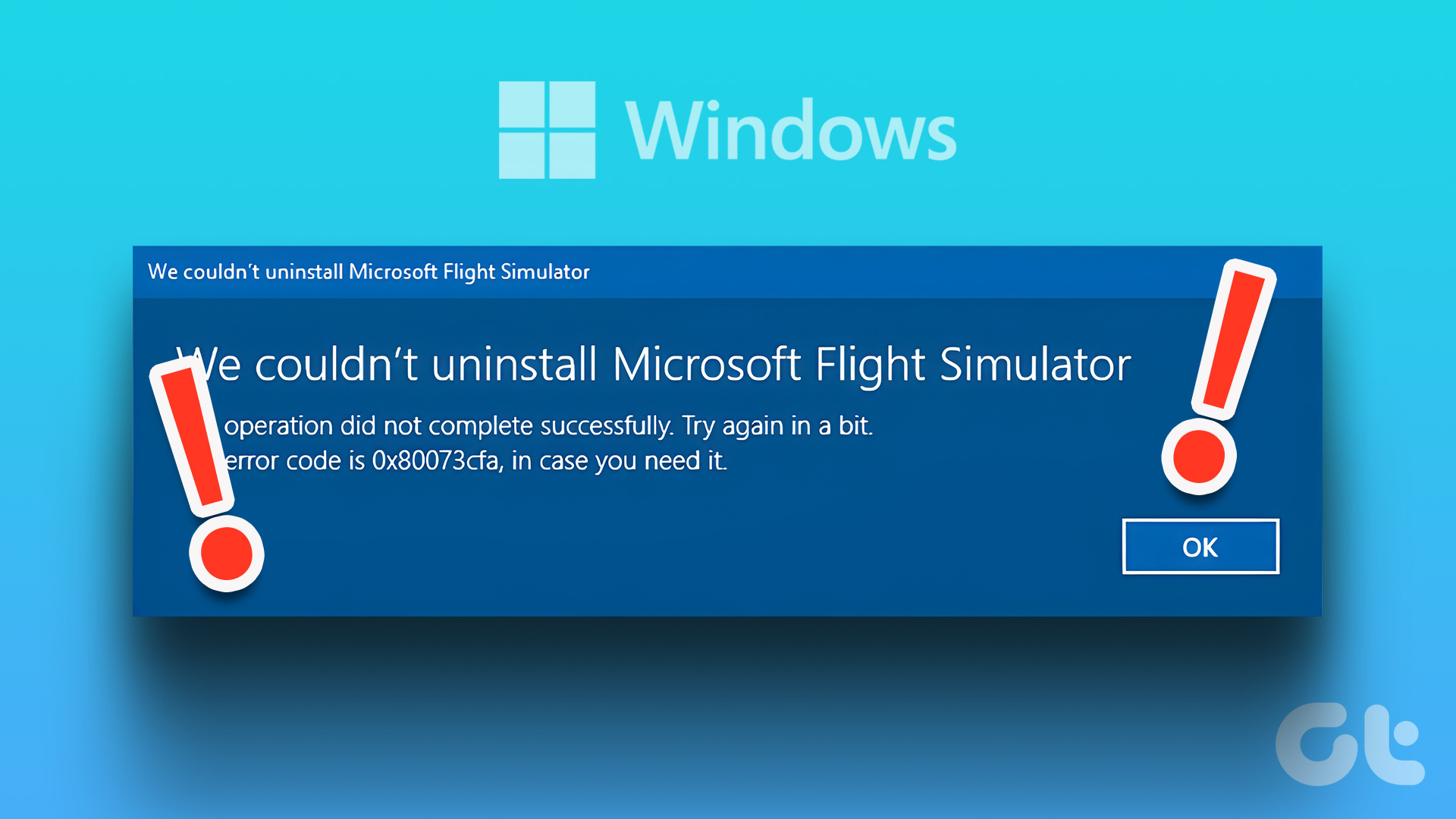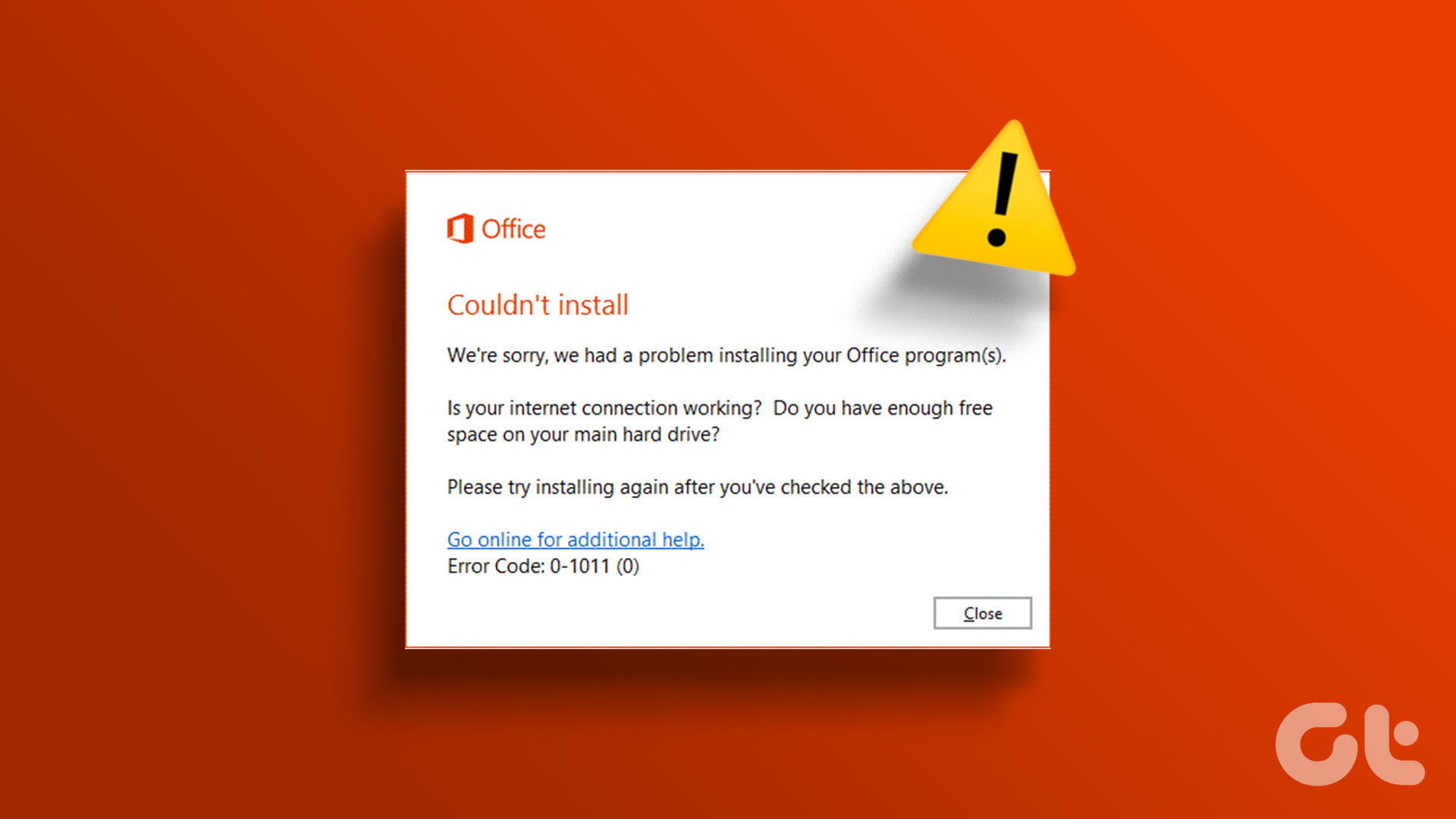Google Chrome continues to dominate the desktop web browser market. With rich extension support, cross-platform availability and new add-ons like group tabs, Chrome’s popularity doesn’t surprise us. Errors during Chrome installation can leave you in confusion. Let’s fix the issue and get back to using Google Chrome.
1. Use the Official Website to Download Chrome Installer
There are several third-party sources to download popular Windows apps on the web. However, you shouldn’t trust any random website to download the Google Chrome installer file on your PC. To enjoy the best and most secure experience, stick to the official websites. When going with third-party sources, you might even end up downloading an old Chrome build or the one with malware containing corrupt files.
Visit the official Google Chrome website on the web. It will automatically detect the OS and offer the relevant download button on the home page. Download Google Chrome for Windows
2. Use a High-Speed Internet Connection
Use a reliable high-speed internet connection to download the Chrome installer from the web. Any interruption due to a sketchy internet connection can lead to a corrupt installation file on your PC. Step 1: Open the Settings app on Windows (use Windows + I keys). Step 2: Go to Network & internet menu and make sure you are connected to a Wi-Fi or an Ethernet connection.
Connect to a 5 GHz Wi-Fi frequency band for faster speeds and not a slower 2.4 GHz one. If you are facing Wi-Fi issues, check our dedicated guide to troubleshoot Wi-Fi on Windows 11.
3. Install Google Chrome Offline
If you still face problems downloading Chrome on your Windows computer, you can download Chrome on a different computer and move the installation file manually to your main PC. Step 1: Use another computer connected to the internet and download the Chrome installer. Get Chrome Offline Installer Step 2: Use a USB drive to copy this installer and paste it on the computer where you want to install Chrome. Then, double-click on the installer file to begin installation on your PC.
4. Check System Requirements
Google Chrome is available on Windows 7, Windows 8, Windows 8.1, Windows 10, Windows 11, or later. The minimum requirements include an Intel Pentium 4 or later that’s SSE3 (Streaming SIMD Extensions 3) capable. If you have purchased a Windows PC in the last five years, you probably meet all the system requirements for Google Chrome.
5. Disable Antivirus Software
Your preferred antivirus software might be causing the issue with Chrome installation on your computer. Google suggests turning off the antivirus software during the installation process. Step 1: Disable third-party antivirus software on your PC. Step 2: Download Chrome from the web. Get Google Chrome
Step 3: Open the Chrome installer and go through the installation steps. Step 4: After a successful installation, turn your antivirus software back on.
6. Delete Chrome Data
Are you trying to reinstall the Google Chrome browser and getting errors in return? You’ll need to delete old Chrome files and start from scratch. Step 1: Open File Explorer on your PC (use Windows + E keys). Step 2: Open C: drive or the primary Windows drive where old Chrome installation files sit.
Step 3: Select Program Files and open the Google folder.
Step 4: Delete the Chrome folder from the following menu. You might have to enter the Administrator password to complete this action.
Use the 1st solution above to download Chrome and install it on a PC.
7. Run Windows Security Scan
If your computer is already affected by malicious files, you might face issues with third-party app installation. Microsoft offers a Windows Security tool to find and remove corrupt files from the PC. Here’s how you can use it. Step 1: Press the Windows key and search for Windows Security.
Step 2: Go to Virus & threat protection menu.
Step 3: Select the Quick scan button and remove harmful files from your computer.
Try your luck with Chrome installation again.
8. Check Device Storage
You might encounter a Chrome installation error if your PC is running low on storage. Here’s how you can check the remaining storage space on your computer. Step 1: Open the Windows Settings menu and select System from the left sidebar.
Step 2: Go to the Storage menu and check available space.
If you are running out of storage space, check out the dedicated guide to delete temporary files on Windows.
Start Using Google Chrome on Windows
Are you still facing issues with Chrome installation on Windows? You might want consider Chrome alternatives such as Edge, Vivaldi, or Brave to browse the web. These options are chromium-based and work fine with all your Chrome extensions. The above article may contain affiliate links which help support Guiding Tech. However, it does not affect our editorial integrity. The content remains unbiased and authentic.