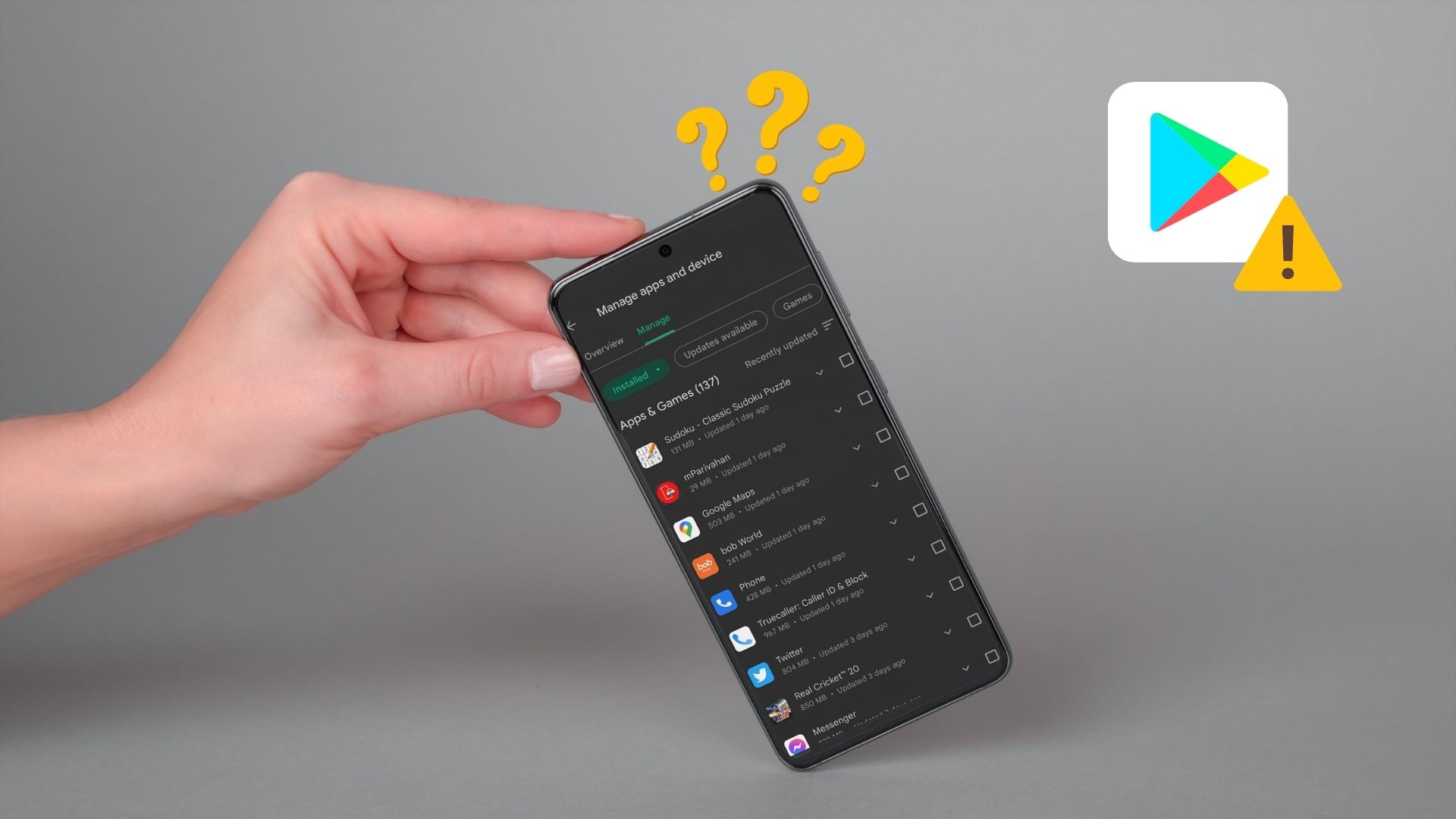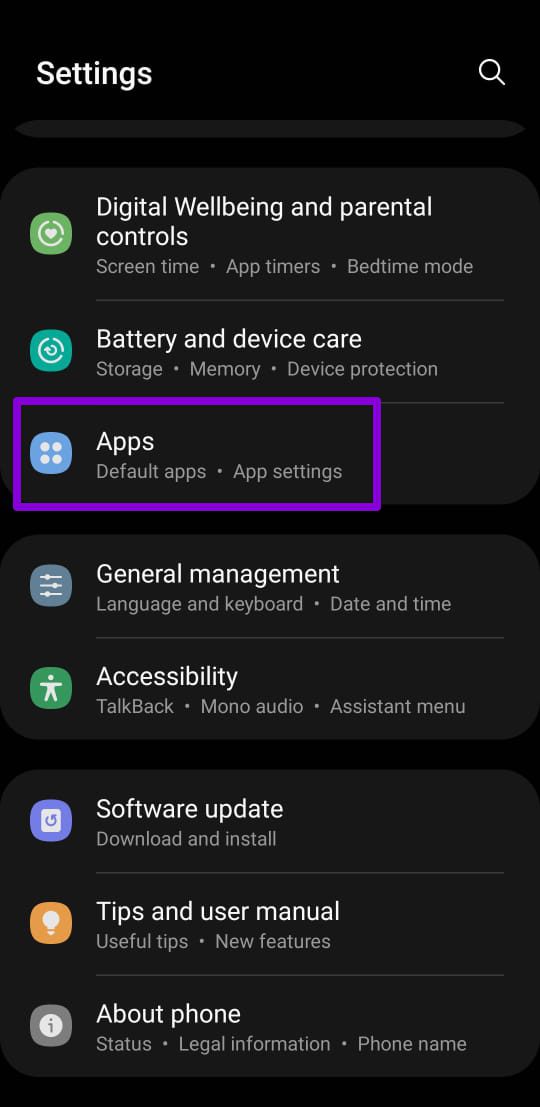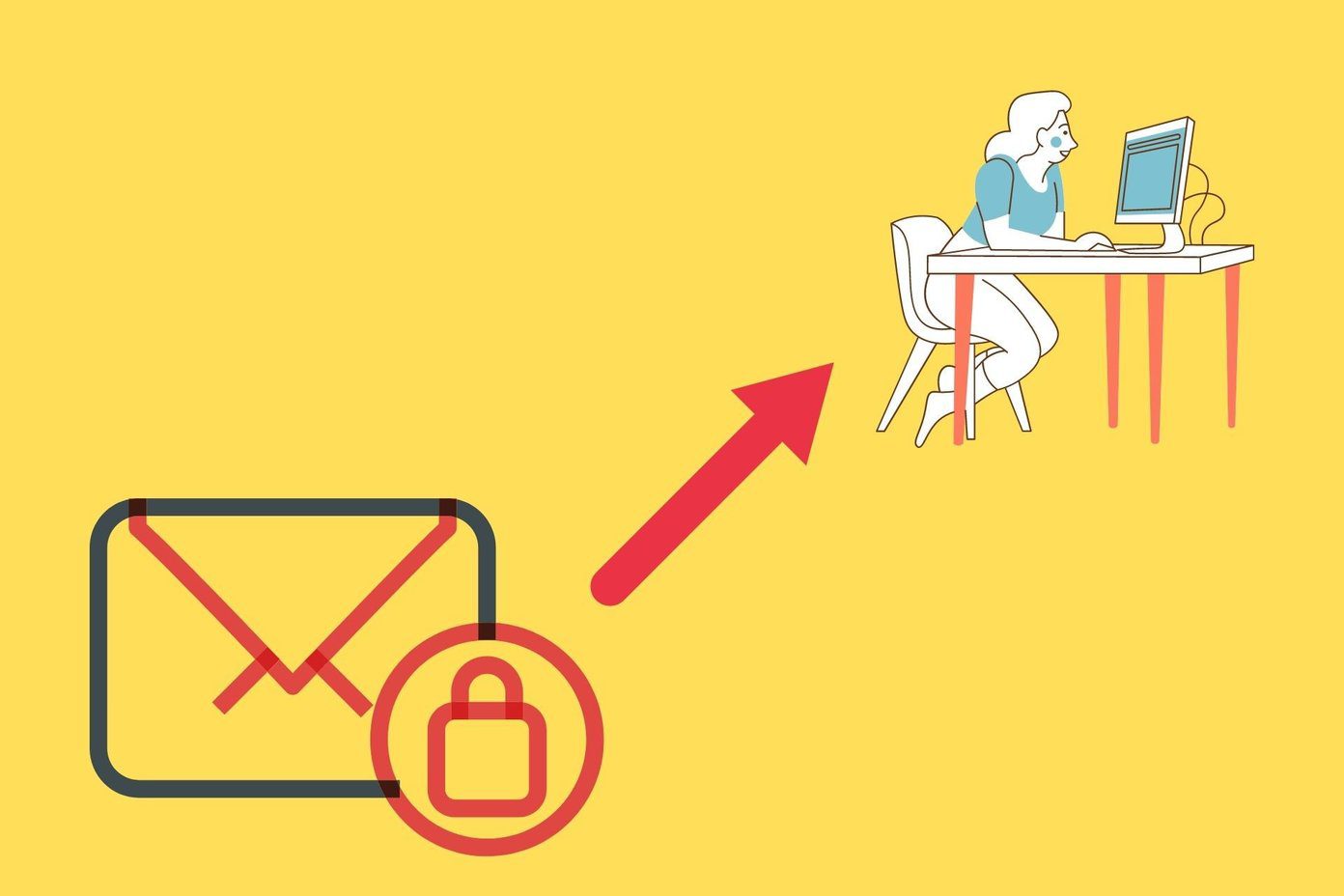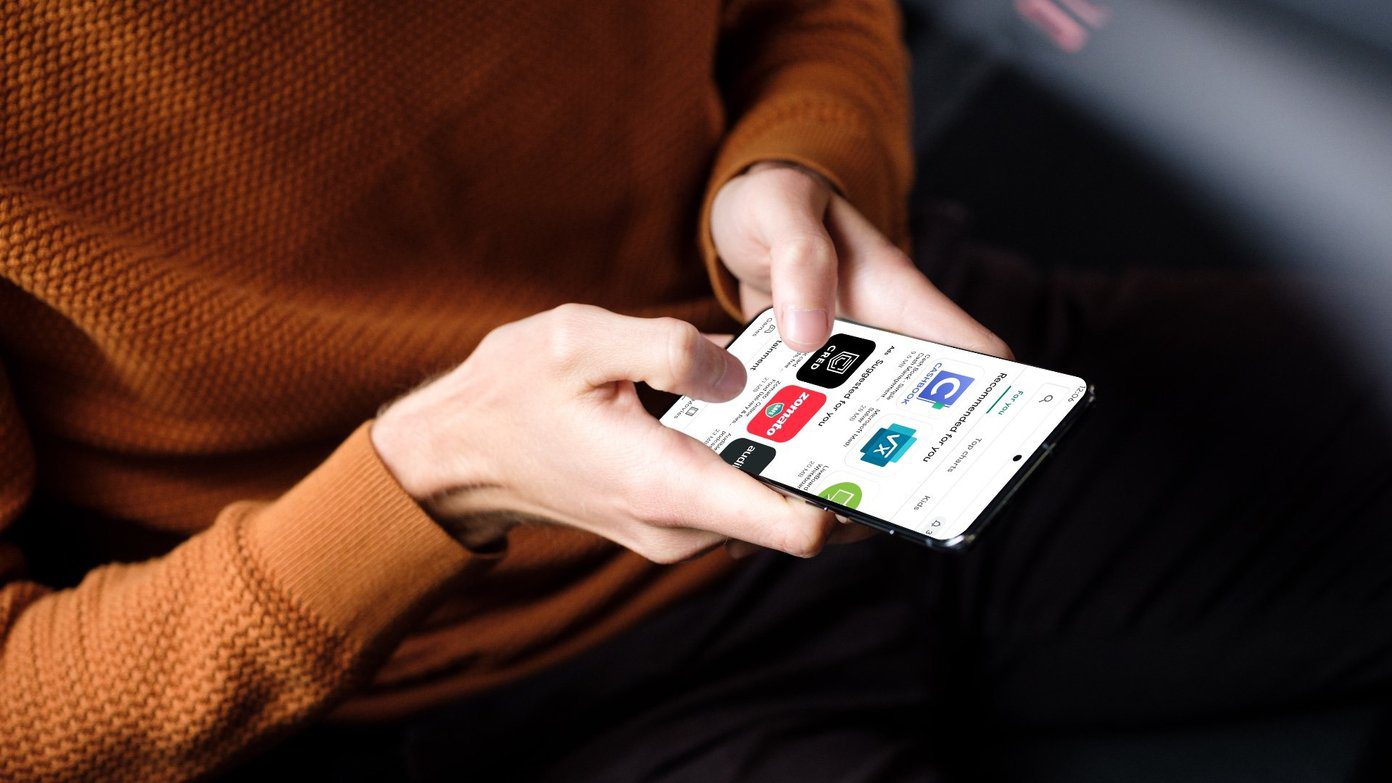But what happens when Play Store fails to show any of your installed apps? If you’ve been baffled by a similar issue, then here are a few troubleshooting tips that’ll help.
1. Remove and Re-Add Google Account
You should try signing out of Play Store and sign back in. This will help re-establish Play Store’s connection with the server and might end up fixing the issue. Step 1: Open the Settings app on your phone and scroll down to tap on Accounts and backup.
Step 2: Select your Google account and tap on Remove account. Hit Remove account again when prompted.
Step 3: Go back to the Manage Accounts page and tap on Add account to sign in with your Google account again.
Check to see if Play Store is showing all your installed apps now.
2. Clear Play Store Cache
Like most apps, Play Store also stores cache data to save bandwidth and reduce loading times. But if that data has become inaccessible for some reason, then Play Store may not work as intended. You can try clearing the Play Store cache to see if that fixes the issue. Step 1: Long press on the Play Store app icon and then tap on the info icon from the menu that pops up.
Step 2: Go to Storage and tap on the Clear cache button at the bottom.
Restart the Play Store app to see if it shows your installed apps.
3. Turn Off Parental Controls on Play Store
Parental control on the Play Store allows you to prevent unauthorized transactions and hide inappropriate apps from the Play Store. So, if you’ve previously enabled parental control on Play Store, then it could be the reason why it’s not showing some of your installed apps. Here’s how to disable it. Step 1: Open Play Store. Tap on the profile icon in the top right to navigate to Settings.
Step 2: Expand Family settings and tap on Parental controls.
Step 3: Turn off the switch next to ‘Parental controls are on’ and enter your device passcode to confirm.
4. Check System Date and Time
Google’s server relies on the date and time on your phone to sync your data. Naturally, if your Android is set to an incorrect date or time, the Play Store might fail to communicate with its server and end up showing incomplete or incorrect data. To avoid this, you can configure your Android to use the network provided time by following the steps below. Step 1: Open the Settings app on your Android and navigate to General Management.
Step 2: Tap on the Date and time option and toggle on the switch next to ‘Automatic date and time.’
5. Update Google Play Store
Like other apps on your phone, Play Store also receives updates regularly. Ideally, Play Store gets updated automatically in the background. But if that isn’t happening, you can also force an update manually. Here’s how. Step 1: Launch Play Store on your phone. Tap on your profile picture to open Settings. Step 2: Expand About and under the Play Store version, you’ll get an option to update Play Store.
6. Uninstall and Reinstall Google Play Store Updates
If Play Store fails to show your installed apps even after the update, you can uninstall Play Store app updates since it is a system app, you can’t delete it entirely. So remove the updates and reset the Play Store to its original state. Here’s how to do it. Step 1: Long-press on the Play Store icon and tap on the info icon from the resulting menu. Step 2: Tap on the three-dot menu icon at the top and select Uninstall updates. Hit OK to proceed.
After that, follow the steps mentioned in method 5 to update the Play Store again.
7. Reset Google Play Services
Google Play Services works tirelessly in the background to connect apps, Google services, and Android. So, if the Google Play Services is not working correctly, other apps may not work as intended. You can try resetting Google Play Services to see if that fixes the issue. Step 1: Launch the Settings app and navigate to Apps.
Step 2: Scroll down to find and tap on Google Play Service. Then select Storage.
Step 3: Tap on Manage Storage at the bottom and hit Clear All Data.
8. Check If the App is Removed
If only one or two apps don’t show up on the App Store installed apps list, it’s likely that the app was removed from the Play Store either by the developer or Google. A quick way to verify this is by opening the Play Store on your desktop and searching for the app.
Lost in the Wind
Over time, Play Store has improved a lot. Whether you want to update apps automatically or transfer apps to your new smartphone, Play Store can help you do it all. Occasionally, you might run into issues such as this one, but as we just saw, it’s nothing you can’t fix yourself. The above article may contain affiliate links which help support Guiding Tech. However, it does not affect our editorial integrity. The content remains unbiased and authentic.