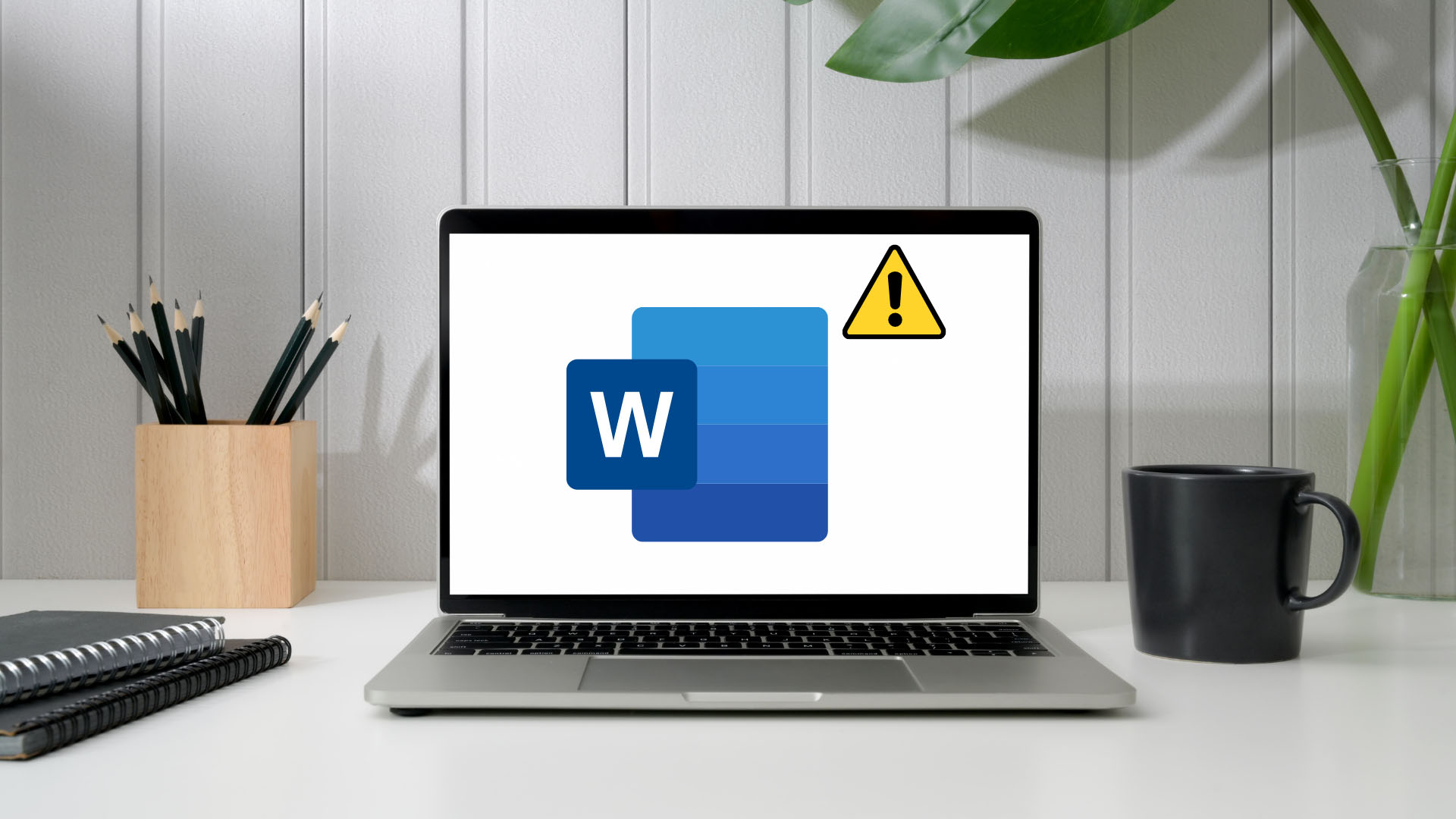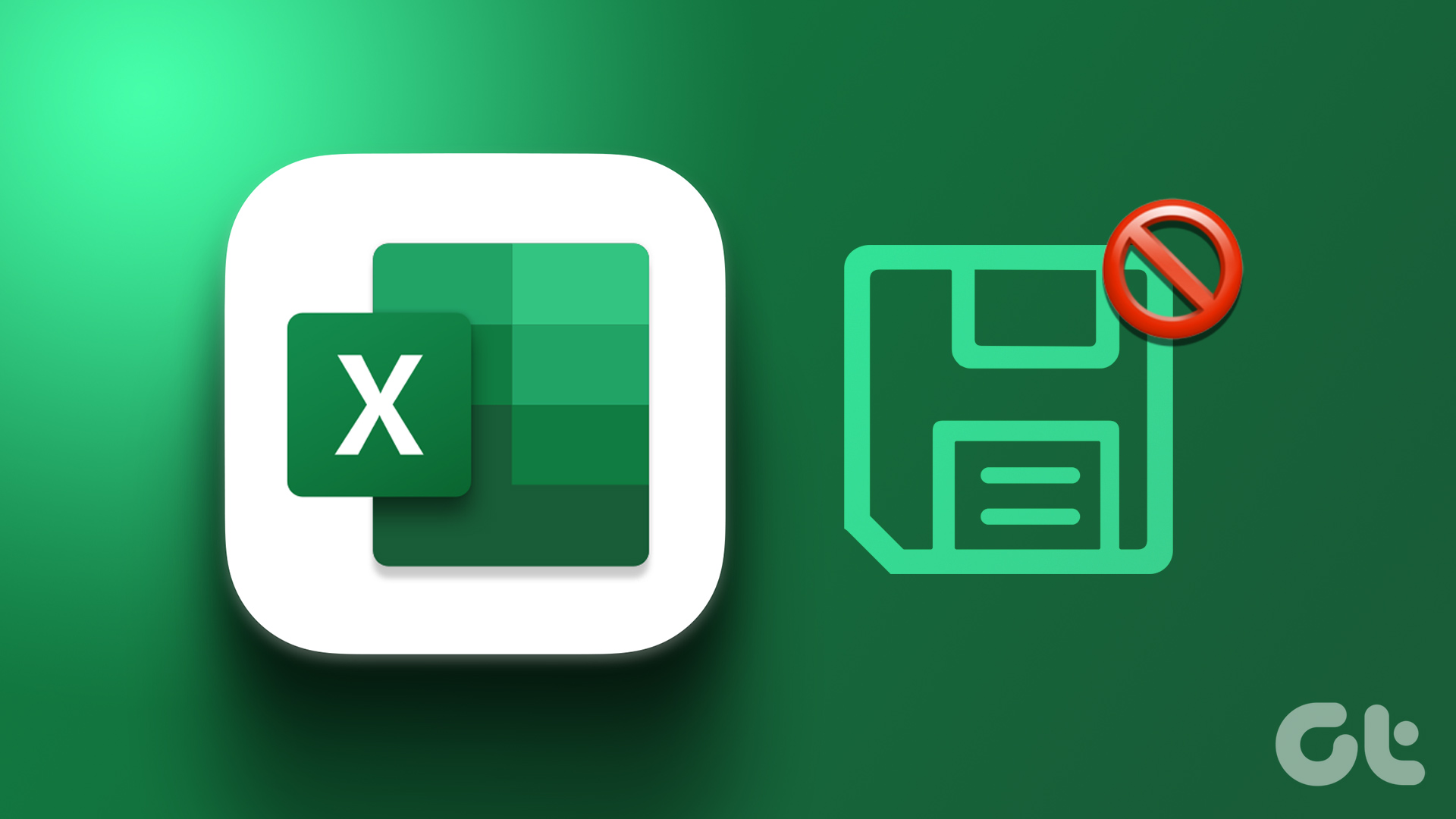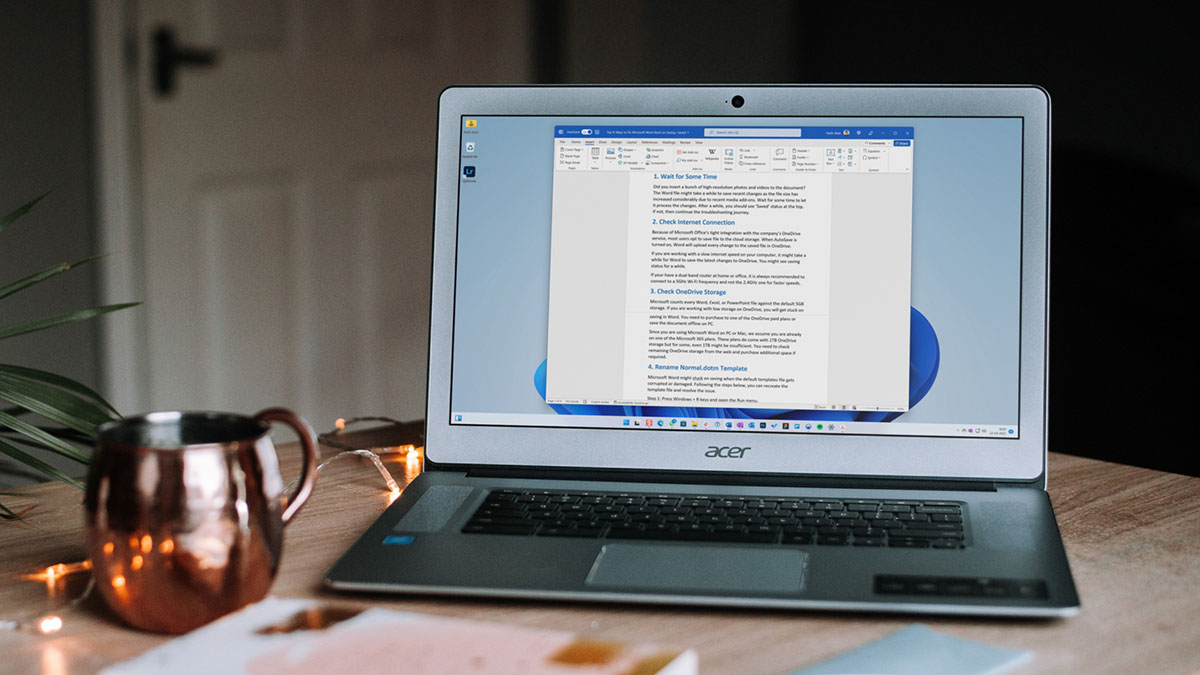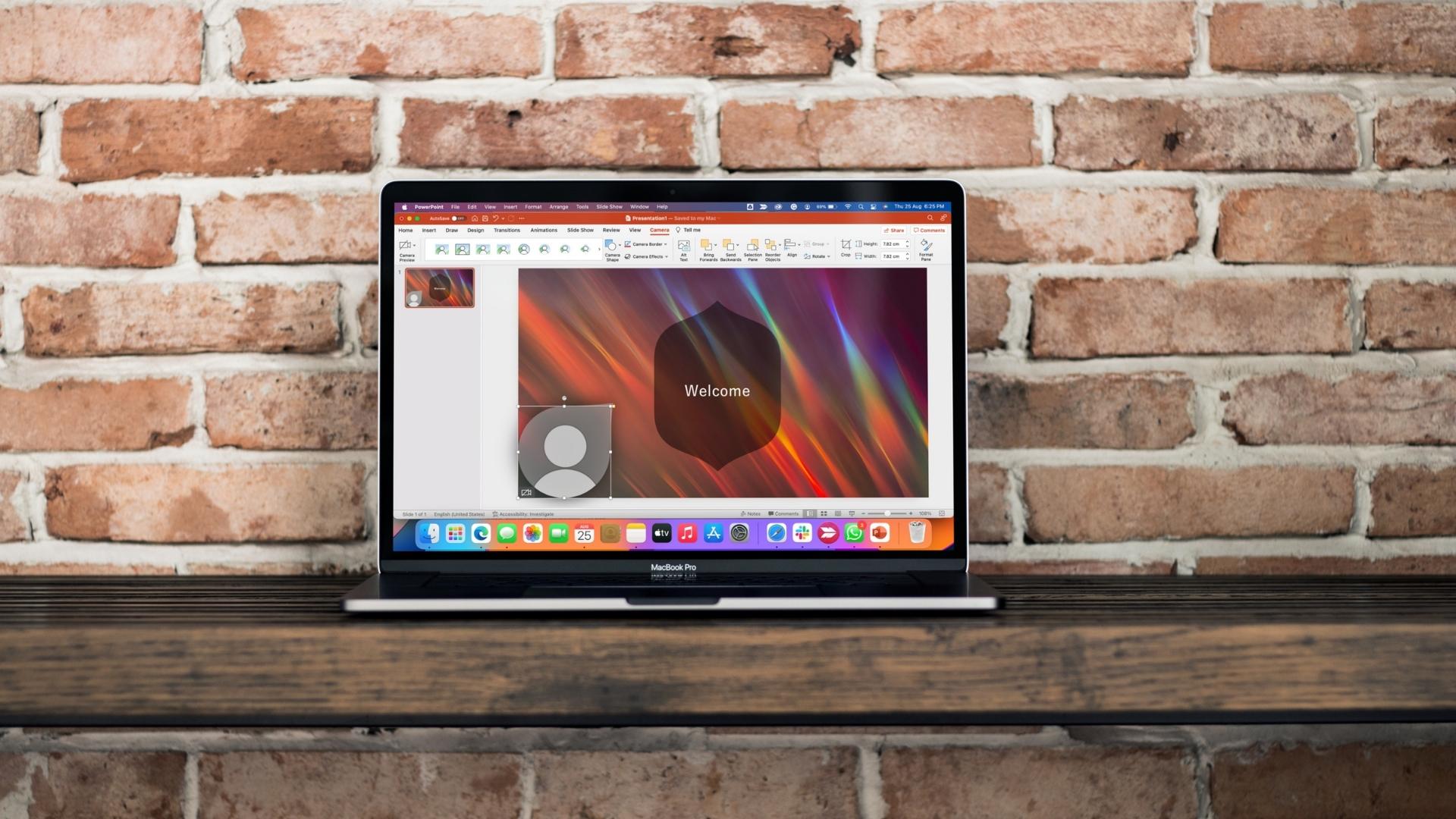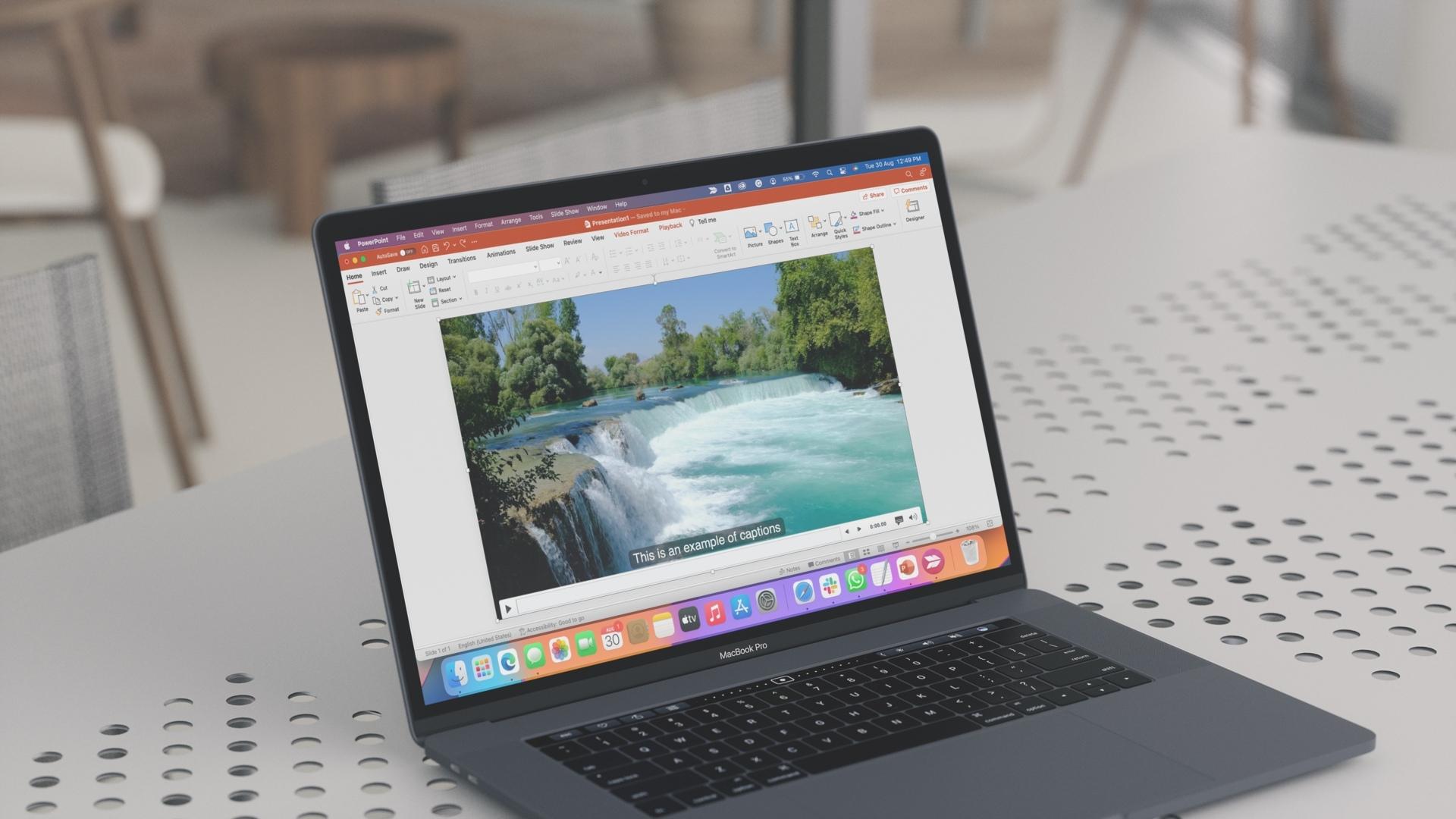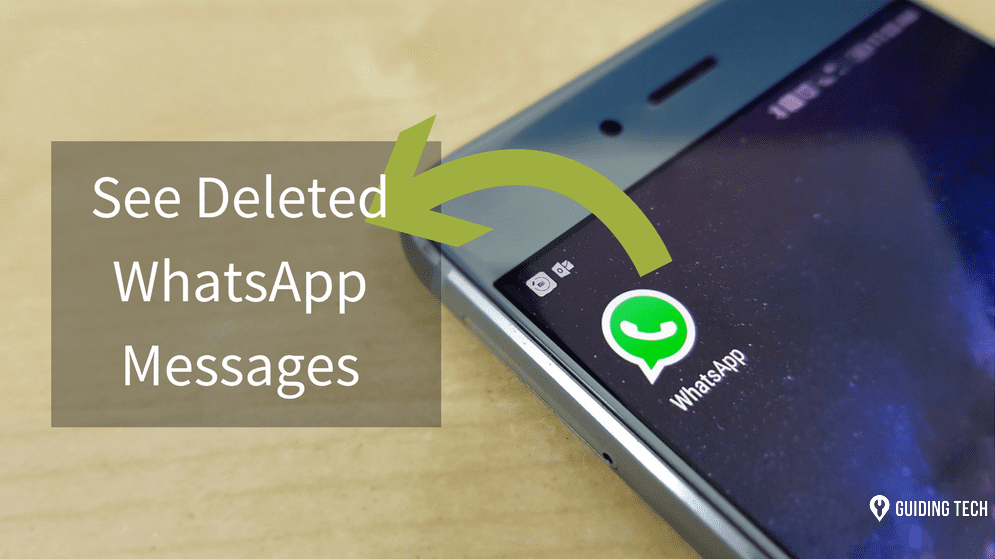Saving the PowerPoint presentation on your Mac or dedicated OneDrive folder means you won’t lose any data and your efforts won’t go to waste. But if you don’t pay attention when that doesn’t happen, might lose time, and work. That’s why it’s necessary to fix the problem when Microsoft PowerPoint is not saving files on Mac.
1. Manually Save the Presentation
Microsoft PowerPoint status gets stuck on ‘saving’ when the software stops saving the latest changes. You can manually save the PPT to any location on your Mac. Step 1: When the presentation is open in PowerPoint, click File in the menu bar. Step 2: Click Save. You can also use Command + S keys.
The option will save the presentation to the original location. You can change it using the steps below. Step 1: Click File in the menu bar and select ‘Save a Copy.’
Step 2: Select another location in Finder and hit Save.
2. Check the Internet Connection
Most Office subscribers prefer OneDrive cloud storage to sync and save PowerPoint files. Microsoft 365 apps are compatible with Dropbox and Box cloud services too. You’ll need an active internet connection to sync the latest changes if you use any of the cloud storage services.. Open your preferred web browser and run an internet speed test to assess your connection’s reliability. You can connect your Mac to a 5GHz frequency band to enjoy higher bandwidth and better reliability than the otherwise crowded 2.4GHz frequency band.
Refer to our guide if your Mac connects to the Wi-Fi connection but doesn’t work as expected.
3. Check OneDrive Storage
All Microsoft 365 plans come with 1TB OneDrive storage. While it’s sufficient for most, some users may run out of OneDrive space. If that’s the case, Microsoft PowerPoint won’t save on Mac. Here’s how you can check the remaining OneDrive storage for your account. Step 1: Visit OneDrive in a web browser on your Mac. Visit OneDrive Step 2: Log in with your Microsoft account details. Step 3: Check the remaining OneDrive storage from the bottom left corner.
If you run low on OneDrive space, remove unnecessary files from it. You can also change the PPT location from OneDrive to the internal Mac storage.
4. Make Sure You Have Permission
Did you open a shared presentation file on your Mac? You might not have editing permission to make changes. In that case, you’ll need to ask the admin or the presentation creator to send another link or file with editing permission. Only then can you make changes to a PPT file and save it.
5. Close PPT File on Other Devices
Do you frequently switch between devices while creating a new presentation? You might have started a presentation on a Windows laptop and moved to Mac afterward. PowerPoint might not save the latest changes when the file is open on another computer. You must close the PPT file on the Windows computer and try saving the file on Mac.
6. Use PowerPoint Web
Do you face issues with saving the latest presentation changes on the native app? PowerPoint is available on the web too. You can visit it on the web and save it on your Mac. Step 1: Open Microsoft PowerPoint in a web browser and sign in with your Microsoft account. Open PowerPoint on Web Step 2: Import a PPT file from the Mac storage or open it from OneDrive.
Step 3: Start making changes, and PowerPoint should save the changes in real-time. You can also click File at the top and select ‘Save as’ to create another copy.
7. Check OneDrive Status
When Microsoft OneDrive faces an outage, the service can’t save or sync the latest presentation files. You can head to Downdetector site and search for OneDrive. When others face and report the same, you will notice high outage graphs. So, you’ll need to wait for Microsoft to resolve OneDrive issues from their end. Until then, you can save the PPT file on the Mac and work offline (refer to the first trick).
8. Update PowerPoint
If you’re using an older version of the PowerPoint app, you may face issues like the file not saving on Mac. You can check the first method above to save a copy of the presentation file on Mac and close PowerPoint. After that follow the steps below to update PowerPoint on Mac. Step 1: Open the Mac App Store. Step 2: Select ‘Updates’ from the left sidebar.
Step 3: Download and install the latest PowerPoint update on Mac.
Remove PowerPoint Glitches from Mac
Microsoft PowerPoint not saving on Mac may cause you lose of time, work, and data. Instead of relying on cloud services that add another layer of complication, you may directly save the PowerPoint presentation file on your Mac. The above article may contain affiliate links which help support Guiding Tech. However, it does not affect our editorial integrity. The content remains unbiased and authentic.