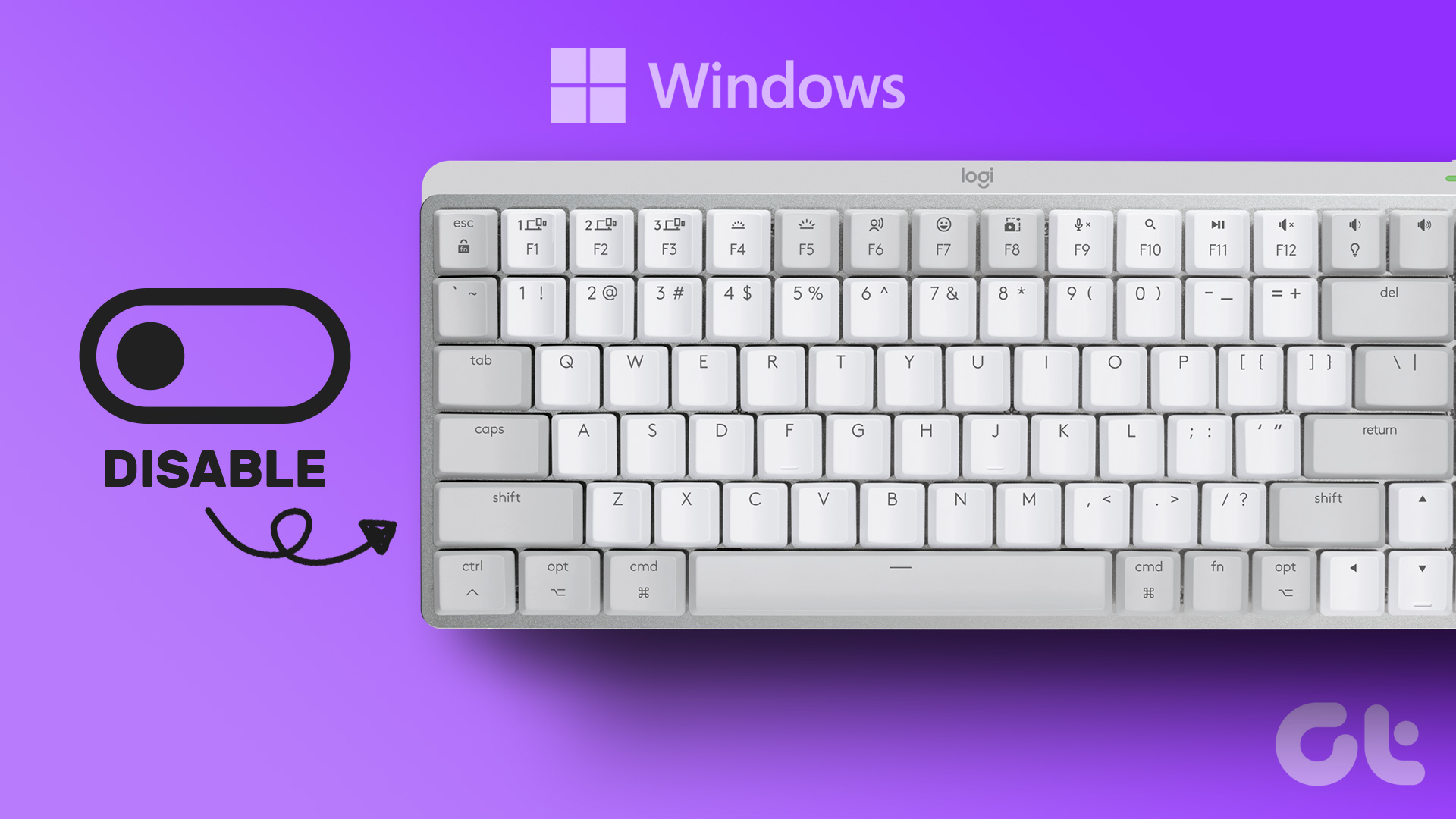1. Check Internet Connection
You may have received images on Microsoft Teams, but right after that, you might not be able to check the image preview due to a sketchy internet connection. Make sure you are working with an active internet connection on Windows. Go to Windows Settings app (use Windows + I keys) and go to Network & Internet menu.
Connect to a Wi-Fi connection or explore an Ethernet connection on your computer.
2. Force Quit Microsoft Teams
Microsoft Teams is the first app they open in the morning and close it after working hours for some users. In short, the Teams software is always running in the background. Sometimes, it makes sense to reboot the Teams app to fix minor glitches like the app not responding or not displaying images/gifs. Use the Task Manager on Windows and quit the Teams app. Step 1: Right-click on the Windows key and open the Task Manager app.
Step 2: Find Microsoft Teams from the Apps list and click on it. Step 3: Select the End Task button at the bottom, and Windows will suspend all the Teams process in the background.
Reopen the Microsoft Teams app, and you will soon start noticing image previews in the app.
3. Check Image File Type
While Microsoft Teams can send/receive any file, not every image type is supported to showcase the preview. Standard image files like PNG or JPG can easily showcase images in the chat. If someone is sending your webp file, you can’t check the preview. You must right-click on the image and select Download to save the media on the computer. You can now find the file in the Downloads folder and check the received image.
4. Clear Microsoft Teams Cache
Like Android apps, Windows apps like Microsoft Teams collect cache in the background to improve the overall experience. Sometimes, the overburden of such data can lead to issues like the app not displaying images. You need to clear the app cache and try again. Step 1: Press Windows + R keys and open the Windows Run menu. Step 2: Type %appdata%\Microsoft\Teams and press the Enter key.
Step 3: The command will open the File Explorer menu with all the Teams cache folders.
Select all folders (use Ctrl + A keys) and delete them from the computer. Restart your PC and try checking images in the Teams app again.
5. Disable GPU Hardware Acceleration
Disabling GPU acceleration on Microsoft Teams can help you overcome images issue in the app. Here’s what you need to do. Step 1: Open Microsoft Teams and click on the three-dot menu at the top. Step 2: Go to Settings and open the General menu.
Step 3: Turn on Disable GPU hardware acceleration.
Restart Teams and check images previews.
6. Update Teams
An outdated Microsoft Teams app can also result in errors with image previews. Let’s update the app to the latest version, shall we? Step 1: Launch Microsoft Teams on Windows and select the three-dot menu at the top. Step 2: Select check for update and install the newest version of Teams on the computer.
7. Try Teams Web
Microsoft Teams is also available on the web. You can opt for the Teams web version and see if the service is displaying received images or not. Visit Microsoft Teams web
8. Ask the User to Send an Image Again
Maybe the other person has sent a broken or corrupted image over Teams. You need to ask the recipient to check the image file and send it again.
Check Image Previews in Microsoft Teams
Microsoft Teams not showing images and GIFs forces you to download the media file to peek at it. It’s not convenient. Use the tricks above, and you will start seeing media previews right into Teams channels and conversations. Which trick worked for you to troubleshoot Teams not displaying pictures on Windows? Share your findings for our readers in the comments below. The above article may contain affiliate links which help support Guiding Tech. However, it does not affect our editorial integrity. The content remains unbiased and authentic.