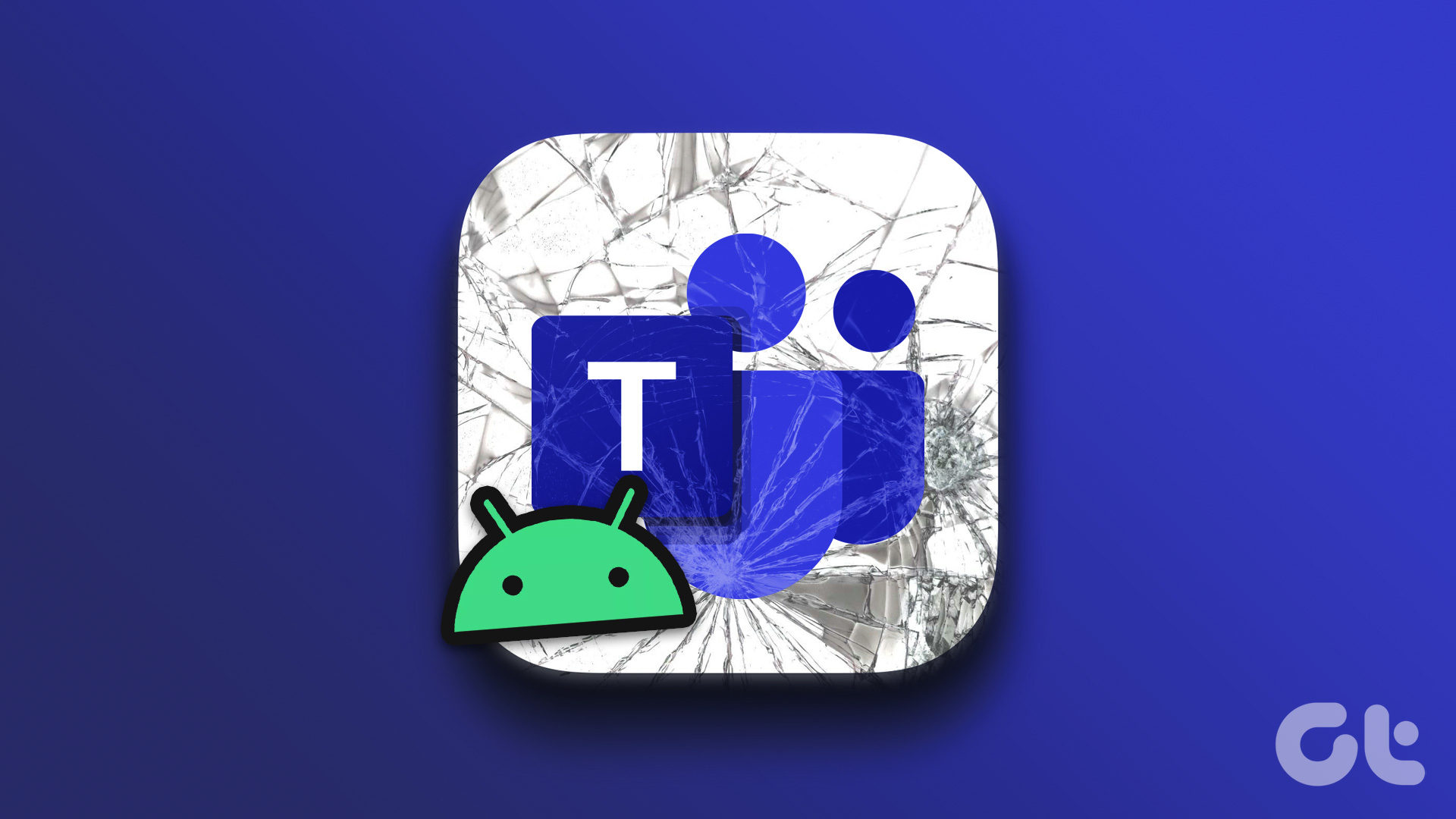1. Enable Notifications for Teams
Before we go ahead and apply advanced tricks to fix Teams notifications, let’s make sure you have enabled relevant permissions for Teams to deliver notifications. Step 1: Find the Microsoft Teams app icon from the home screen or app drawer. Long-press on it. Step 2: Go to the app information menu. Step 3: Select Notifications. Step 4: Make sure all the Teams notifications channels are enabled from the following menu. From the same menu, you can customize Teams notifications on Android as well.
2. Disable Do Not Disturb
Are you using a Do Not Disturb mode on your Android phone? It’s time to disable it. Here’s how. Drop down the notification center on your Android phone. Disable DND from the toggle, and you are good to go.
3. Check Your Status in Microsoft Teams
Microsoft Teams allows users to change their status as per the availability. For example, you can select Away or Do Not Disturb when you are not actively working or available to respond to queries. When you select Do Not Disturb from Microsoft Teams on desktop, the same status applies to your Teams mobile app as well. Meaning, you won’t receive any new notification from others until you manually change it back to Available. Step 1: Open Microsoft Teams on Android. Step 2: Tap on the profile icon in the upper left corner. Step 3: Tap on your status. Step 4: Set yourself as Available to continue receiving new messages. You can read our dedicated post to learn how to change status in Microsoft Teams on the desktop and what each status means in the software. That way, you can understand which status to choose to continue receiving new notifications on Android.
4. Check Microsoft Teams Server
Are Microsoft Teams servers having an off day? The Microsoft Teams servers might be experiencing a temporary outage. You can visit the Downdetector website and search for Microsoft Teams. You will see high outage graphs if other users face the same issue. In such a case, no one can send out messages, call, or initiate video calls using the Teams app. That’s why you won’t get any notifications. You will receive notifications once the service resumes working usually. Visit Downdetector
5. Log Out and Login Again
Maybe there are some syncing issues with your Teams account on Android. You can log out and log in again on your Teams account. Here’s how. Step 1: Open the Microsoft Teams app on Android. Step 2: Tap on the profile picture at the top and open Settings. Step 3: Scroll down and select Sign out. Step 4: Once you are signed out, sign in again with the same account details.
6. Give Teams Unrestricted Data Usage
Are you working with a tight data plan on Android? You might have enabled data saver mode on your phone. So, that app might freeze internet access if you’ve exceeded the data usage limit. You need to give Teams unrestricted data usage to function normally even when data saver mode is on. Step 1: Long-press on the Teams icon and go to the app info menu. Step 2: Open the Mobile data & Wi-Fi menu and enable Unrestricted data usage toggle from the following menu.
7. Update Microsoft Teams
Microsoft Teams notifications may not work on Android due to an outdated Teams build on your phone. So if you’ve been holding off from updating the app, you should apply all the pending updates. Go to the Google Play Store and install the latest Teams version on your phone. Get Microsoft Teams
8. Don’t Force Close Teams from Multitasking
OnePlus, Vivo, Xiaomi, and Oppo offer a customized Android version with aggressive RAM management. So the Android software is designed to kill the apps in the background to save some battery life. At times, that often breaks some core functionality, such as notifications. They do offer an option to lock the app in the background. You can open the multitasking menu and pin the Microsoft Teams app to continue receiving notifications without any hassle.
Start Receiving Notifications from Microsoft Teams
Teams need to work as expected on mobile as you might get some emergency messages about an upcoming meeting. There are multiple factors affecting Teams’ operations on Android. Which trick worked for you to restore Teams notifications on Android? Share your findings in the comments below. The above article may contain affiliate links which help support Guiding Tech. However, it does not affect our editorial integrity. The content remains unbiased and authentic.