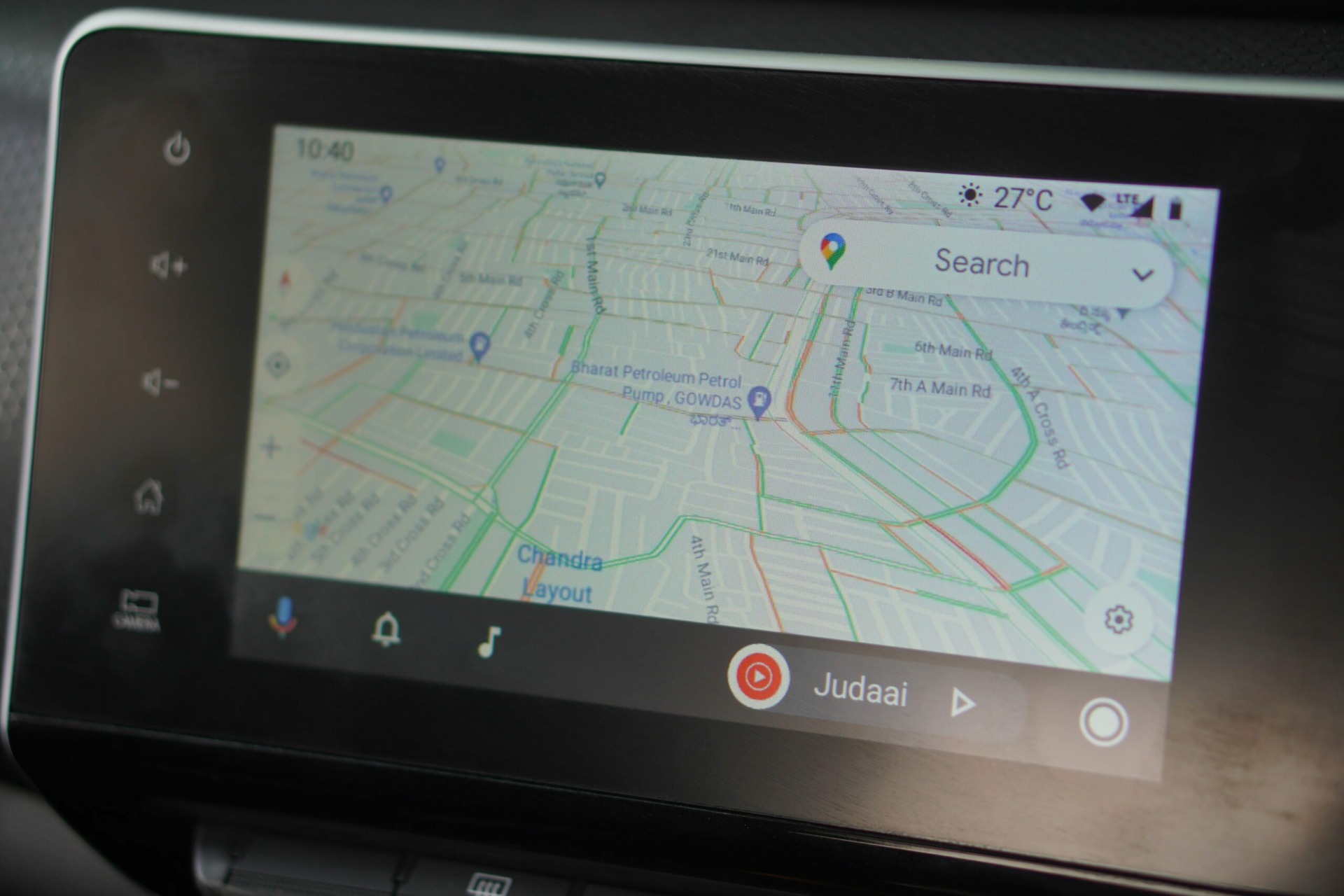Android Auto isn’t the most stable software out there, so you may face several problems with it. The infamous black screen issue has persisted for a long time now, along with crashing issues with some apps like Waze. If you’re a victim of the latter, here’s how you can fix the Waze not working on Android Auto issue in your car.
1. Ensure Bluetooth and Wi-Fi Toggles Are Enabled
You can use Android Auto in two modes – wired and wireless. If you’re using wireless Android Auto, it’s essential to turn on your Android smartphone’s Bluetooth and Wi-Fi toggles. These are the two modes of connection between your phone and the car’s head unit. So, swipe down from the top of your phone to open the Notification Center. Then, check if the Bluetooth and Wi-Fi toggles are switched on. If you’ve switched either of them off accidentally, turn them on and wait for a few seconds. Your phone should connect to your car automatically.
2. Turn On Mobile Data
Waze, just like all other navigation apps, relies on an active internet connection to help you navigate. If your mobile data is turned off, Waze won’t be able to reach its servers to provide you with the required route. To prevent the error where Waze won’t connect to Android Auto, get hold of your phone and enable mobile data. This should also fix any issues with Waze not updating your location on Android Auto.
3. Restart Your Phone
Restarting your phone seems to solve a lot of minor and major problems with it. The reason for Waze not working on Android Auto could be that your phone is unable to establish a proper connection with your car’s head unit. If toggling Bluetooth and Wi-Fi didn’t help, it’s time to give your phone a quick reboot. Any connection issue between your phone and car should ideally vanish with a quick restart.
4. Restart Your Car’s Infotainment System
Restarting your phone didn’t help? It’s time to restart your Android Auto head unit. While most issues related to apps not working on Android Auto are to do with your smartphone itself, there are times when your car’s infotainment system may not function as intended. It may freeze or stop responding due to which you may not be able to use apps like Waze for navigation. A quick fix for this issue is to restart your car’s head unit. You can do so by turning off the ignition in your car and waiting for the head unit to turn off automatically. After that, restart your car and let the infotainment system turn back on. Try connecting your phone now, and you should be able to use Waze.
5. Roll Back to an Older Version of Android Auto
Some users have reported that they started to have issues with Waze after a recent update to Android Auto. In case Waze crashes as soon as you open it or if Waze freezes on Android Auto, it might be time to roll back to an older version of Android Auto to get it to work. Here’s how you can do that. Step 1: Open the Settings app. Navigate to the Apps section. Step 2: Tap on ‘See all apps.’ Step 3: Scroll down and select Android Auto. This will bring up the app preferences. Step 4: Now, go to the bottom of the screen and tap on App details under Store. Step 5: This will take you to the app page on Play Store. Select Uninstall. The app will now be restored to the original version without any updates. Try connecting your phone to Android Auto now and Waze should work just fine. However, ensure that you disable automatic app updates on your phone to prevent Android Auto from being updated to the latest version.
6. Clear Cache and App Data
Waze may be misbehaving on your phone leading to the service not working on Android Auto. If this is indeed the case, you can clear the app cache and data to see if it starts to work in the intended manner. Here’s how to do it. Step 1: Open the Settings app on your smartphone. Navigate to the Apps section. Step 2: Tap on ‘See all apps.’ Step 3: Scroll down and select Waze. This will bring up the app options. Step 4: Choose the ‘Storage and cache’ option. Step 5: Tap on Clear cache. Then, select Clear storage. Now, connect your phone to Android Auto again and the issue with Waze should be resolved.
7. Update Waze to the Latest Version
Sometimes, an outdated version of an app could be causing problems with its working. Or, it could also be possible that a certain version of the Waze app is malfunctioning leading to crashes or errors on Android Auto. The best way to tackle this is to update the app from the Google Play Store. Step 1: Open the Settings app. Navigate to the Apps section. Step 2: Tap on ‘See all apps.’ Step 3: Scroll down and select Waze. This will bring up the app preferences. Step 4: Now, go to the bottom of the screen and tap on App details under Store. Step 5: This will take you to the app page on Play Store. If there is an update available, tap on the Update option.
8. Enable Waze From Android Auto Settings
Forget Waze crashing on Android Auto. Some users have reported that Waze disappeared from Android Auto in their cars. If you are facing this issue, it’s possible that the Waze shortcut has been disabled from the Android Auto settings screen. Here’s how you can enable it. Step 1: Open the Settings app on your smartphone. Navigate to the Connected devices section. Step 2: Tap on Connection preferences. Select Android Auto. Step 3: You will now be taken to Android Auto settings. Tap on Customize Launcher under General settings. Step 4: Tick the checkbox next to Waze.
Find Your Ways
Waze is one of the best apps for navigation due to its simplicity and multitude of features. So, if you use it on a regular basis and Waze is not working on Android Auto, you can use these steps to rectify the issue. The above article may contain affiliate links which help support Guiding Tech. However, it does not affect our editorial integrity. The content remains unbiased and authentic.