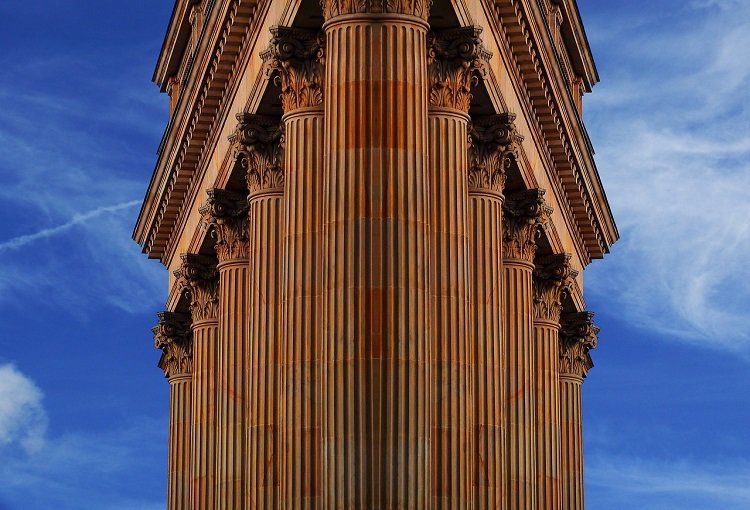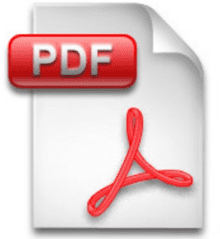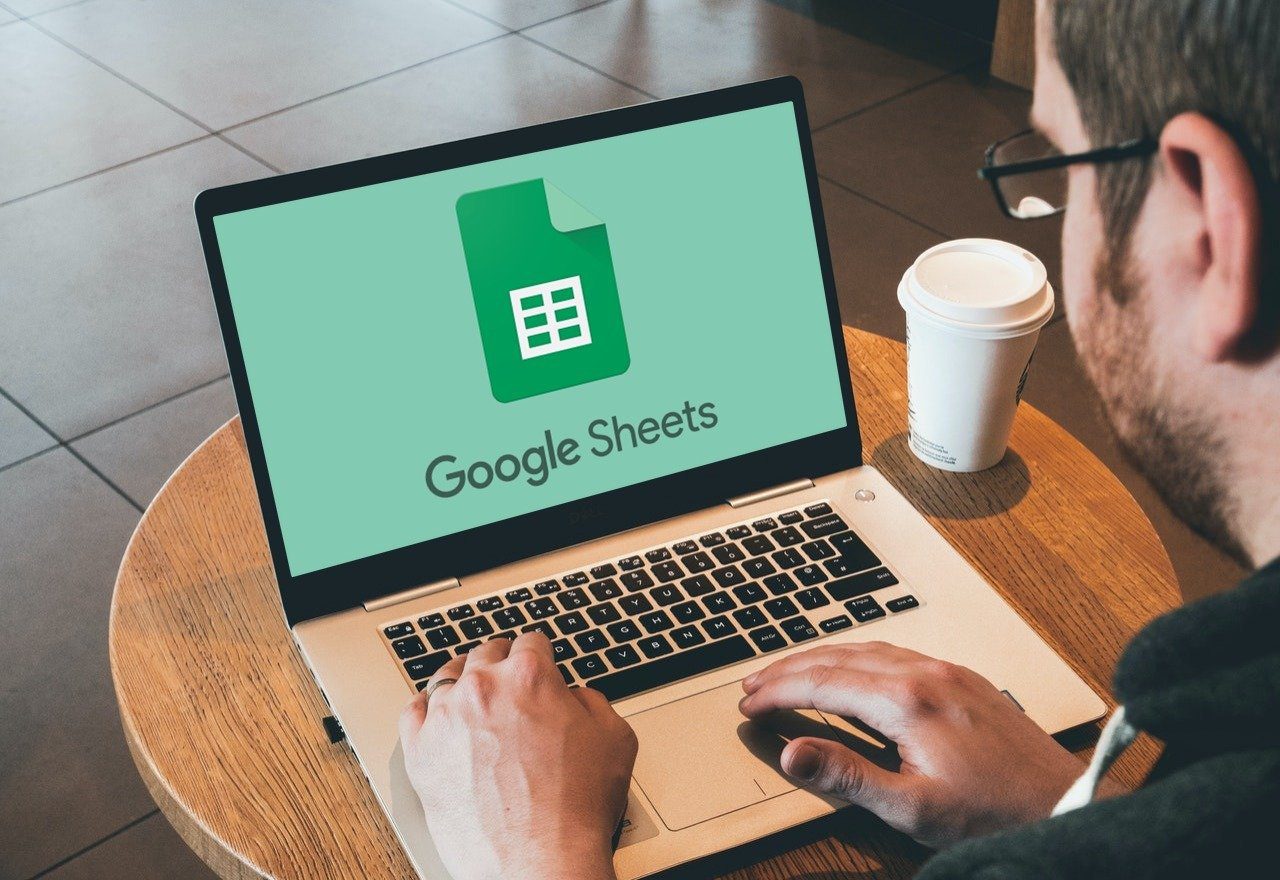Whether you’ve been using Split View for some time or if you are relatively new to using the functionality, there are various reasons — and instances — where multitasking on the iPad falls apart. If that is the case on your side, run through the fixes below, and you should have whatever qualms with Split View resolved in no time.
1. Not All Apps Support Split View
Let’s get this out of the way first — not all apps support Split View. The functionality has been around for a while. Certain apps (mostly from third-party developers) are yet to make the leap toward multitasking alongside other apps. So if an app doesn’t work in Split View, dragging such an app over another will result in the app occupying the entire screen and, on the other hand, dragging an app that supports Split View over an app that doesn’t will only result in Slide Over.
2. Force-Quit Apps
At times, apps may get stuck after initiating Split View. If this happens, the fastest way to resolve the issue is to force-quit the apps in question. To do that, bring up the app switcher (swipe up from the bottom of the screen). Next, swipe up the card that contains both Split View apps to force-quit them from memory. You should then be able to initiate both apps in Split View without issues.
3. Restart iPad
If force-quitting the problematic apps didn’t help resolve the issue, or if you run into other weird visual anomalies upon initiating Split View, then restarting your iPad should likely help you out. To restart your iPad, hold down the Power button (or the Power button and either Volume buttons on iPads with Face ID functionality), and then perform the Slide to Power Off gesture as prompted. After your iPad shuts down, hold down the Power button to boot it back up.
4. Update iPadOS
Your iPad will only support Split View if it runs iOS 9 or higher. While it’s highly likely that you are running a newer version (such as iPadOS a.k.a. iOS 13 at the time of writing), it’s always a great idea to get your iPad updated to the latest version regardless. Newer iPadOS updates often contain a ton of bug fixes that can help fix core functionalities. If you keep running into persistent issues with Split View failing to function (freezes, crashes, slowdowns, etc.), then updating your iPad is vital. Open the Settings app, tap General, and then tap Software Update. If there are any updates available, download and install them.
5. Update Apps
Updating iPadOS aside, don’t forget to keep your arsenal of apps updated as well. App developers perform various optimizations to improve how apps function in Split View, so having the latest updates installed is always a good idea. To update your apps, simply long-press the App Store icon, and then tap Updates.
6. Use Gestures Correctly
Split View gestures are often difficult to nail down properly. That is made worse because Apple often changes them slightly, with each major update to the iPad’s operating system. So if you have trouble initiating Split View, perhaps after upgrading from iOS 12 to iPadOS, then here’s how to do that correctly. Bring up the dock, and then tap and hold the icon of the app that you want to bring up to in Split View for a fraction of a second. Pull it out, and then hold momentarily on either edge of the screen. Release to initiate Split View. If you failed to activate Split View, the app would usually launch in Slide Over mode instead. If that happens, pull down the app using the top handle toward the bottom of the screen and then release it to initiate Split View.
7. Enable Multitasking
If apps refuse to open in Split View no matter what, then you must ensure that multi-tasking is enabled on your iPad. That isn’t usually the case, but it’s always possible that you or someone else turned it off earlier and then forgot all about it. Open the Settings app, tap Home Screen & Dock, and then tap Multitasking. On the subsequent screen that shows up, make sure that the switch next to Allow Multiple Apps is active.
8. Check iPad Model
You must use an iPad model that supports Split View. Only iPad Air 2 (2014) and newer models support Split View. If you are using an older model, such as the iPad Air (2013), then Split View will not work. To check if your iPad model supports Split View, open the Settings app, tap General, and then tap About. Finally, tap Model Number to reveal a string of characters that start with the letter ‘A.’ If it reads a value greater than A150xx, your iPad supports Split View. The sole exception is the iPad Mini 3 with the A1599 and A1600 model numbers (which doesn’t support the functionality).
9. Reset iPad Settings
You should have resolved any issues with Split View by now. But if not, then resetting the settings on your iPad should help as a last resort to get rid of any improperly configured settings that conflict with the functionality. To do that, open the Settings app, tap General, rap Reset, and then tap Reset All Settings. Remember that the reset procedure will revert all iPad settings to their defaults. For more details refer our guide that talks about what happens when you reset your iPhone or an iPad.
Multitask Like a Pro
Split View is a key functionality that makes the iPad the productive powerhouse that it is. Hopefully, these fixes helped you patch things up. Time to get back to work. Next up: Is the battery on your iPad draining faster than it normally does? Check out the next article for the fixes. The above article may contain affiliate links which help support Guiding Tech. However, it does not affect our editorial integrity. The content remains unbiased and authentic.