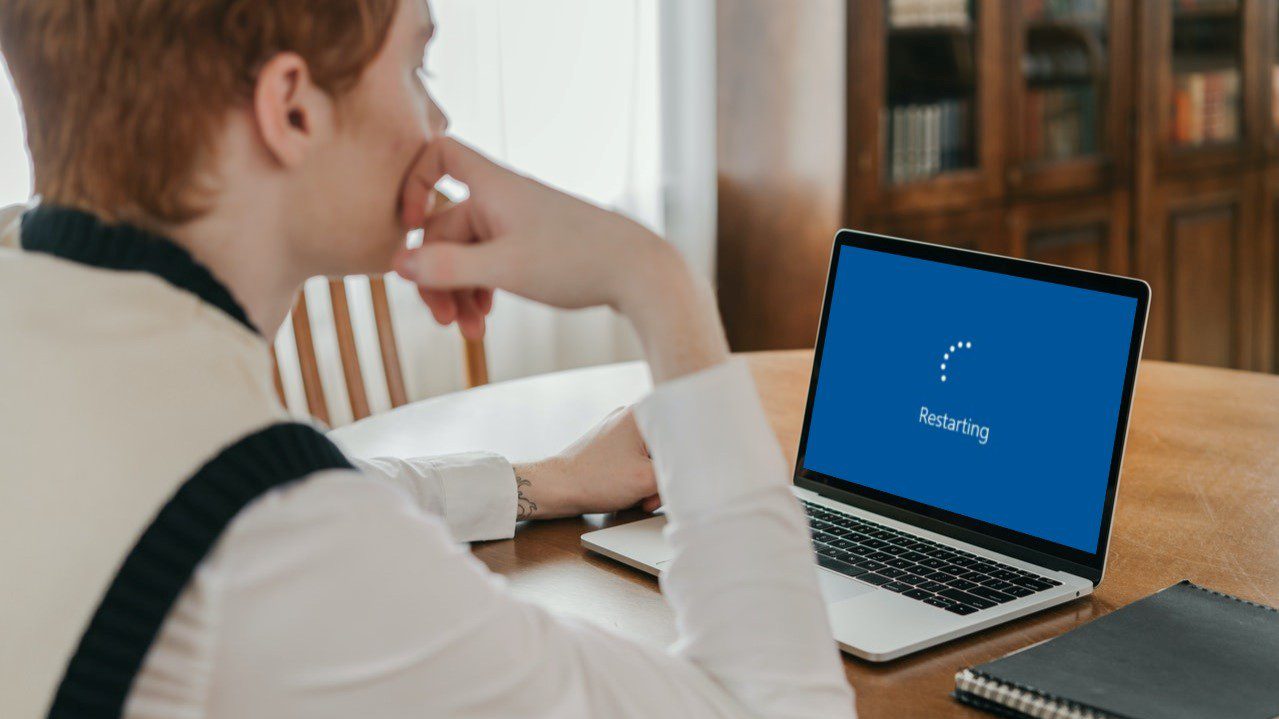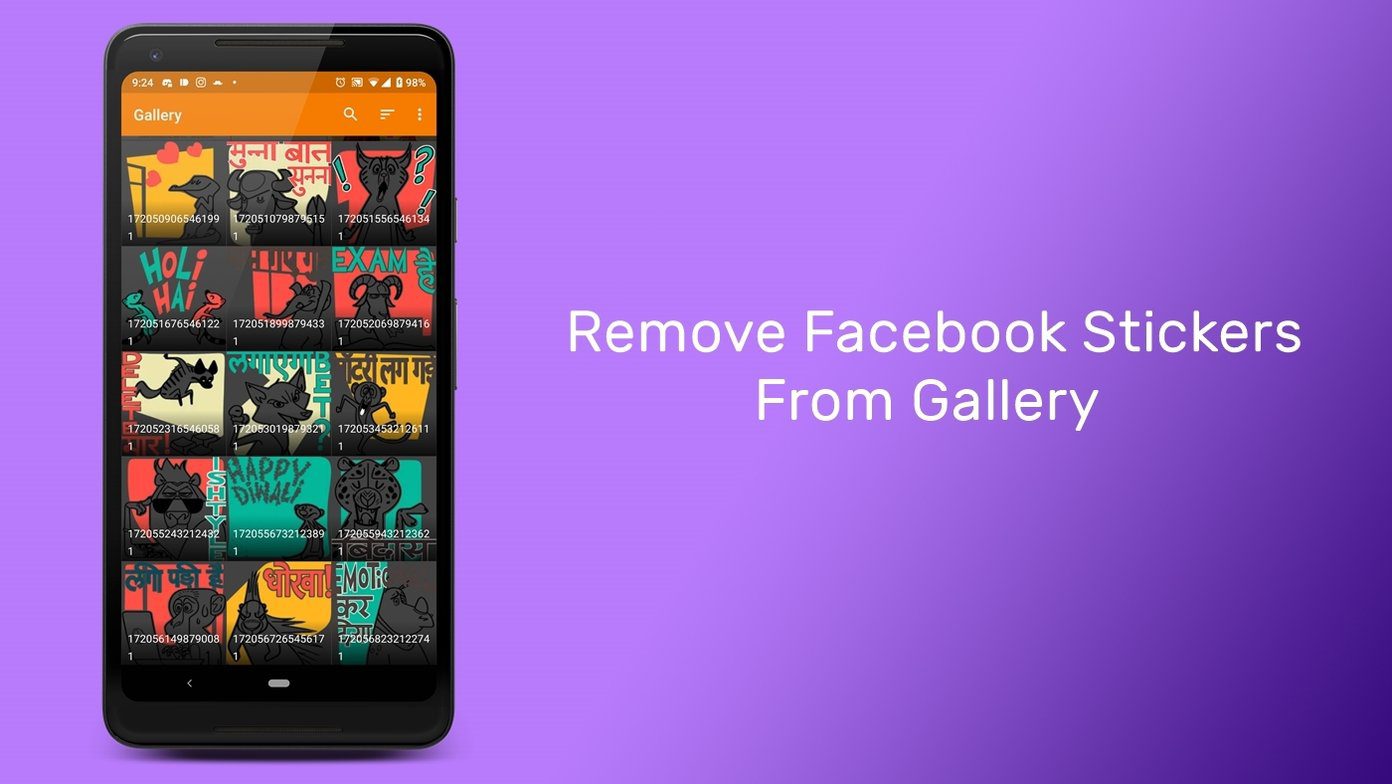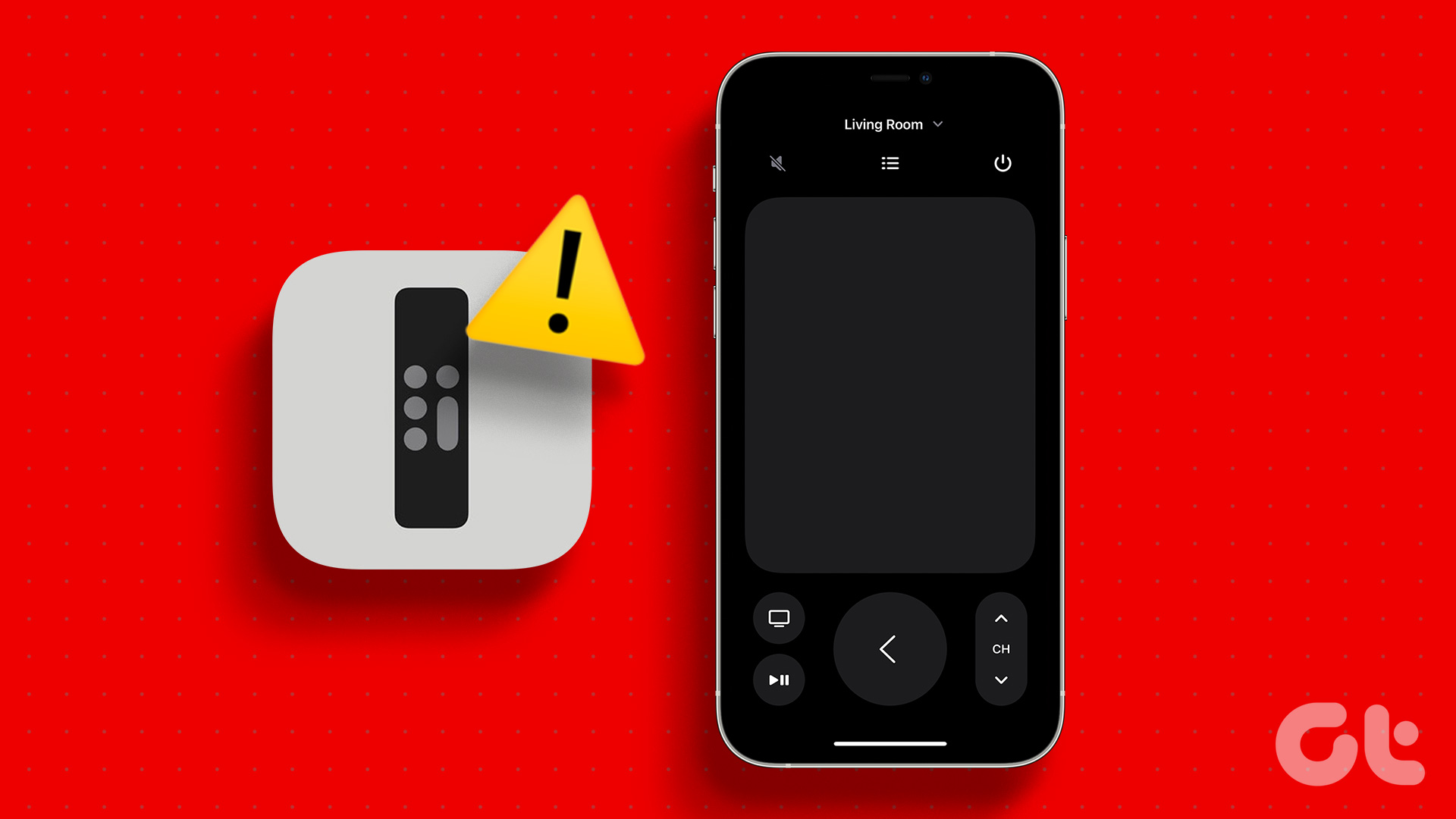You can’t access your favorite apps and services when your Android TV is stuck on the Android logo. You can stream the latest Netflix series or movie on your phone or tablet. But the streaming experience can be cumbersome on a small screen. Check the best ways to fix Android TV stuck on the boot screen.
1. Force Restart Using Remote
You can easily restart your Android TV using the supplied remote. You can press the power button and hit Restart from the side menu. But since your Android TV is stuck on the loading screen, you’ll need to keep pressing the power button until it shuts down and restarts.
2. Power Recycle Android TV
The trick above may not work with all Android TVs out there. You can disconnect your Android TV from the power source, plug it back in, and try again.
3. Check HDMI Cable
Are you using an Android TV box with your TV? You’ll need to closely check the HDMI cable that you use to connect the Android box to TV. If there is any loose connection or significant cuts on either side, you may face issues with booting your Android TV. You need to get a new HDMI cable and try again.
4. Use Another Power Source
If your Android TV receives an insufficient power source, it may get stuck on the loading screen. You need to refer to your TV’s manual and check the power source requirements. If it’s confusing, take help from an electrician or the TV service center.
5. Use Another Adapter
If you use an Android TV streaming stick to enable Android TV OS on your television, you need to connect the stick to a power source instead of the USB port on the TV. Most users opt for a power adapter to keep their streaming stick functional. However, if you use a damaged or low-voltage adapter, get a new charger for your Android streaming stick.
6. Wait for Some Time
Your Android TV stick or box remains connected to a power source all the time. Sometimes, the device temperature rises abnormally and freezes your Android TV on the boot screen. It’s a known phenomenon in regions with hot temperatures during the summer.
7. Check the Network Connection
If there are network connection issues on your Android TV, it may get stuck on the loading screen. You need to restart the router and check internet speeds on other devices. Refer our guide when Android TV doesn’t connect to Wi-Fi.
8. Remove Connected Accessories
Did you connect a USB drive or SSD to your Android TV? Such accessories may mess up your Android TV functions. You should remove such connected devices and try booting them up again.
9. Factory Reset Android TV
When none of the tricks work, it’s time to factory reset the Android TV. There are two ways to reset an Android TV. If your Android TV doesn’t go past the loading screen, use the physical buttons to reset it. Here’s what you need to do. Step 1: Unplug your Android TV from the power source. Step 2: Find the power and minus buttons on the back of your Android TV. Step 3: Keep pressing the power and minus buttons simultaneously and plug back the Android TV into the power outlet. After you see LED lights flashing up on your TV, release the buttons. Sony, one of the leading Android TV manufacturers, offers such buttons on the back of their TVs. If you have an Android TV from another brand, you may not find the same. Do you frequently run into the Android TV stuck on the boot screen? If you can access your system software, use the steps below to factory reset it. Step 1: Open the Settings menu from the Android TV home. Step 2: Scroll to Device Preferences. Step 3: Select Reset and confirm the same from the following menu. After a force data reset, the Android TV reboots twice in succession. The system deletes all the data, installed apps, and Google account information from your Android TV. You need to set it up from scratch.
Access Your Android TV
Android TV stuck on the loading screen can spoil your weekend plans. Did you manage to fix the problem? Which trick worked for you? Share it in the comments below. The above article may contain affiliate links which help support Guiding Tech. However, it does not affect our editorial integrity. The content remains unbiased and authentic.