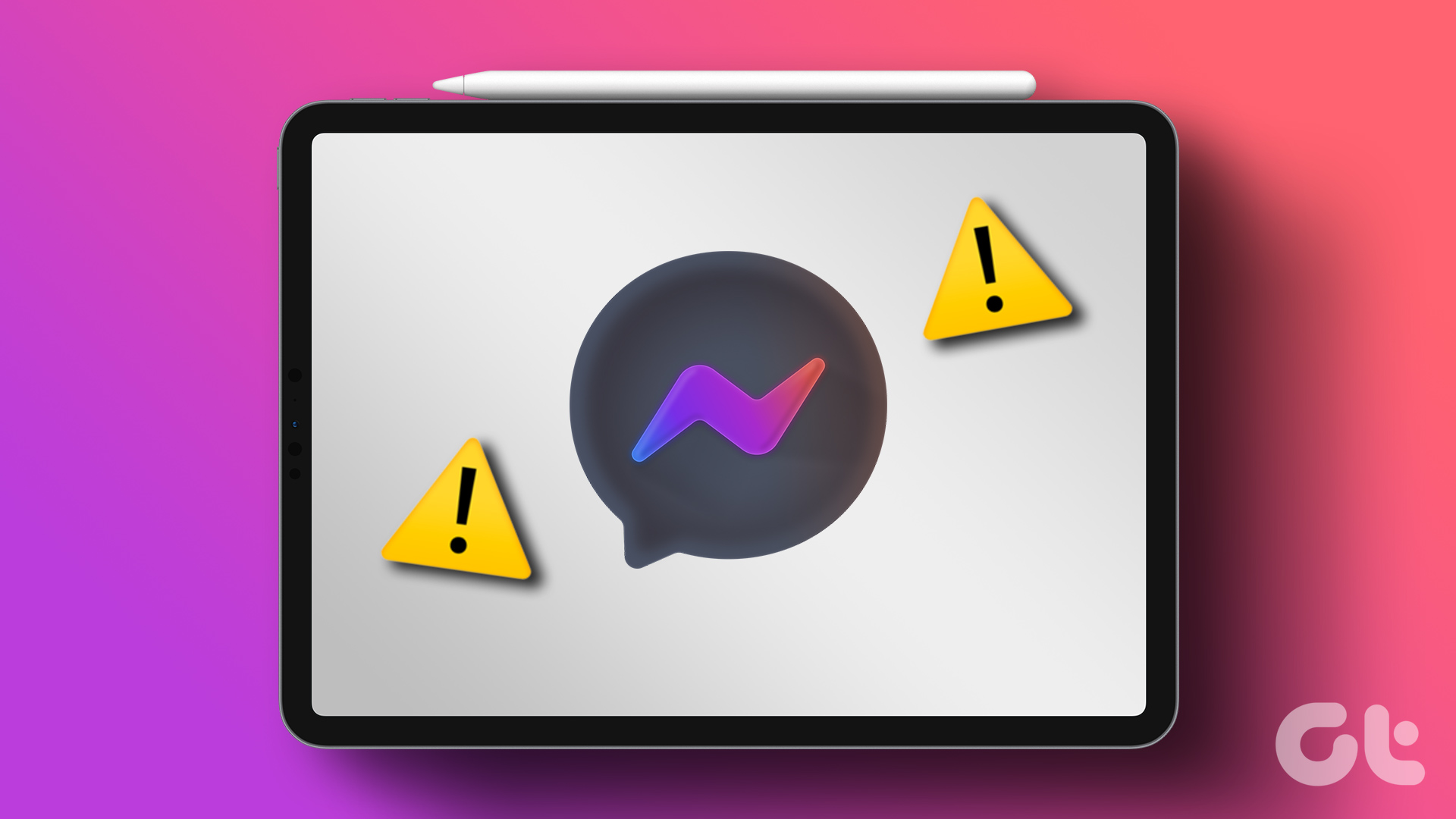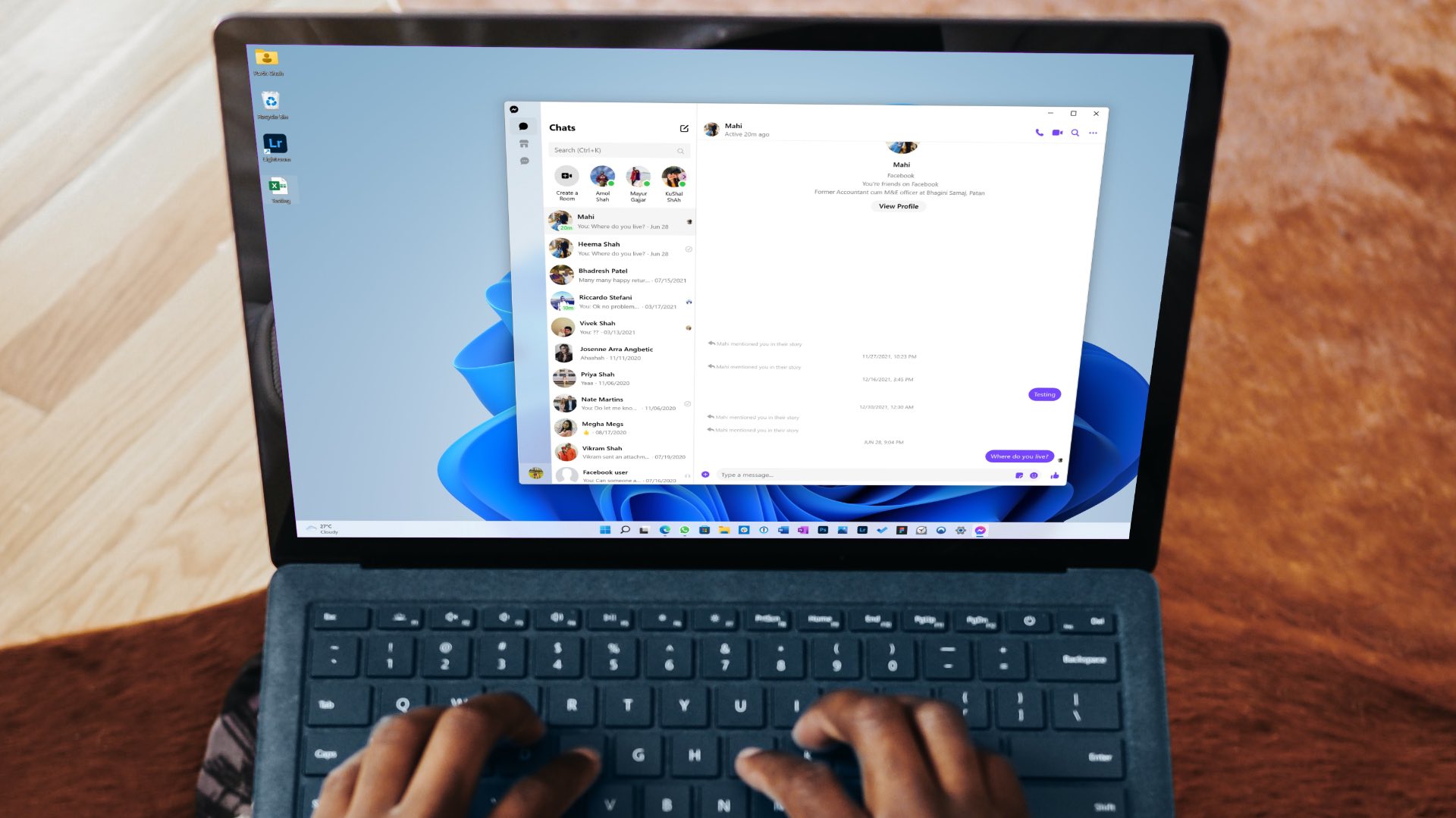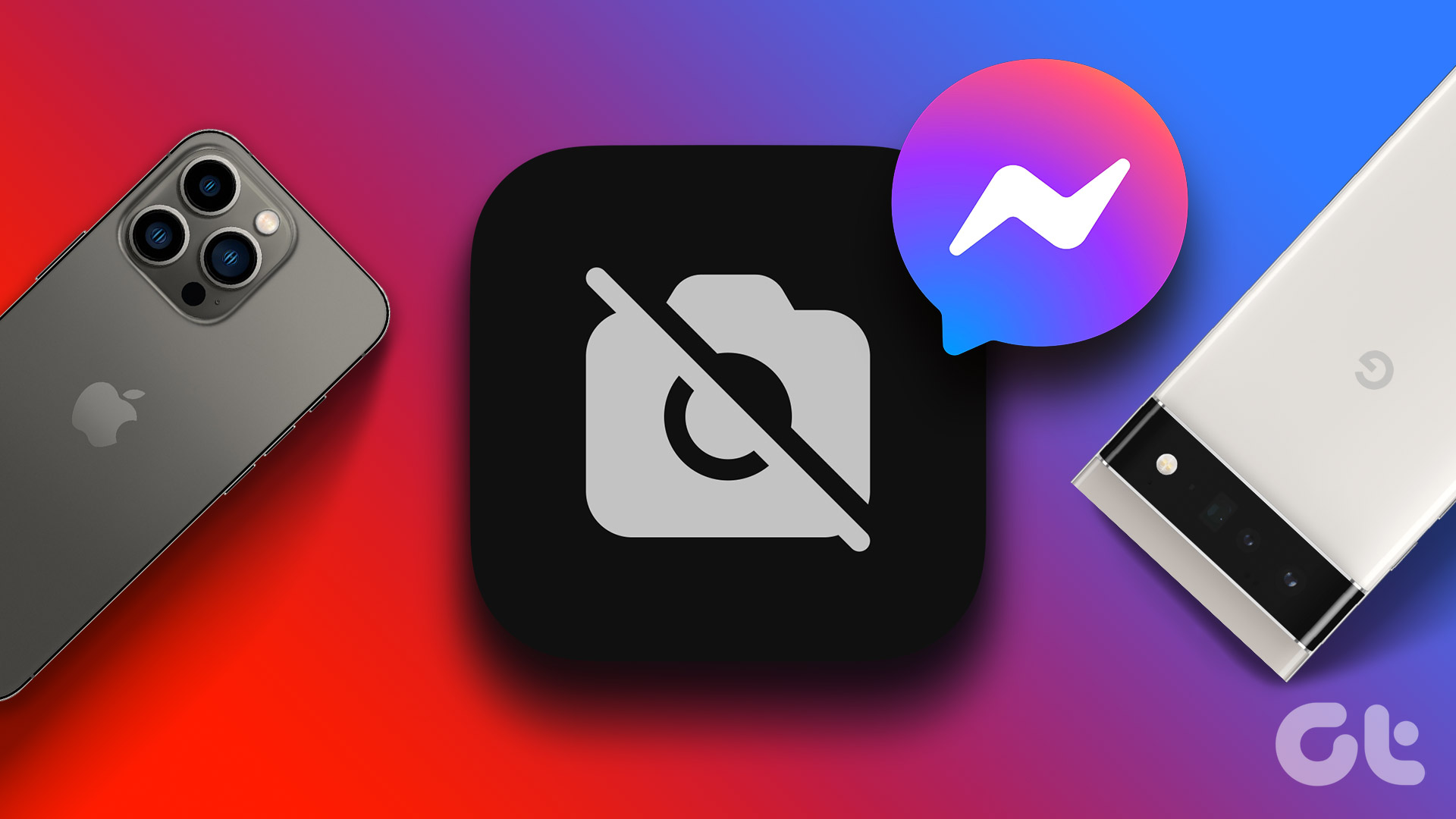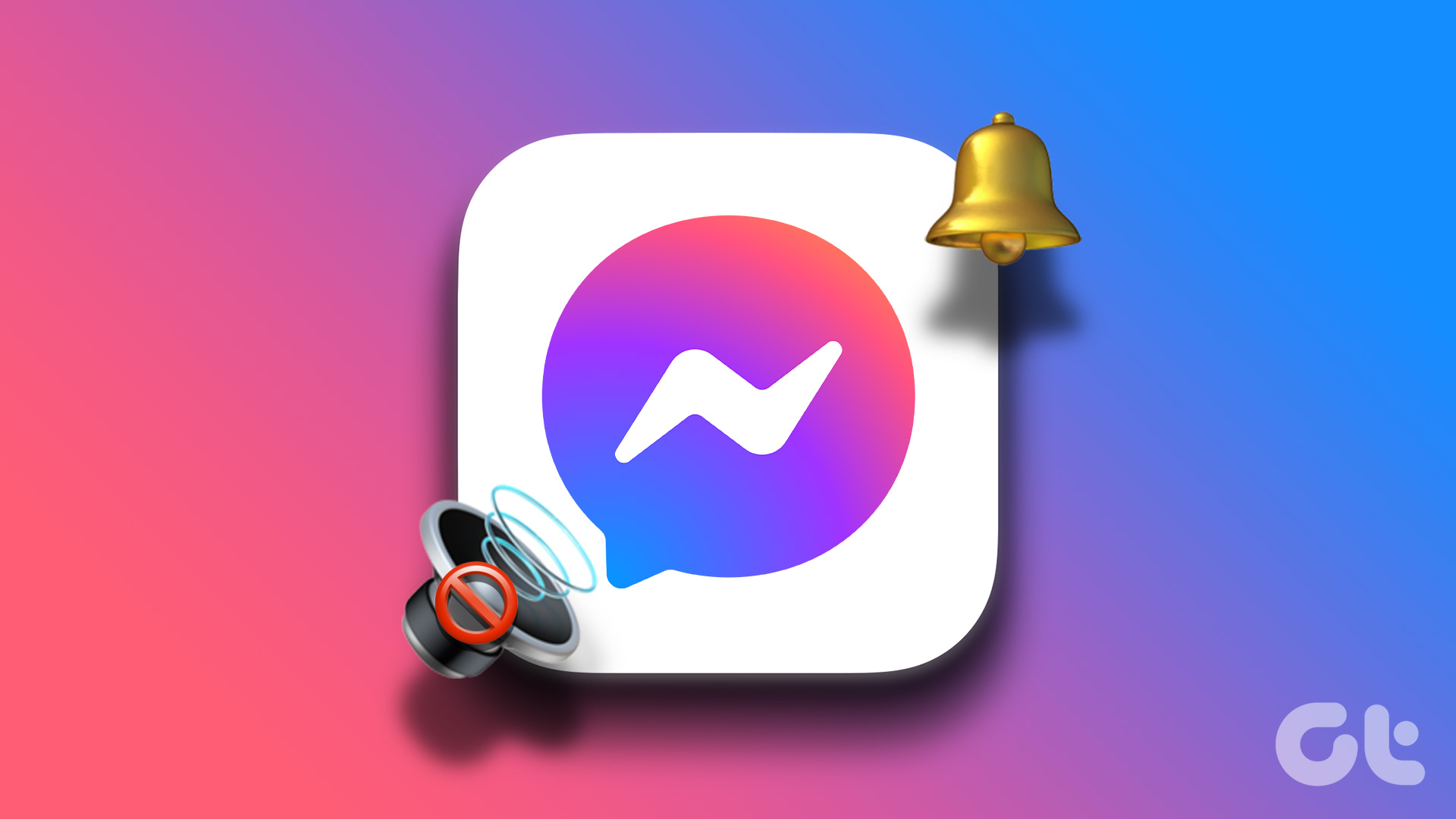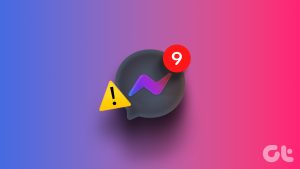You can always go back to using the web version when Facebook Messenger app stops working on iPad. But using a Messenger web version isn’t ideal for you lose features like push notifications, calls, and more. Instead, you should use the tricks below to fix Facebook Messenger not working on iPad.
1. Check Network Connection
You should first check the network connection on your iPad. If you have internet connectivity issues on iPad, Facebook Messenger won’t work. Step 1: Swipe down from the top-right corner. Open Control Center. Step 2: Enable the Airplane mode and disable it after a few seconds.
Now, connect to a stable Wi-Fi network and run speed tests to check your internet connection’s reliability.
2. Enable Background App Refresh for Messenger
Did you disable background app refresh permission for Messenger? The app won’t work in the background to send instant notifications or call alerts. Follow the steps below enable the permission for Messenger. Step 1: Open the Settings app on your iPad. Step 2: Scroll to Messenger. Step 3: Enable the ‘Background App Refresh’ toggle from the following menu.
3. Authenticate Your Account Again
Did you recently change your Facebook account password? You need to sign out from your current account and sign back in using the latest account details. Here’s what you need to do. Step 1: Open the Settings app on your iPad. Step 2: Select General menu and tap iPad Storage.
Step 3: Scroll to Messenger.
Step 4: Select ‘Delete App’ from the following menu.
It will delete the app and all related data from your iPad. Open the App Store and install Messenger again. Now, login with your updated account details.
4. Check Messenger Status
If Facebook servers are down, Messenger won’t work on your devices, including the iPad. You can visit Downdetector on the web and search for Messenger. If you notice high outage spikes and user comments confirming the same problem, wait for Facebook to resolve server-side issues. Meanwhile, you can follow Facebook on social media platforms like Twitter to get the latest updates.
5. Check Notification Permission
Messenger comes with a dedicated Do Not Disturb mode to stop alerts. If you have enabled it, Messenger notifications won’t work on iPad. Step 1: Open the Messenger app on iPad. Step 2: Tap the hamburger menu at the top-left corner and open Settings.
Step 3: Select ‘Notifications and sounds.’
Step 4: Disable the ‘Do Not Disturb’ toggle, enable ‘Show previews,’ and change text tone.
6. Update Messenger
Facebook regularly releases new Messenger updates to add features and fix bugs. An outdated Messenger app on your iPad may be the main culprit here. It’s time to update Messenger from the App Store on iPad. Step 1: Open App Store on iPad. Step 2: Select your account picture at the top-right corner.
Step 3: Install the pending Messenger update from the following menu.
7. Reinstall Messenger
You can delete Messenger from your iPad and install it again from the App Store. Step 1: Long-press the Messenger app icon and select ‘Remove App.’
Step 2: Tap ‘Delete App’ to uninstall the app.
Install the app from the App Store.
8. Reset Network Settings
A wrong setting tweak on your iPad can lead to issues like Messenger not working. You should reset network settings on your iPad. Step 1: Open the Settings app on iPad. Step 2: Select General. Step 3: Scroll to Transfer or Reset iPad.
Step 4: Select Reset and tap Reset Network Settings.
If the trick doesn’t work, you’ll need to select ‘Reset All Settings’ from the same menu.
9. Update iPadOS
An outdated iPadOS can cause issues with installed apps on your iPad. You should install the latest iPadOS update on your iPad. Step 1: OOpen the Settings app on iPad and select General from the left sidebar. Step 2: Select ‘Software Update’ and install the pending OS build.
Access Messenger on iPad
Facebook has nailed the Messenger experience with a native app on iPad. But the app not working as expected can spoil the mood. Which trick worked for you to resolve Messenger not working on iPad problem? Share your findings in the comments below. The above article may contain affiliate links which help support Guiding Tech. However, it does not affect our editorial integrity. The content remains unbiased and authentic.