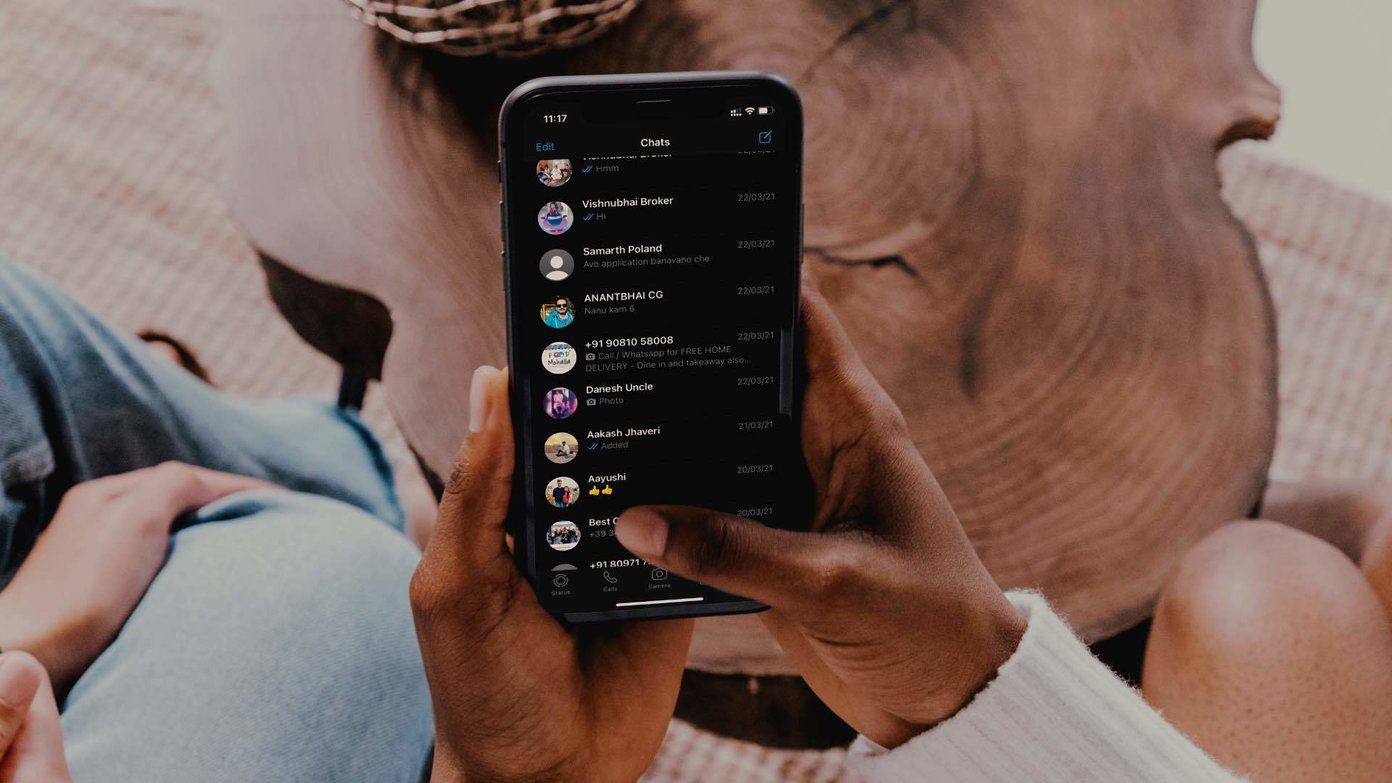While too many notifications can be a problem in itself, receiving no notifications is also not good. There has to be a balance, and thankfully, Facebook allows users to manage notifications. We will help fix notifications loading errors in the Chrome browser. Let’s begin.
1. Simple Fixes
There are some common fixes for most problems. Scan through them and move on if you have already tried troubleshooting instead of jumping guns to Google Search immediately.
Refresh the Chrome tab where you have Facebook open.Sign out, close the Facebook tab, open a new one, and sign back into Facebook.
2. Tab Is Suspended or Discarded
Chrome is known to be a memory hogger, and one way Google fights this issue is by using a feature called Tab Discarding. Learn more about how to disable it if that’s happening with you where switching to the Facebook tab reloads it automatically. Discarded tabs often don’t load notifications either. Another reason could be an extension that you have installed from the Chrome Web Store. Some extensions help users manage tabs, save them, and suspend them to improve browser performance, especially on slower PCs. Whitelist the Facebook tab or URL to avoid further inconvenience. Proceed to the next solution if you can’t find a way around that extension and you don’t want to uninstall it either.
3. Tab Is Muted
Maybe, the notifications are working fine but you are not hearing them because the tab is muted? Right-click on the tab to find the option to unmute it. You can also use the Ctrl+M keyboard shortcut to mute/unmute any open tab quickly.
4. Chrome Browser Notifications
Whenever you open a site for the first time, Chrome will ask you whether to allow the site in question to send notifications or not. You can manage these settings in the browser later. Step 1: Click on the three-dot menu and select Settings > Privacy and security > Site settings > Notifications. Step 2: You will notice a list of sites that are allowed or disallowed from sending notifications. Facebook should be under the Allow list or click on Add button to add it manually.
5. Try Incognito Mode
You will have to manually fill in login details because the password manager extension won’t work, but so will other extensions. One of the extensions is messing Facebook tab preventing it from loading and showing notifications. None of the extensions work in Incognito mode, and when you close the tab, no traces are left behind.
6. Log Out From All Devices
Facebook has a setting using which users can log out from all other devices where they are signed in. This step can help fix account-related issues and a safety feature if you have reason to believe that your account was hacked. Step 1: Click on Settings & privacy > Settings and select Security and login from the sidebar menu. You should view a list of all the devices where you are using Facebook and are signed in. Click on See more to view the full list. Step 2: You will view a long list of devices. Facebook maintains a log of all devices where you once used Facebook. Scroll a little and select ‘Log out of all sessions’ button. You will have to re-enter the password on all devices to sign back into Facebook.
7. Clear Cache and Data
This single trick could resolve so many Chrome browser issues. Every website or web app that you open leaves cookies and cache data behind. These leftover files can mess up how Chrome resolves IP addresses, loads websites, and allow users to interact with them. You can quickly delete cache and other data for an individual site selectively rather than clearing them for all the sites you ever opened.
8. Facebook Notifications Settings
The chances of this being the reason behind why Facebook notifications are not loading on Chrome are low. Unless you changed some settings or Facebook pushed an update that broke things. Still worth a look. Click on the three-dot menu icon on the home page of Facebook to quickly toggle on/off notifications for incoming calls and messages, among other things. Make sure you’ve enabled the toggle buttons. If you want to dig deeper into Facebook notifications, you can do so from Settings & privacy > Settings > Notifications. There are separate options for all sorts of notifications that Facebook sends you.
9. Try Different Browser
Chrome is good, but there are plenty of other browsers out there, and some of them are worth checking out. We have covered several browsers before, like Firefox, Brave, and Microsoft Edge, to name a few. Maybe, it is time to move on and find a new home. Change can be good.
Face the Music
Facebook is a good way to follow friends and communities but don’t depend on it as your sole source or window to the world. Meet friends and attend events in person. Nothing beats that. We hope these solutions help you fix the issue and Chrome is loading Facebook notifications now. Next up: Are you really annoyed with someone on Facebook? No need to unfriend them. Here’s how you can simply hide them for some time or permanently. The above article may contain affiliate links which help support Guiding Tech. However, it does not affect our editorial integrity. The content remains unbiased and authentic.