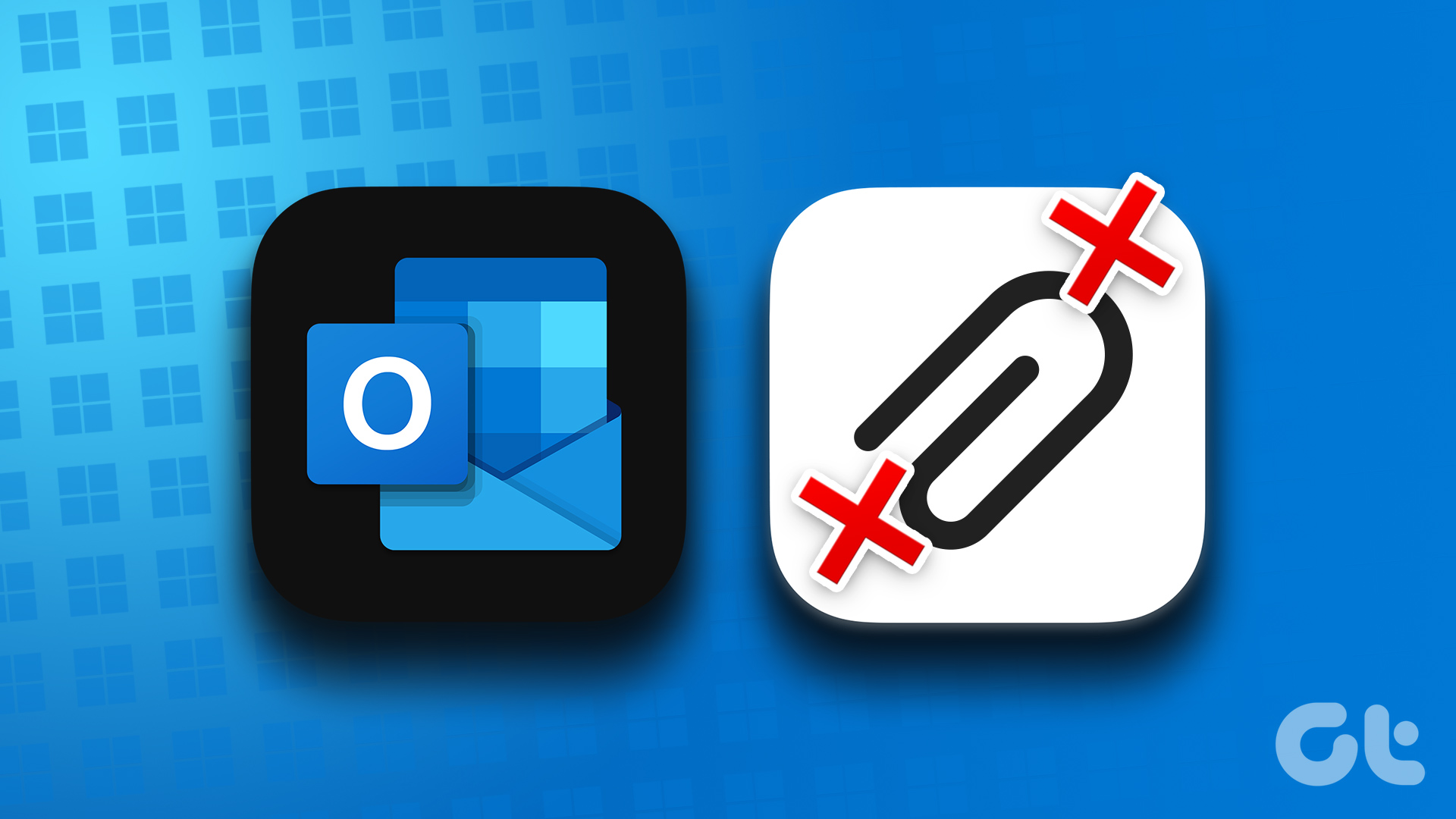You can’t check your bank statements, invoices, recipients, credit card bills, or accounting files when the Gmail app fails to download the attachment. Before you ask the recipient to send attachments on instant messaging apps like WhatsApp or Telegram, use the tricks below to fix the ‘failed to download the attachment’ error on the Gmail app.
1. Check the Network Connection
First, check the internet connectivity on your phone. If your phone has network connection issues, it can’t download attachments from Gmail. As a temporary workaround, you can enable Airplane mode on your phone and disable it. Android users can swipe down from the home screen and toggle on Airplane mode. If you have an iPhone, swipe down from the top right corner and enable Airplane mode from the Control Center. If your iPhone or Android keeps disconnecting from Wi-Fi, read our dedicated troubleshooting guides to fix the problem.
2. Restart Gmail
You can restart Gmail and try downloading the attachment again. The steps to restart Gmail remains the same on Android and iOS. Step 1: Swipe up and hold from the bottom to open the recent apps menu. Step 2: Swipe up on Gmail to close the app.
3. Save Gmail Attachments
When you tap on an attachment, Gmail opens the file on phone. It doesn’t automatically download the attachment to the device storage. You need to save the file manually.
iPhone
Step 1: Open Gmail app on your iPhone and select an email. Step 2: Tap on an attachment. Hit the Share icon at the top and tap ‘Save to Files.’ Step 3: Save the attachment to a relevant folder with a new name and tag.
Android
Step 1: Launch the Gmail app on your phone and open an email. Step 2: Tap the download button to save the file or upload it to Google Drive. Step 3: You can open the attachment and tap the three-dot menu in the top right corner. Select Download. You can find the file from the Downloads folder in the default file manager app.
4. Enable Mobile Data for Gmail (iPhone)
Did you disable mobile data permission for Gmail on iPhone? Gmail fails to download attachments until you connect to a Wi-Fi network or enable mobile data access. Step 1: Open the Settings app and scroll to Gmail. Step 2: Enable the Mobile Data toggle and try downloading the attachment again.
5. Check Gmail Servers
When Gmail servers face an outage, you may encounter issues with downloading attachments. You can visit Downdetector and search for Gmail. You can check high outage graphs and user comments complaining about the same. You’ll need to wait for Google to fix server-side issues and try after a couple of hours.
6. Ask the Recipient to Send an Email Again
If the recipient has sent a corrupt attachment over email, Gmail may face issues with opening and downloading the file. You can simply ask the recipient to send the email again.
7. Check for the Attachment Password
Your bank statements and credit card bills come protected with a password to prevent unauthorized access. When you open or download such attachments, the file asks for a combination of letters and numbers to access it. Usually, companies send the password combination instructions with the email. You can read the email, look for the relevant password, and use it open and save the attachment. If you want to do the same, read our dedicated post to password-protect PDF files on Windows and Mac.
8. Update Gmail
If you have an old Gmail app on your phone, you may face issues with downloading attachments. You can update Gmail to the latest version from the App Store or Google Play Store and access your attachments without issue.
9. Use Another Email Client
Does Gmail still give you trouble with attachments? You can always ditch Google’s email app and move to some of the best alternatives. Microsoft Outlook is one such app with a Calendar, Tasks, Contacts, and neat email management. You can’t go wrong with the default Mail app on iPhone and the Spark email app.
Check Your Email Attachments
You can use the Gmail web to download attachments. Thanks to a smooth integration with Google Drive, you can upload attachments to your Drive account and access them from everywhere. You can also download relevant apps (PDF reader, Word, PPT viewer, etc.) on your phone to view saved files on the go. The above article may contain affiliate links which help support Guiding Tech. However, it does not affect our editorial integrity. The content remains unbiased and authentic.