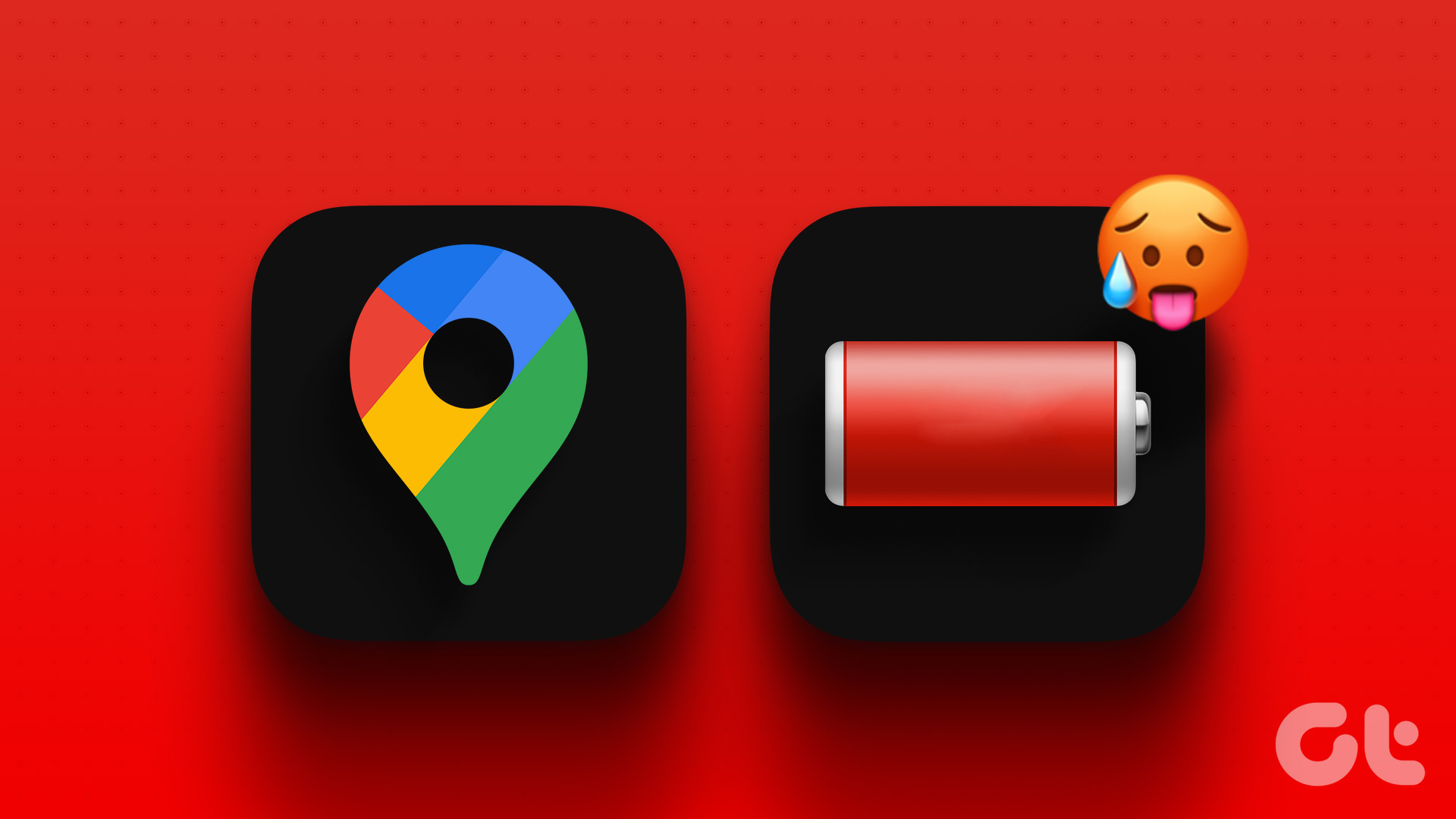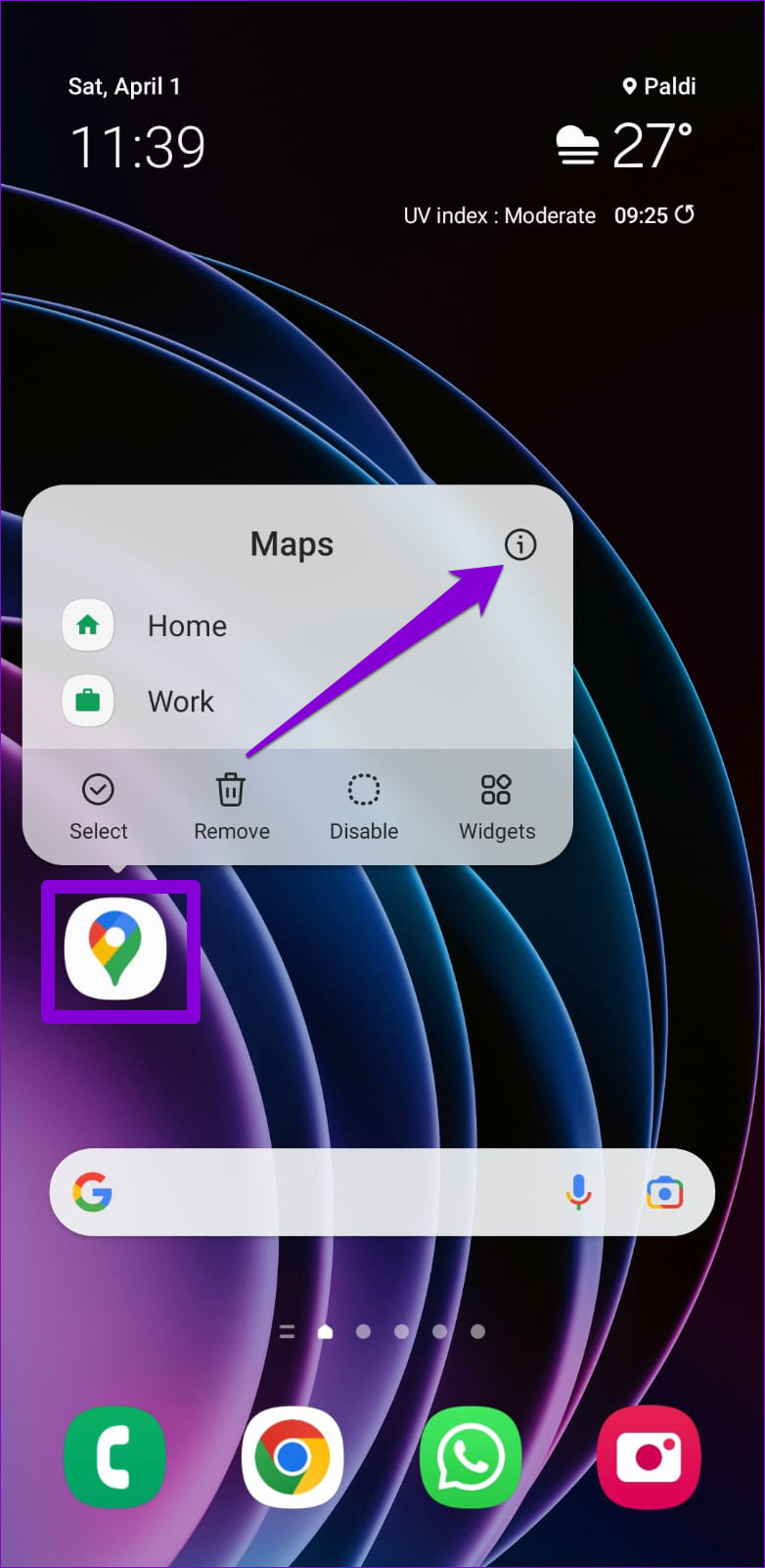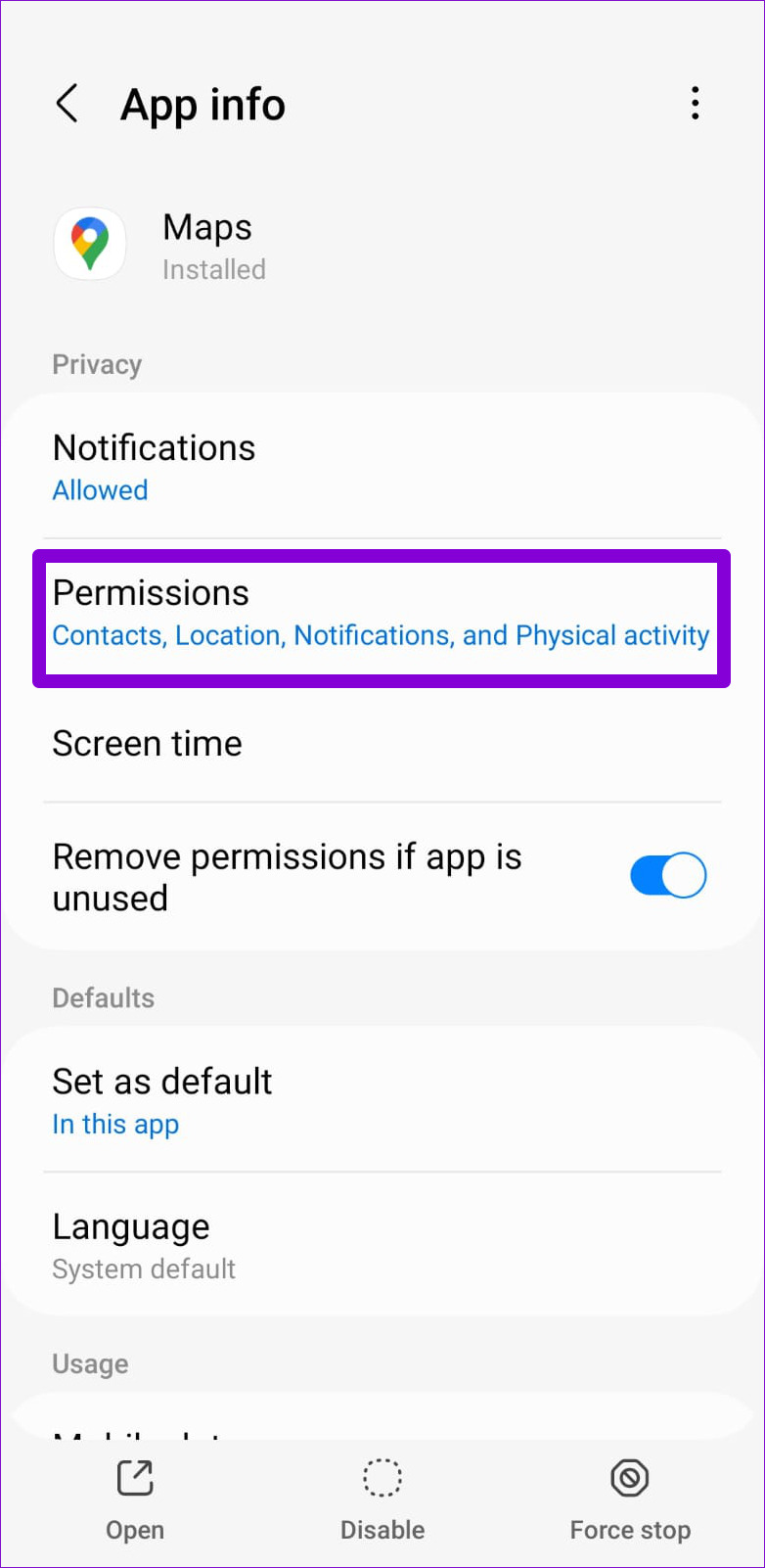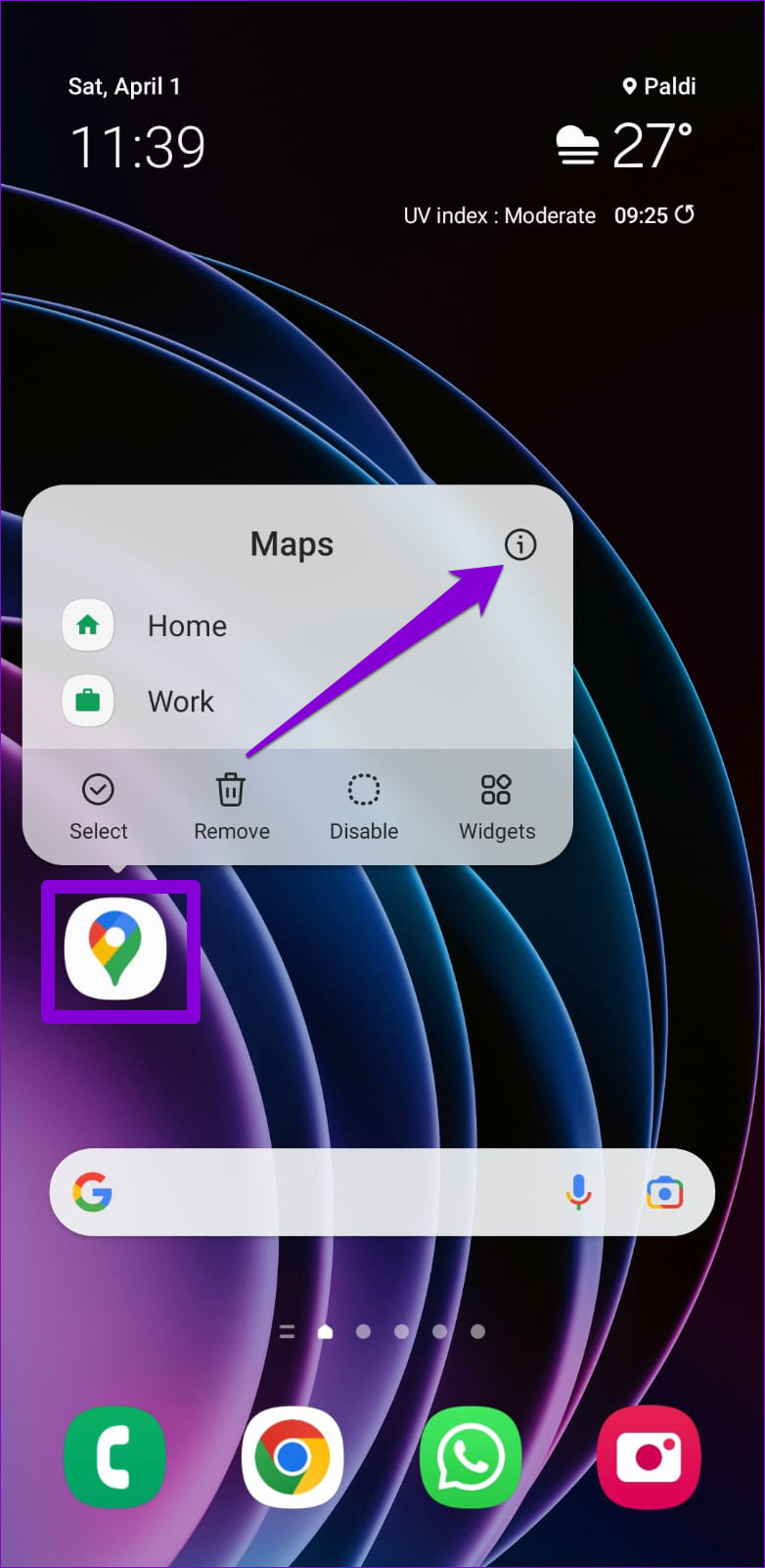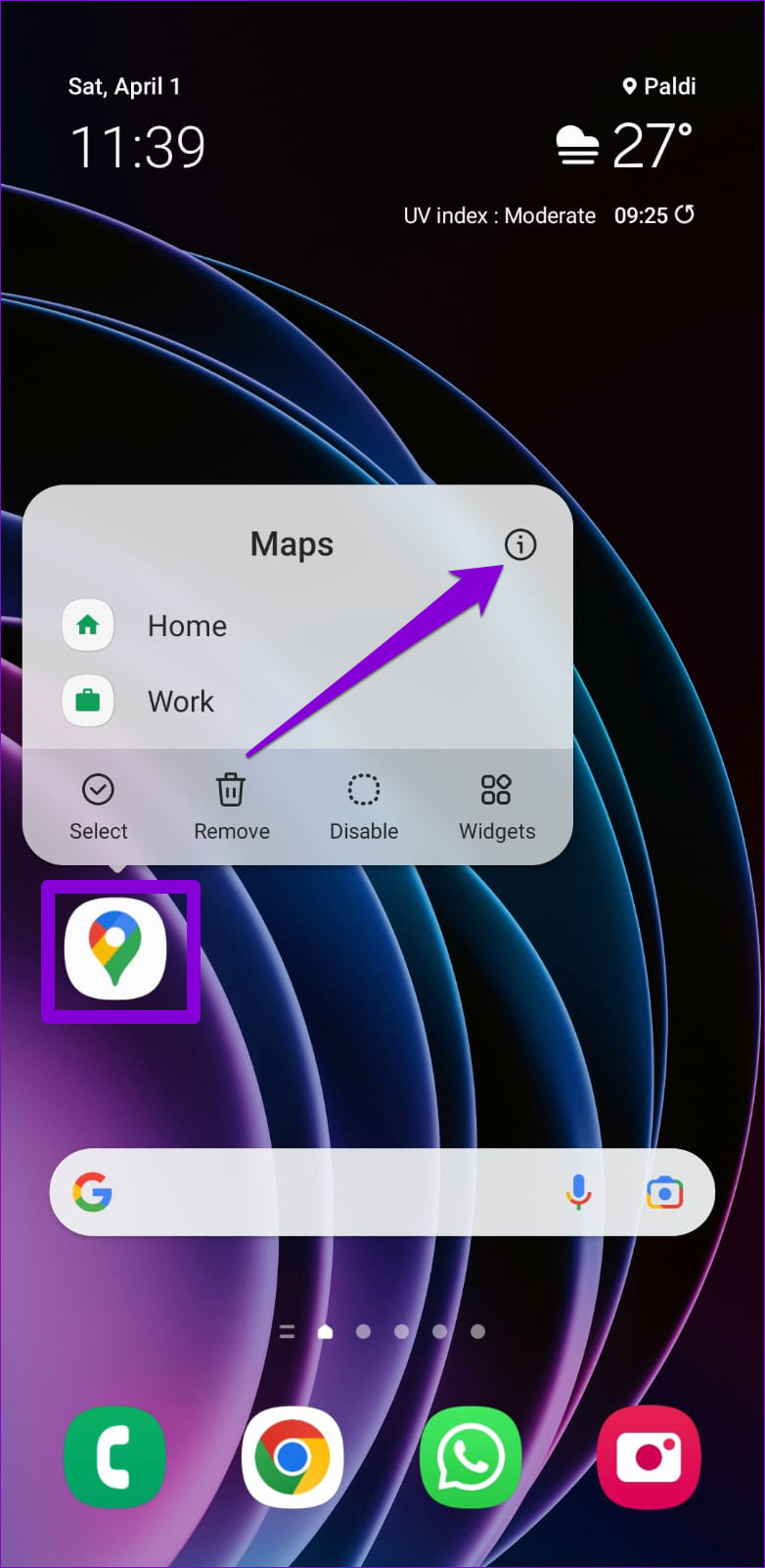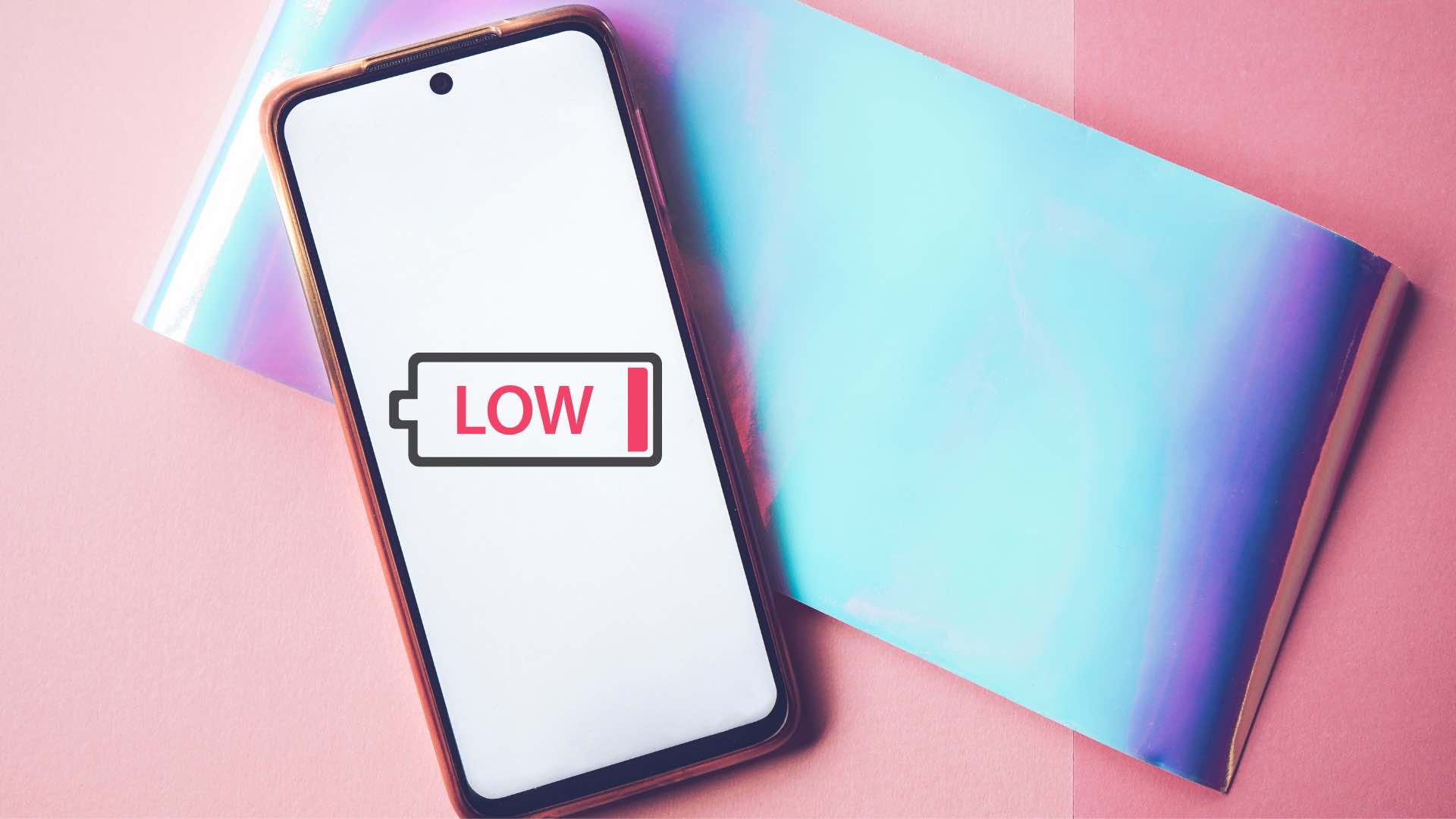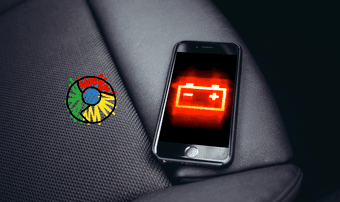Fortunately, there are several ways to tackle this problem. From using Google Maps in dark mode to preventing the app from running in the background, this post will walk you through all the possible solutions to fix the Google Maps draining battery issue on Android or iPhone.
1. Use Google Maps in Dark Mode
When you use apps in dark mode, your phone requires relatively less power to illuminate the screen. Using Google Maps in dark mode can help save battery life, especially when navigating and keeping your phone awake for an extended period. To enable dark theme in Google Maps: Step 1: Open the Google Maps app. Tap on your profile icon at the top-right corner and select Settings from the menu that pops up.
Step 2: Tap on Theme and select ‘Always in dark theme.’ Then, tap on Save.
For those using Google Maps on iPhone, tap on Dark Mode in the Google Maps’ Settings menu and select On.
2. Change Location Permission to While Using the App
Allowing continuous location access to Google Maps can also cause the app to drain your battery faster. To avoid this, you can only allow location access to Google Maps while you’re using the app.
Android
Step 1: Long-press on the Google Maps app icon and tap the ‘i’ info icon from the resulting menu.
Step 2: When the App Info menu opens, go to Permissions.
Step 3: Tap on Location and select ‘Allow only while using the app.’
iPhone
Step 1: Open the Settings app and scroll down to tap on Google Maps.
Step 2: Tap on Location and select ‘While Using the App’ from the following screen.
3. Restrict Background Battery and Data Usage for Google Maps (Android)
On Android, you can prevent apps from running in the background and using your mobile data and battery. That will also help reduce data usage on your Android. To restrict battery and mobile data usage for Google Maps, use these steps: Step 1: Long-press on the Google Maps app icon and tap the ‘i’ info icon from the menu that appears.
Step 2: When the App Info screen opens, tap on Battery and select Restricted on the following screen.
Step 3: Return to the App info page and tap on Mobile data. Then, disable the toggle next to ‘Allow background data usage.’
4. Disable Background App Refresh for Google Maps (iPhone)
Background App Refresh feature in iOS allows apps like Google Maps to retrieve new data while running in the background. However, this feature can cause Google Maps to drain your iPhone’s battery even when you are not using the app. Here’s how to disable it. Step 1: Open the Settings app on your iPhone and tap on General.
Step 2: Select Background App Refresh and disable the toggle next to Google Maps.
5. Remove Google Maps Widget From Your Home Screen
If you use Google Maps’ live traffic widget to get traffic information on your home screen, the app’s battery usage may increase as it constantly updates the widget. To avoid this, you can remove the Google Maps widget from your home screen. To do so, long press on the Google Maps widget and select Remove (on Android) or Remove Widget (on iPhone).
6. Clear Google Maps App Cache (Android)
Like any other app, Google Maps uses cache data to function smoothly, but sometimes this data can get corrupt or outdated due to various reasons. When this happens, Google Maps may behave strangely and consume more battery power than usual. You can try clearing the Google Maps app cache to see if that restores normalcy. Step 1: Long-press on the Google Maps app icon and tap the ‘i’ info icon from the menu that pops open.
Step 2: From the App info menu, go to Storage and tap the Clear cache option.
7. Update the App
Using the most recent version of Google Maps allows you to benefit from the latest bug fixes and app improvements. If the Google Maps battery drain problem is caused by a buggy app build, updating to a newer version should help.
Google Maps for Android Google Maps for iPhone
8. Use Google Maps Offline
Is Google Maps still draining the phone’s battery even after applying the above tips? You may want to consider using Google Maps offline. This way, you can still use the app’s essential features, like searching for addresses and getting directions, without relying on an internet connection. This can reduce the app’s power consumption and extend your phone’s battery life.
9. Switch to Google Maps Go (Android)
The Android phone users can also try using Google Maps Go, a stripped-down version of the Google Maps app that includes essential features. This is particularly useful if you have a low or mid-range Android device. Since Google Maps Go is a lighter version of the Google Maps app and uses fewer resources to run, it can help reduce battery drain on your Android device. Google Maps Go for Android
Get More Out of Your Phone
Applying the solutions mentioned above should help reduce Google Maps’ battery usage on your Android or iPhone. If you have any other tips that work for you, share them with us in the comments below. The above article may contain affiliate links which help support Guiding Tech. However, it does not affect our editorial integrity. The content remains unbiased and authentic.