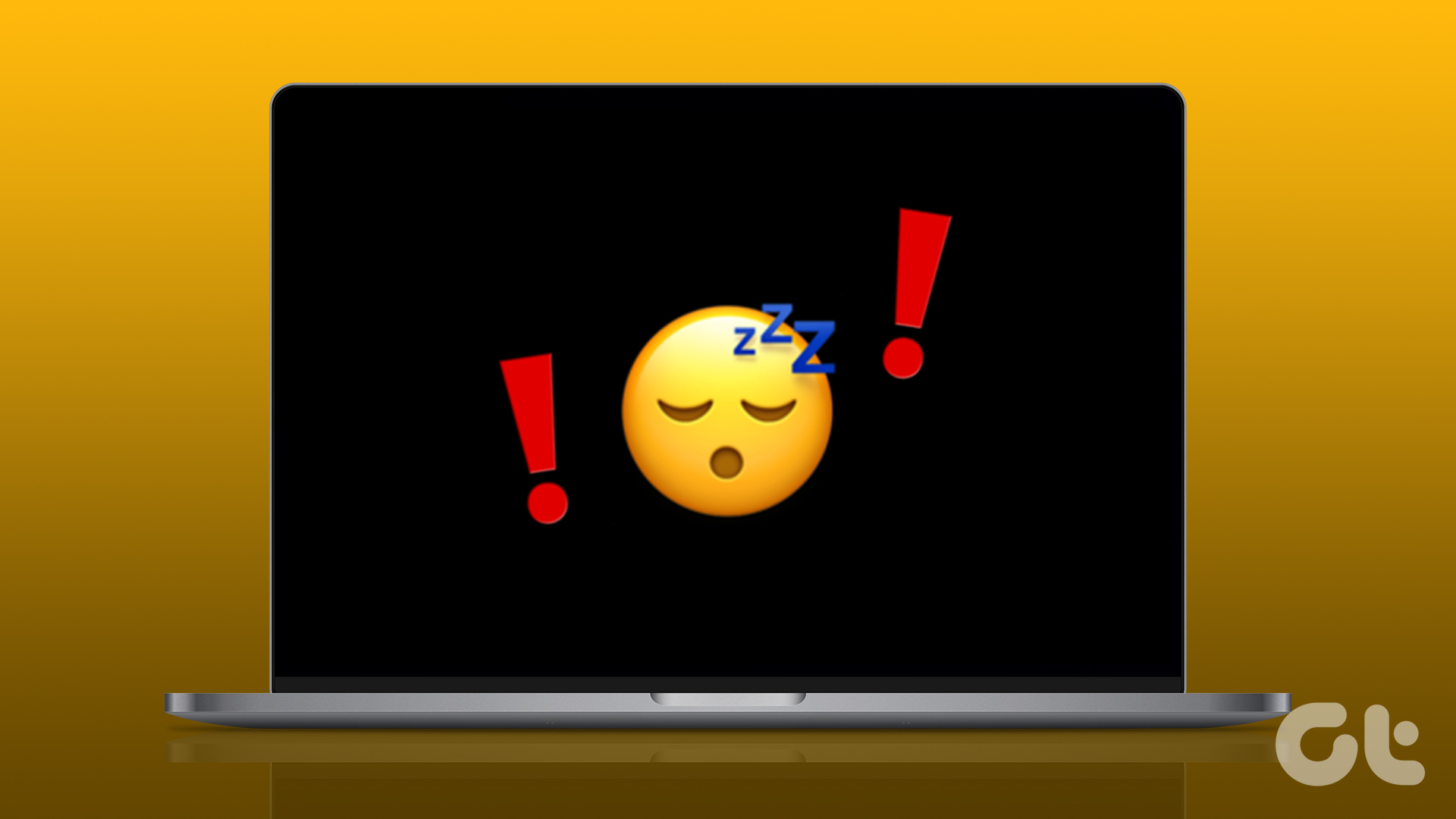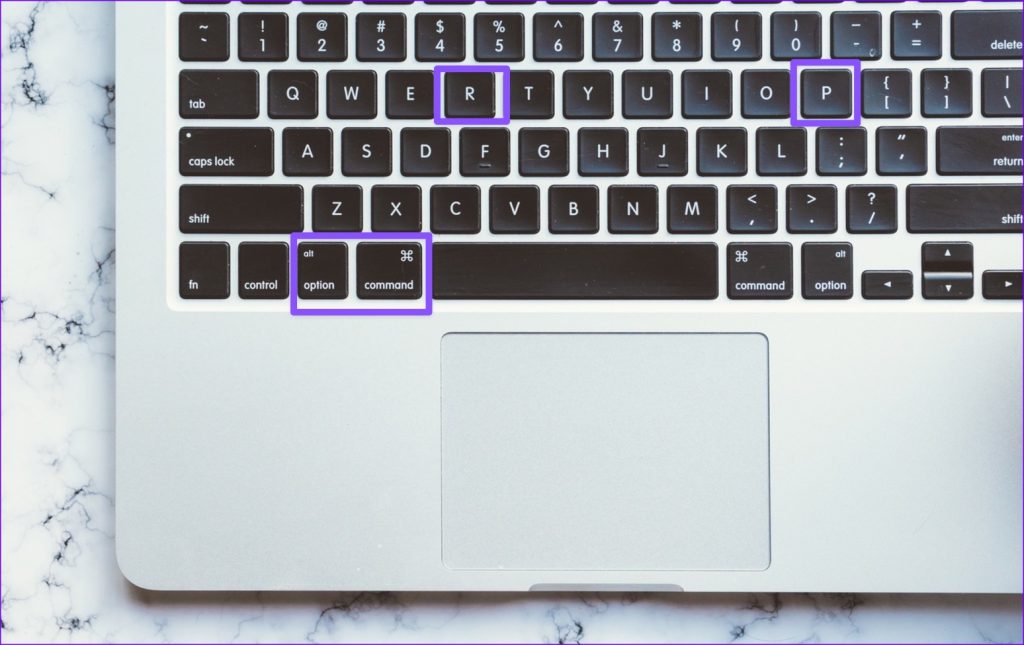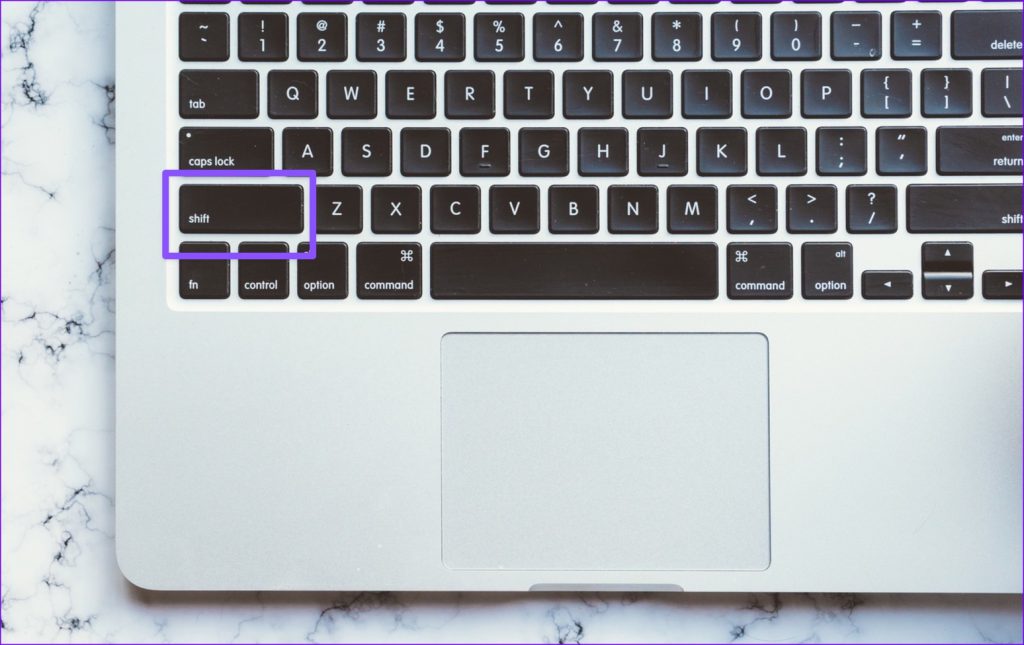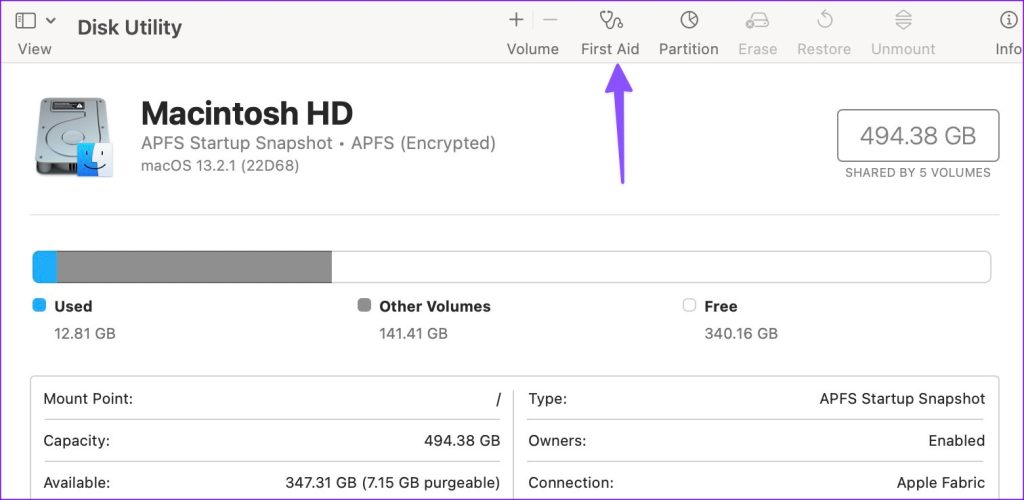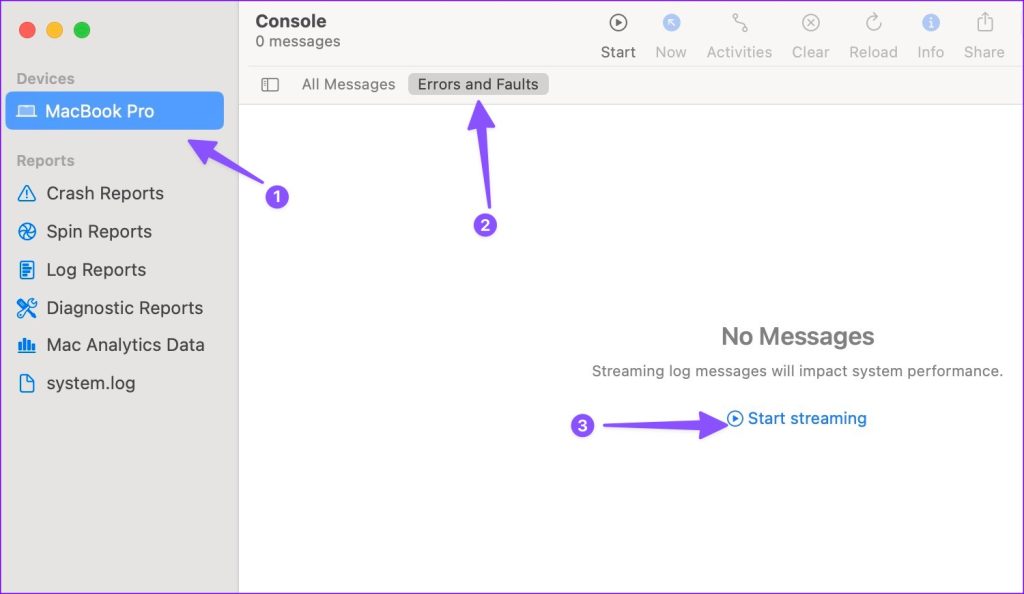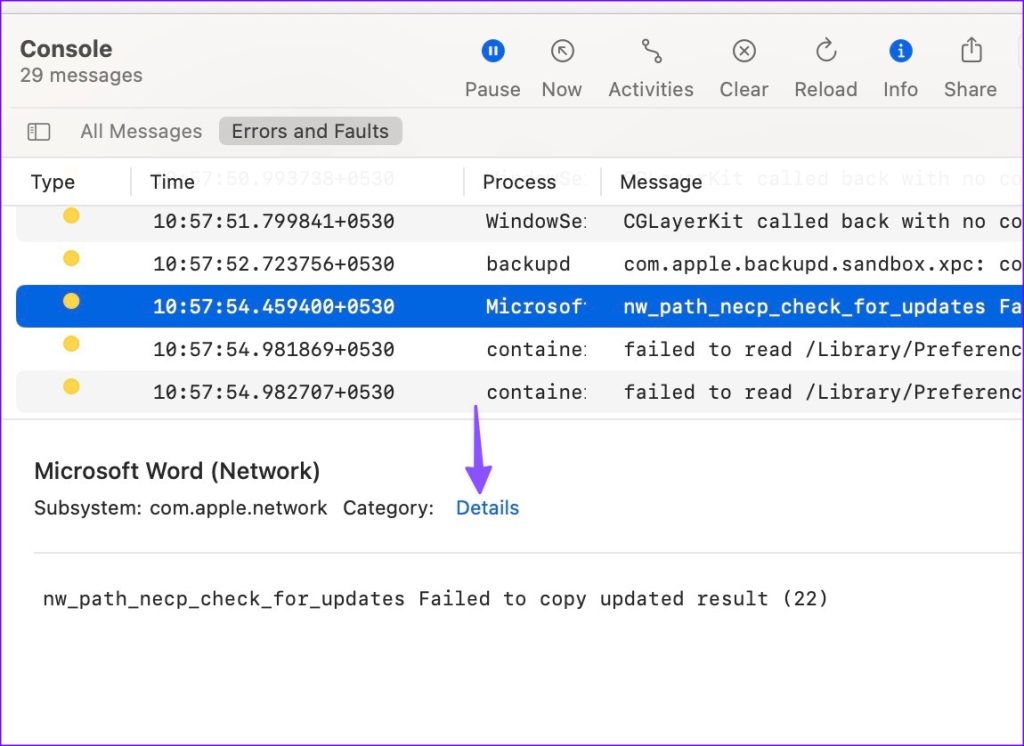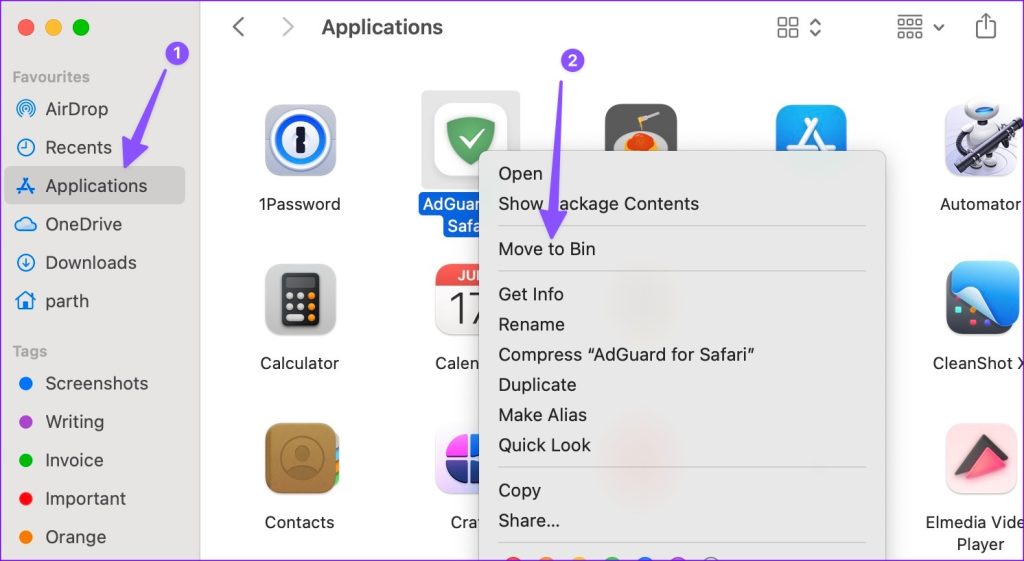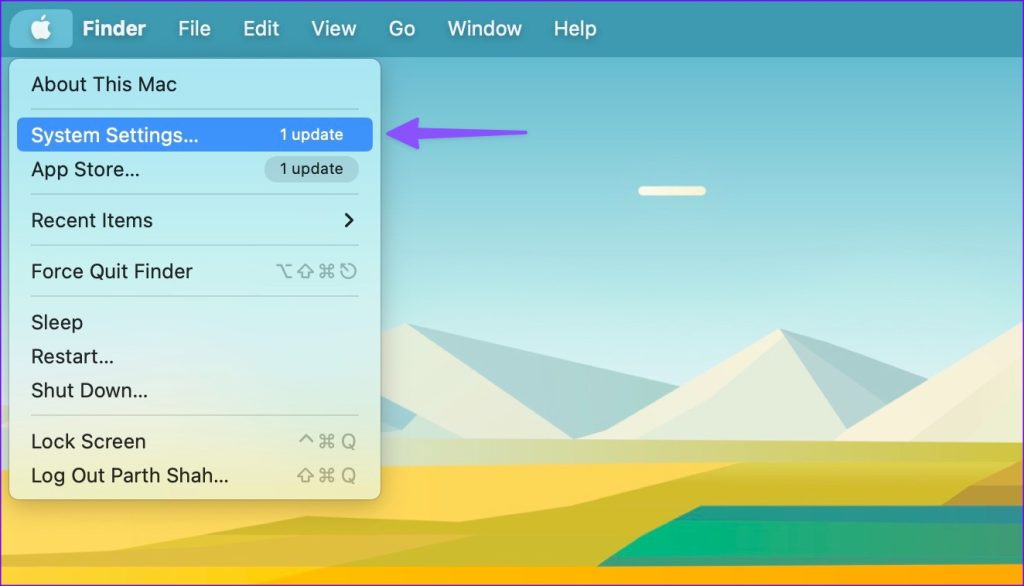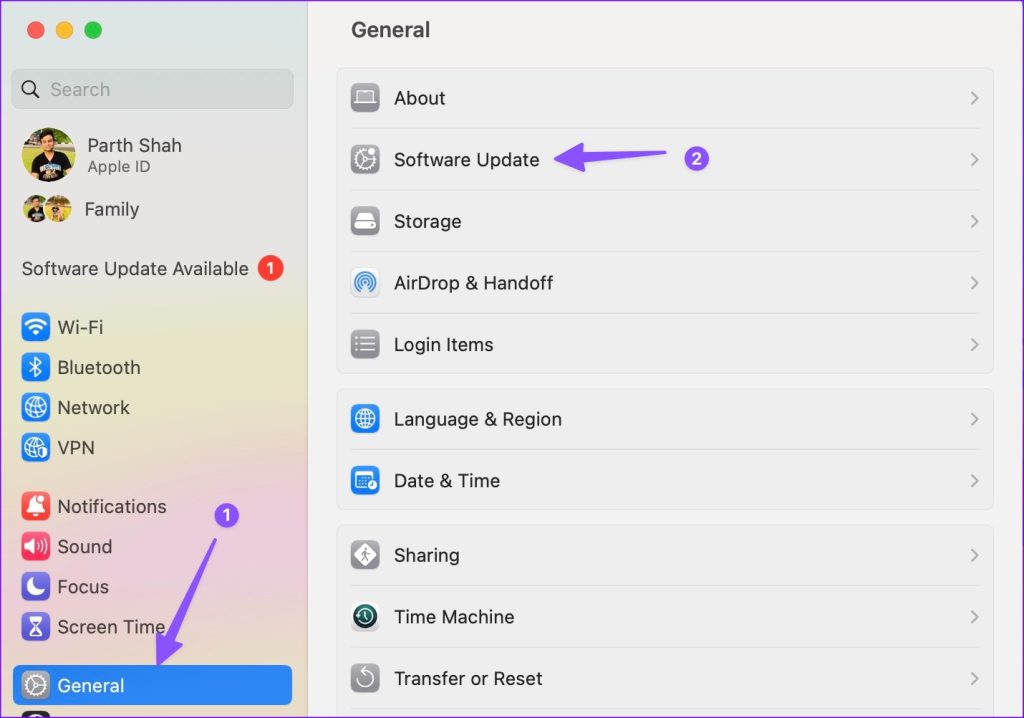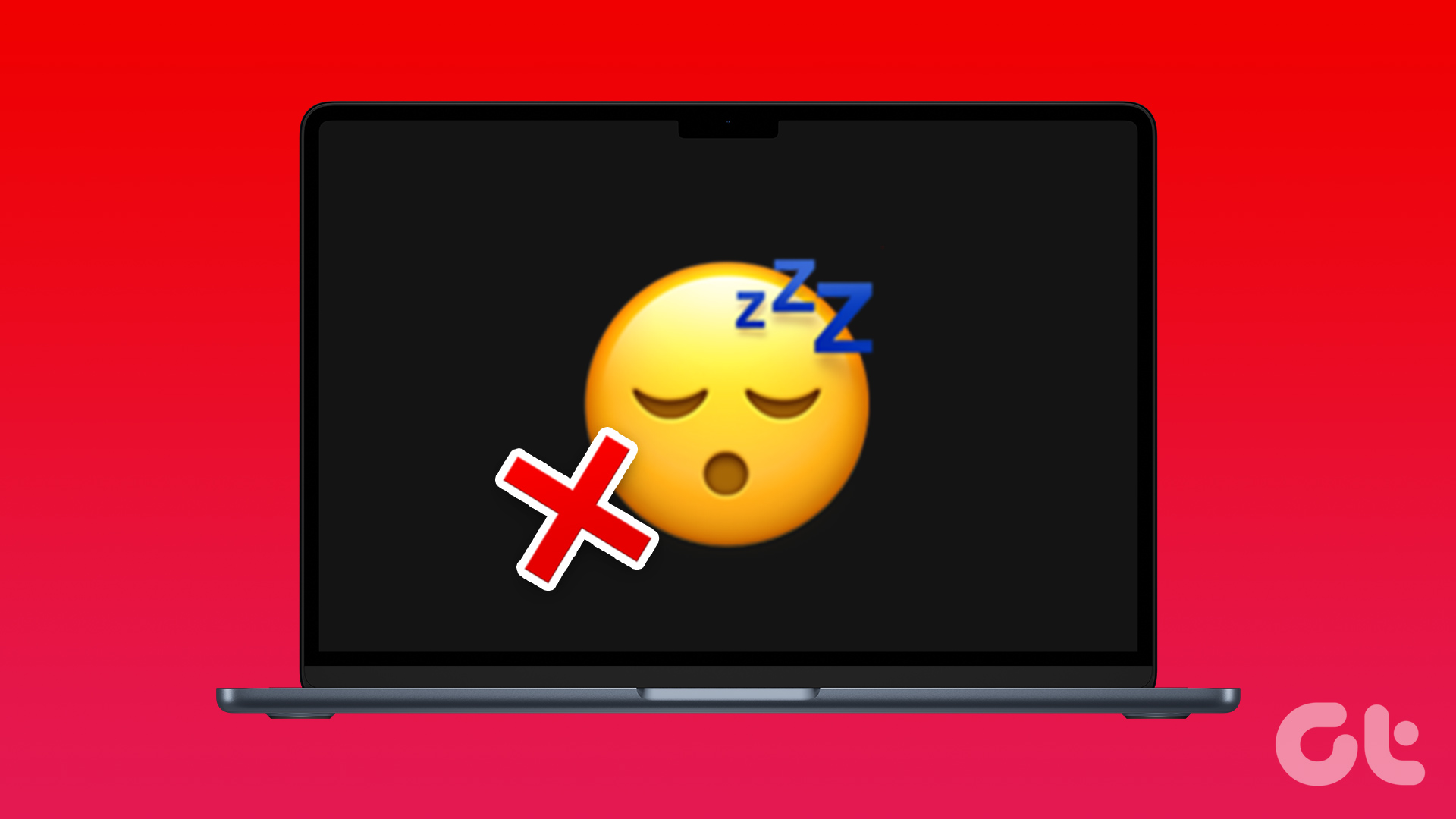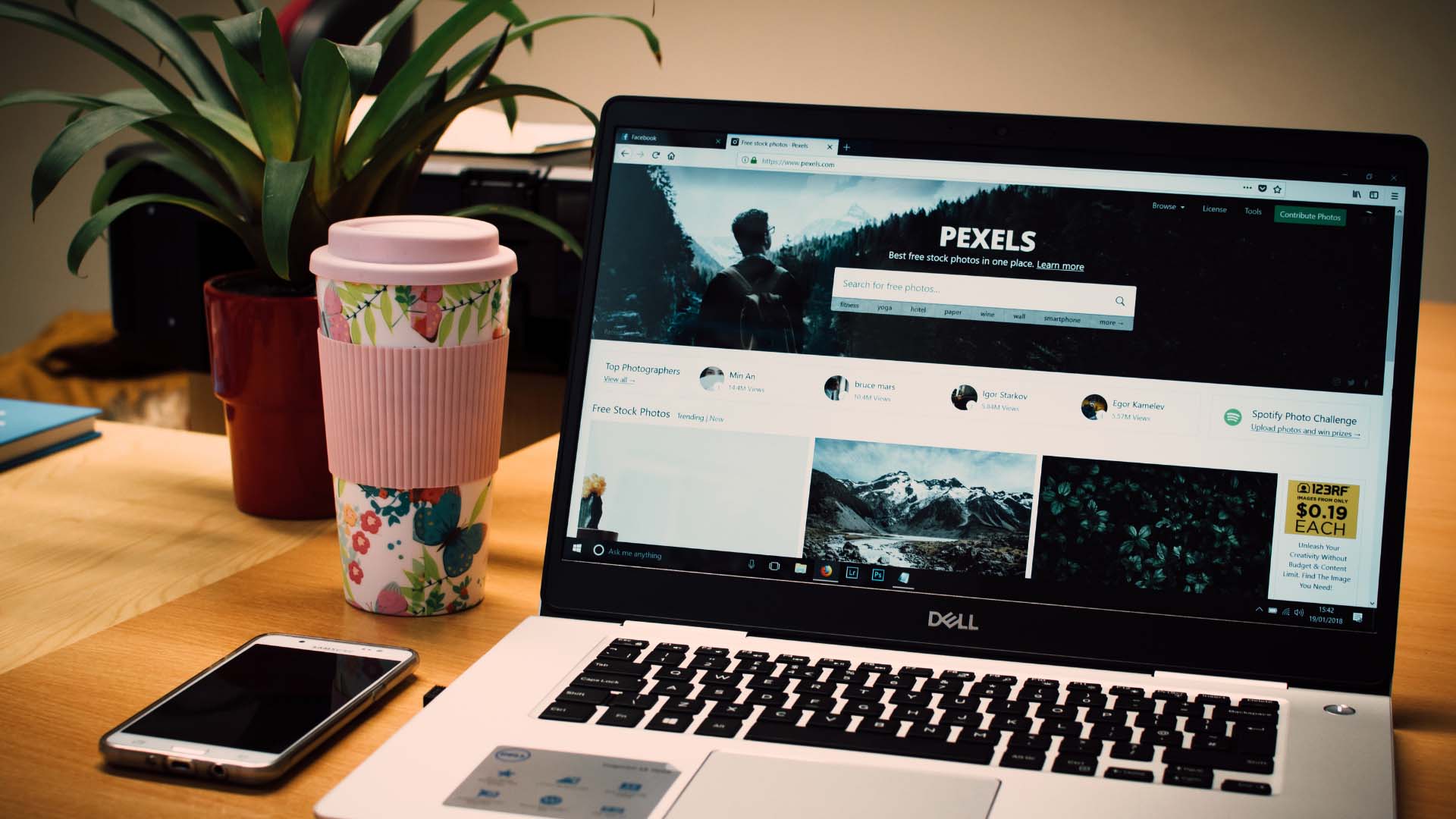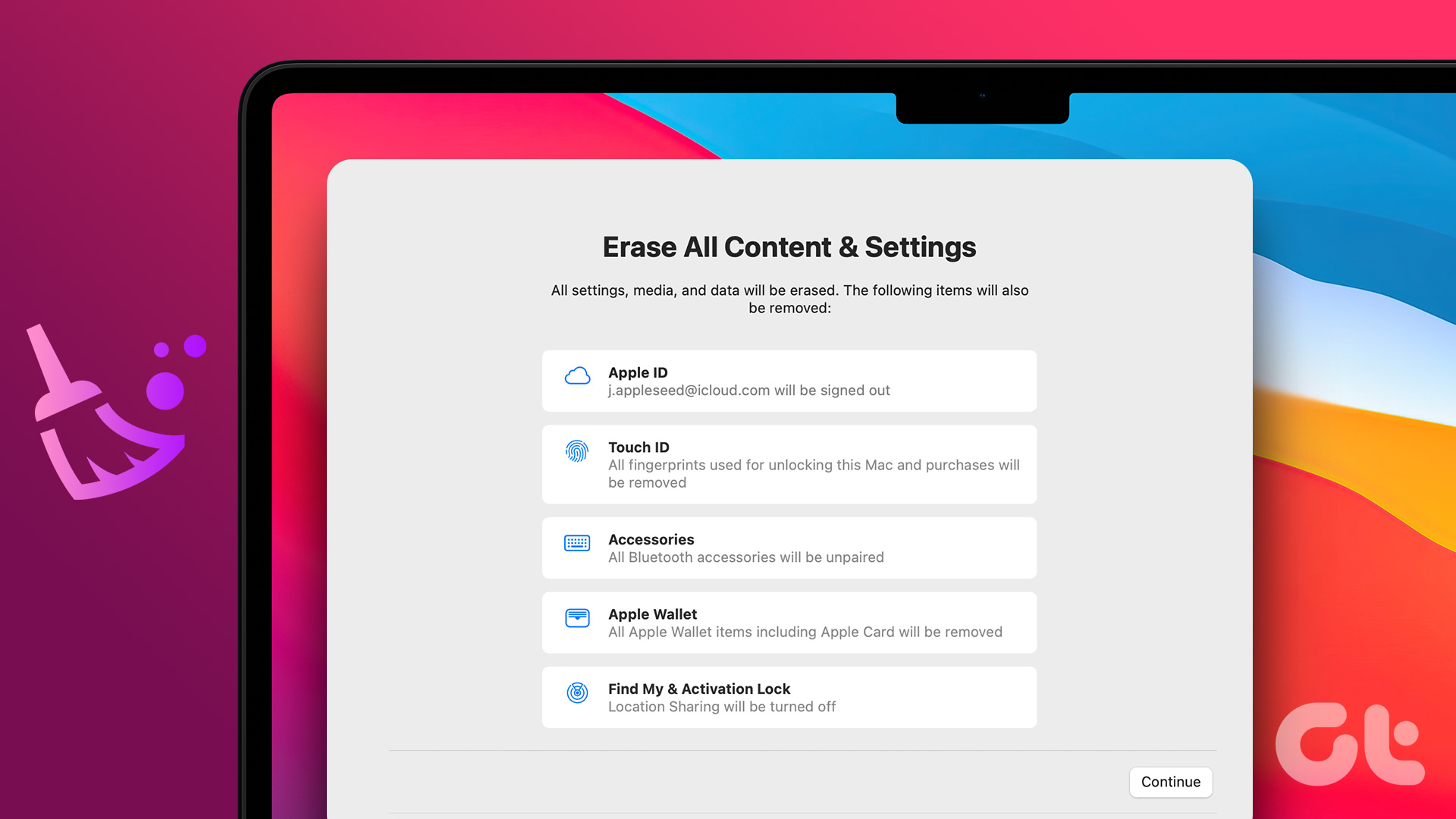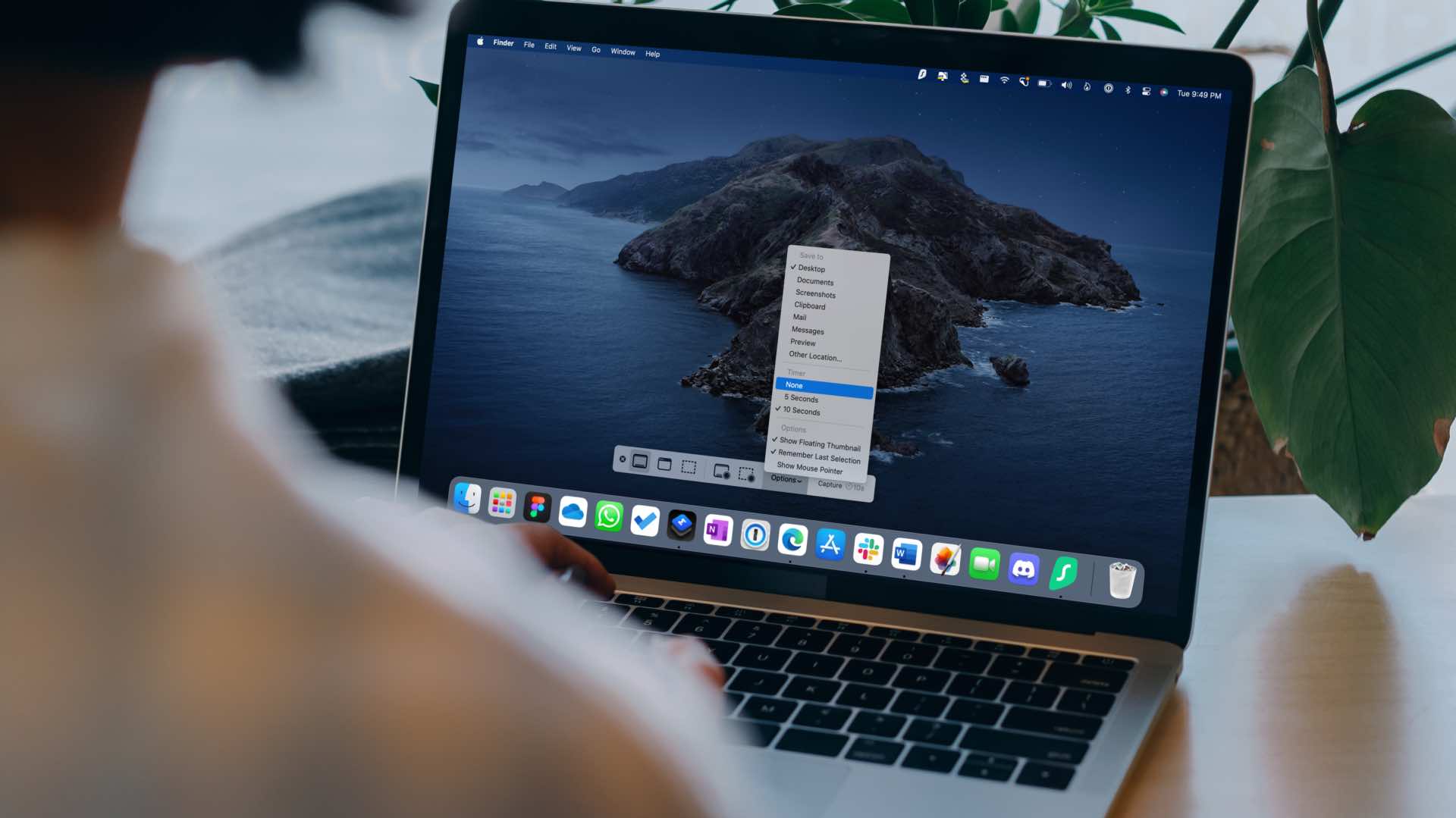MacBook being unresponsive after sleep can affect your productivity hours. You can always shut down the Mac and try again, but it defeats the purpose of keeping your MacBook asleep. Let’s troubleshoot the issue once and for all.
1. Press the Power Button
It’s the easiest way to wake up your MacBook from sleep. When you open the MacBook lid and it doesn’t wake up, press the power button. If you have a Power button with Touch ID, keep your finger on the sensor to authenticate the account. If the trick doesn’t work, use the trackpad or keyboard to turn on the screen. If your MacBook is still unresponsive, continue reading.
2. Check MacBook Battery
While most MacBooks come with a stunning standby time, your device may eventually run out of battery juice. If your MacBook battery is dead, it won’t wake up from sleep. You need to connect your MacBook to a power adapter and wait some time. Check our dedicated guide to fix the issue if your MacBook isn’t charging. You can also read our post on MacBook’s USB-C port not working.
3. Reset PRAM
PRAM means Parameter Random Access Memory. It stores your macOS system settings. It includes display settings, time zone, volume, and more. If you have an M1 Mac, resetting PRAM is quite easy. You can restart the Mac to reset PRAM. If you have an Intel-based Mac, use the steps below. Step 1: Remove all the USB devices from your Mac and shut it down. Step 2: Press the power button to turn on the Mac. Step 3: Press the Option + Command + P + R keyboard shortcut. Keep pressing them for 20 seconds until you see the Apple logo. From now on, whenever you put your MacBook to sleep, it needs to quickly wake up when you open the lid. Resetting PRAM is a handy trick to fix keyboard and display issues on your Mac too.
4. Reset the System Management Controller
You can reset SMC to fix unresponsive during opening or closing the Mac. It also troubleshoots common network issues, MagSafe not working, power button not responding, and more. If you have an M1 Mac, you don’t need to reset SMC. Those with Intel Macs can use the steps below. Step 1: Keep pressing the power button and shut down the Mac. Step 2: Press and hold the power button for 10 seconds until your Mac restarts. Your Mac will reboot now. It will wake from sleep as usual.
5. Boot in Safe Mode
If one of the system startup apps may prevent the MacBook from waking up. You can run your Mac in safe mode and check if the issue appears or not. Step 1: Keep pressing the power button to shut down the Mac. Restart the Mac and keep pressing the Shift key. Step 2: Release the key when you see the login screen. Enter your Mac password. You can confirm the safe mode from the top-right corner. Put your Mac to sleep and see if it’s waking up. If the Mac is working fine, uninstall the recent apps.
6. Run First Aid
Do you frequently run into ‘Sleep wake failure in EFI’ error? You should run First Aid from the Disk Utility menu. It checks and repairs volume for errors. Here’s how you can use it. Step 1: Press the Command + Space keyboard shortcut and search for Disk Utility. Hit Return. Step 2: Select First Aid at the top-right corner and check your Mac for unusual errors.
7. Check the Error Log
You can use the default Console app to check the error log on Mac. It helps you identify the root cause for the error. Step 1: Press Command + Spacebar keyboard shortcut to open Spotlight Search, type console, and hit Return to open the Console app. Step 2: Select your MacBook from the left sidebar and check errors and faults. Step 3: Look for a specific app that causes errors on Mac. You’ll need to uninstall such apps from your MacBook.
8. Uninstall Recent Apps
After you use the safe mode and error log to identify culprit apps, use the steps below to delete recently installed apps. Step 1: Open Finder and select Applications from the sidebar. Step 2: Right-click on an app and select Move to Bin.
9. Update macOS
A buggy macOS build also leads to issues like MacBook not waking up from sleep. You can restart the Mac and use the steps below to install the latest macOS. Step 1: Click the Apple icon at the top-left corner and open System Settings. Step 2: Scroll to General and select Software update to install the latest macOS build on Mac.
Use Your Mac on the Go
MacBook not waking up from sleep can mess up your working hours. Instead of restarting your Mac throughout the day, use the tricks above to fix the problem. The above article may contain affiliate links which help support Guiding Tech. However, it does not affect our editorial integrity. The content remains unbiased and authentic.