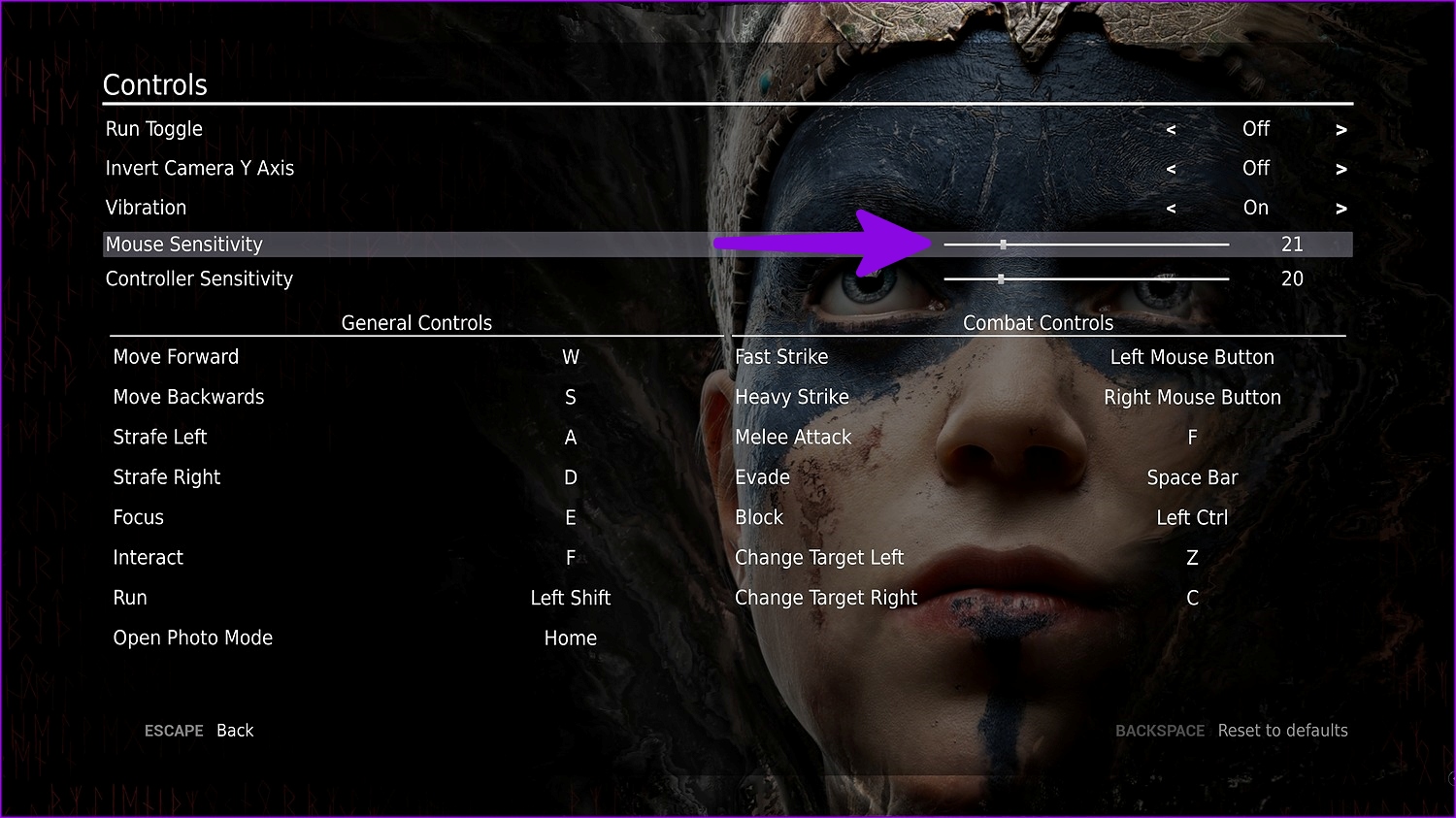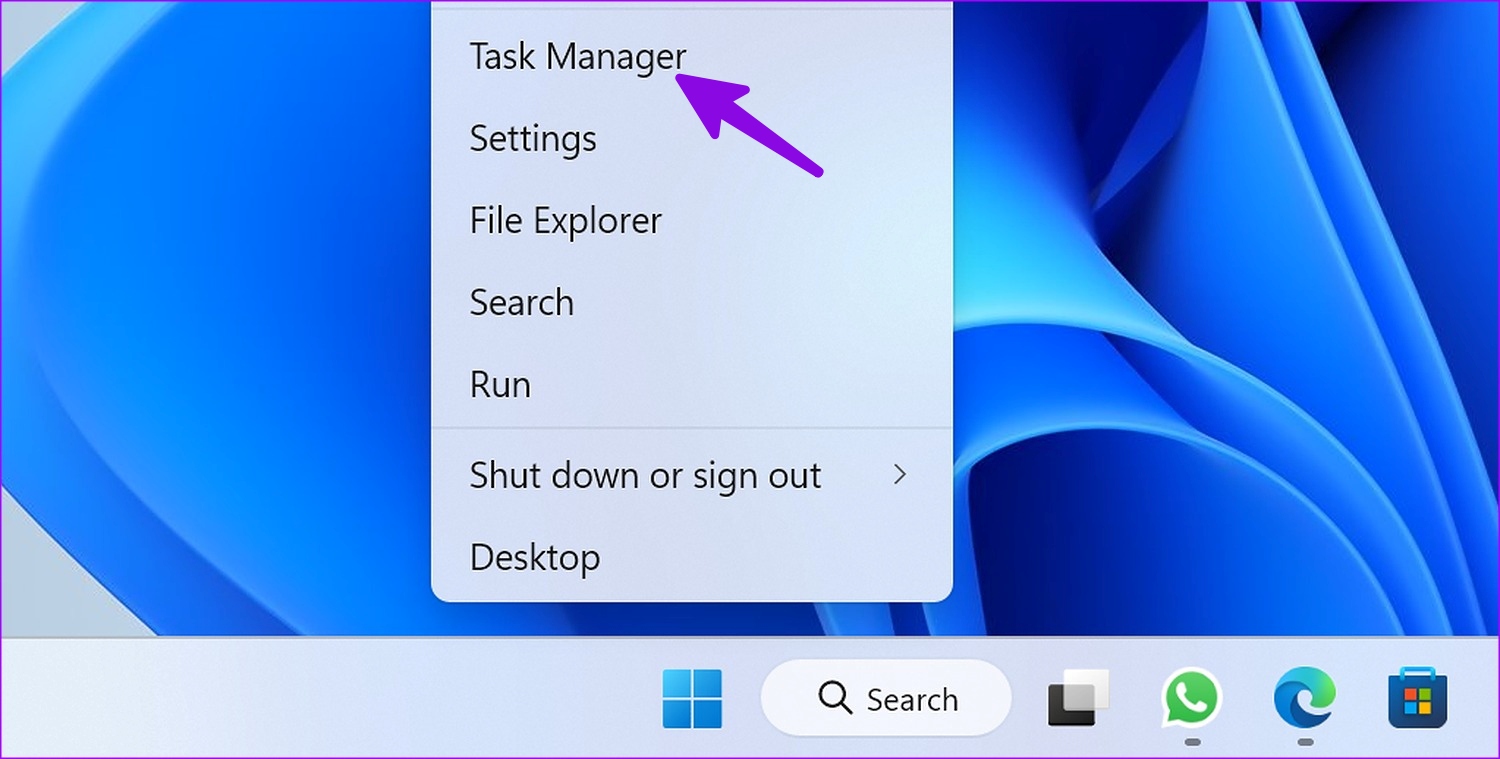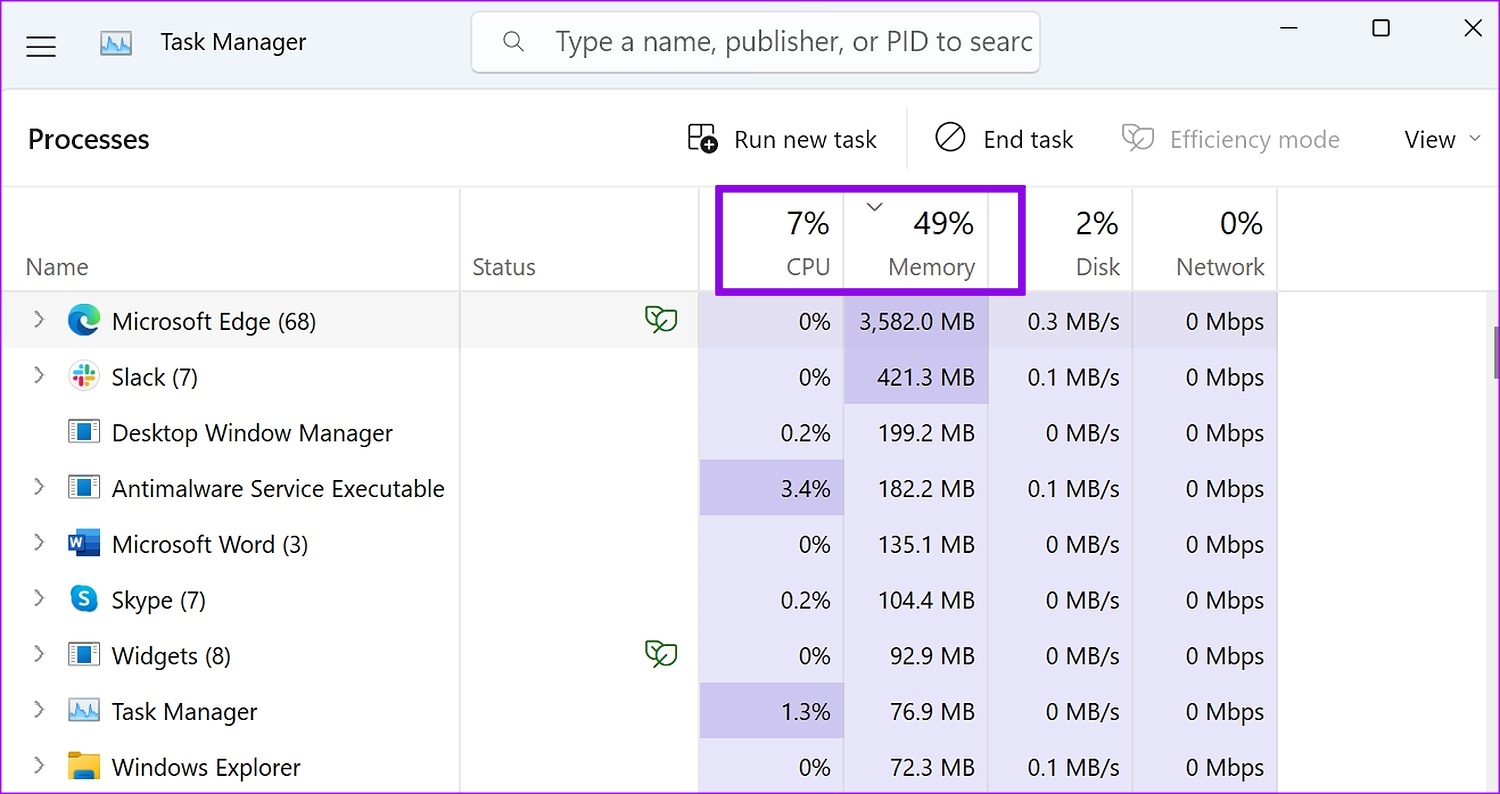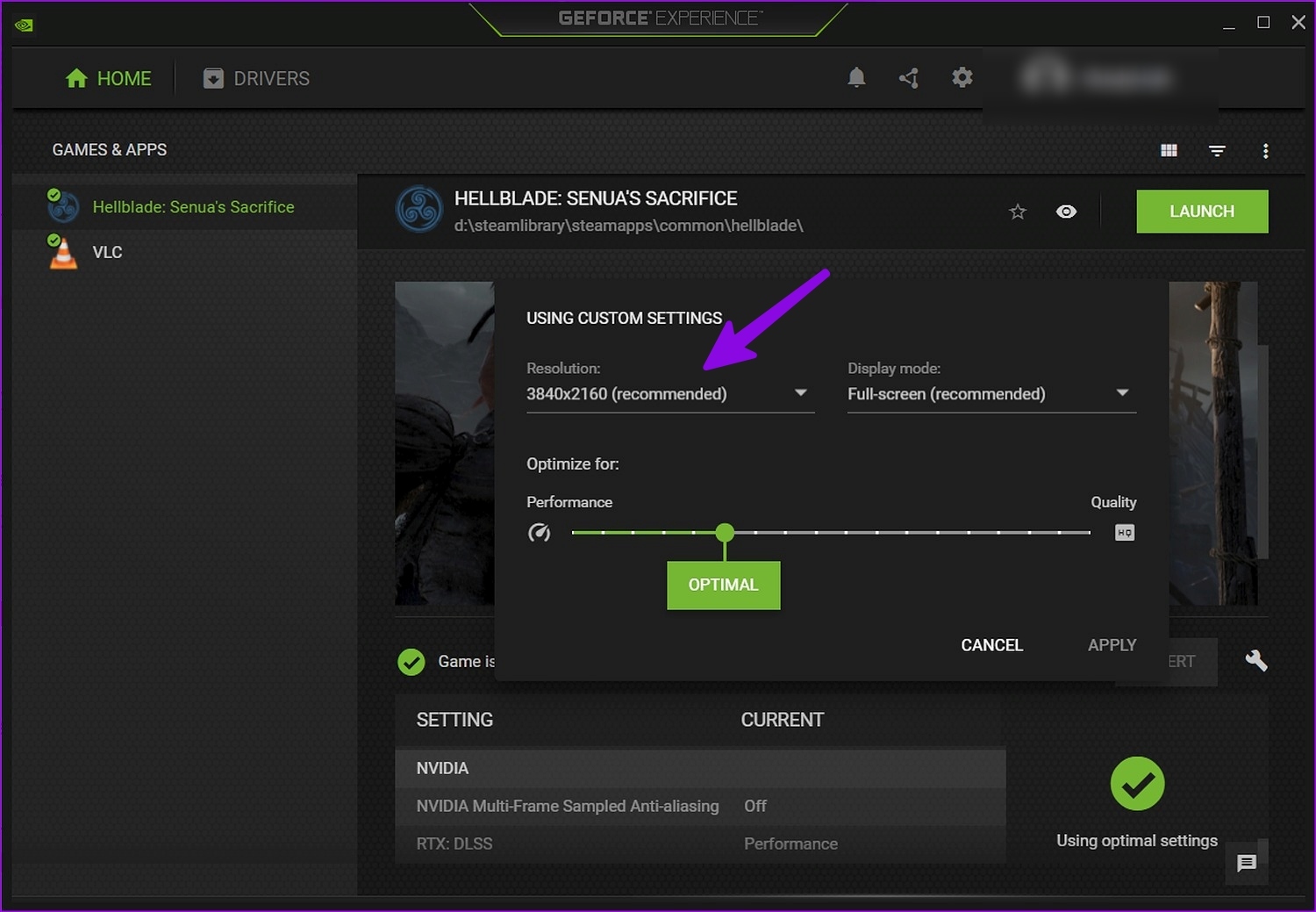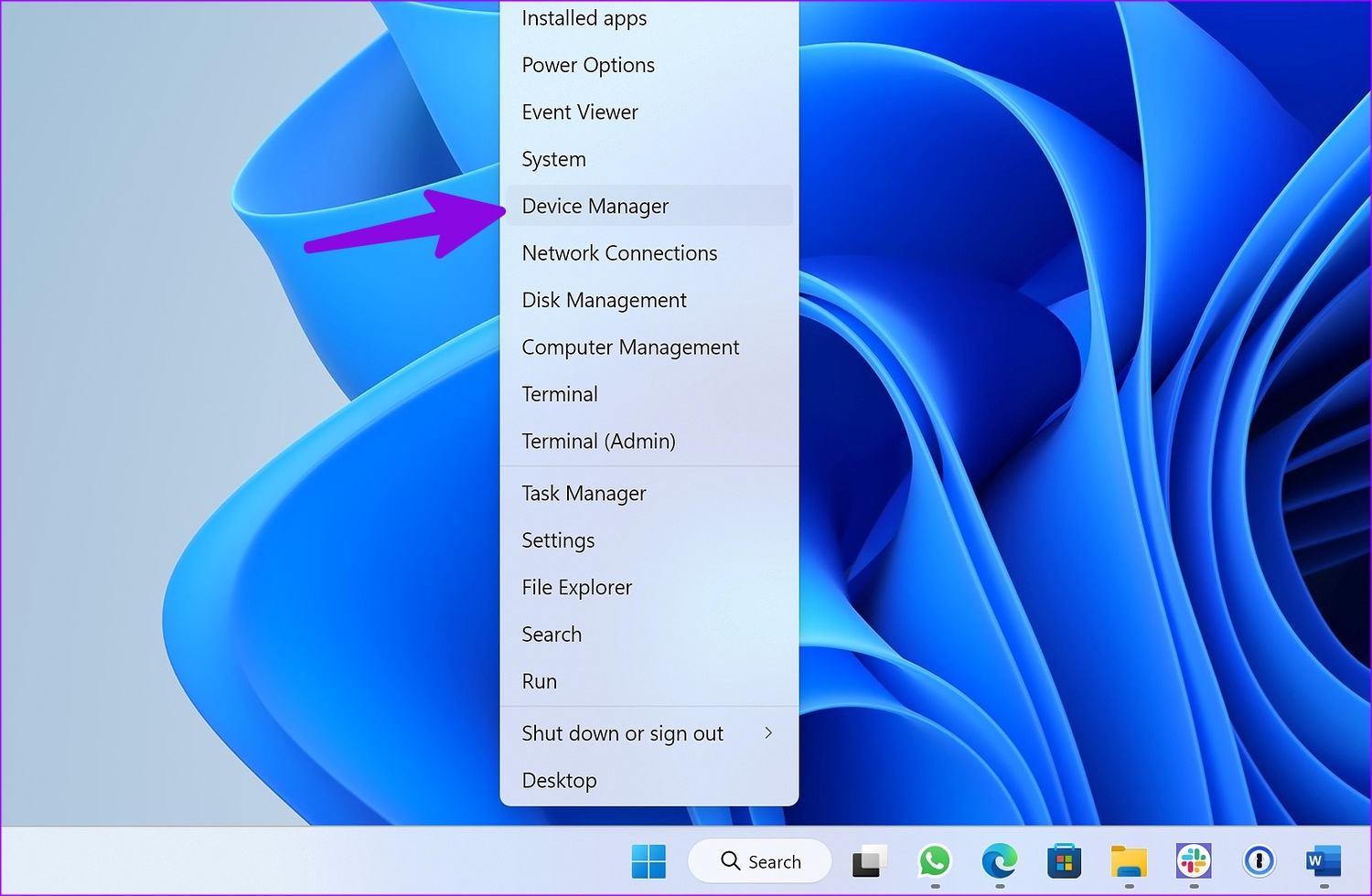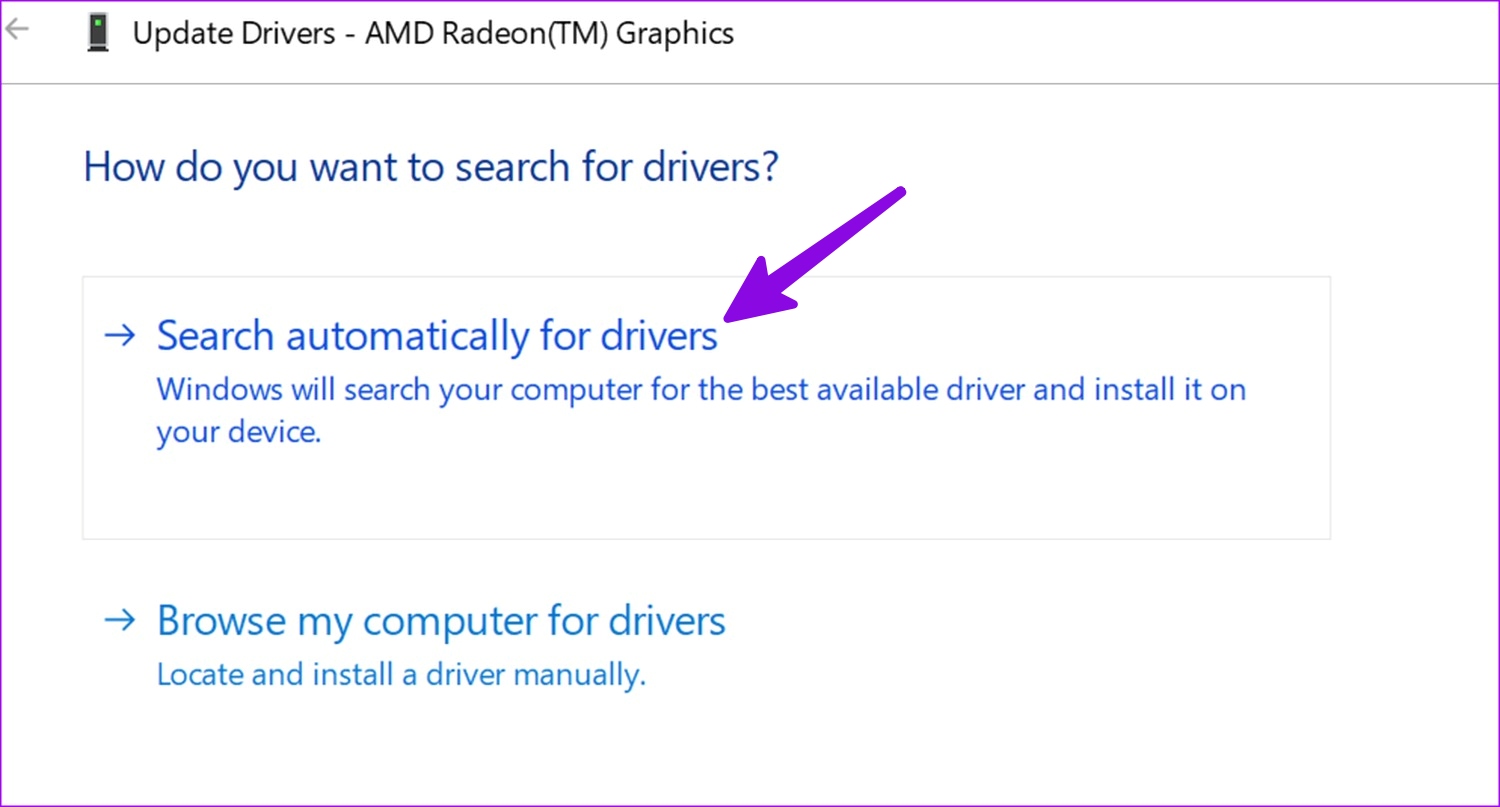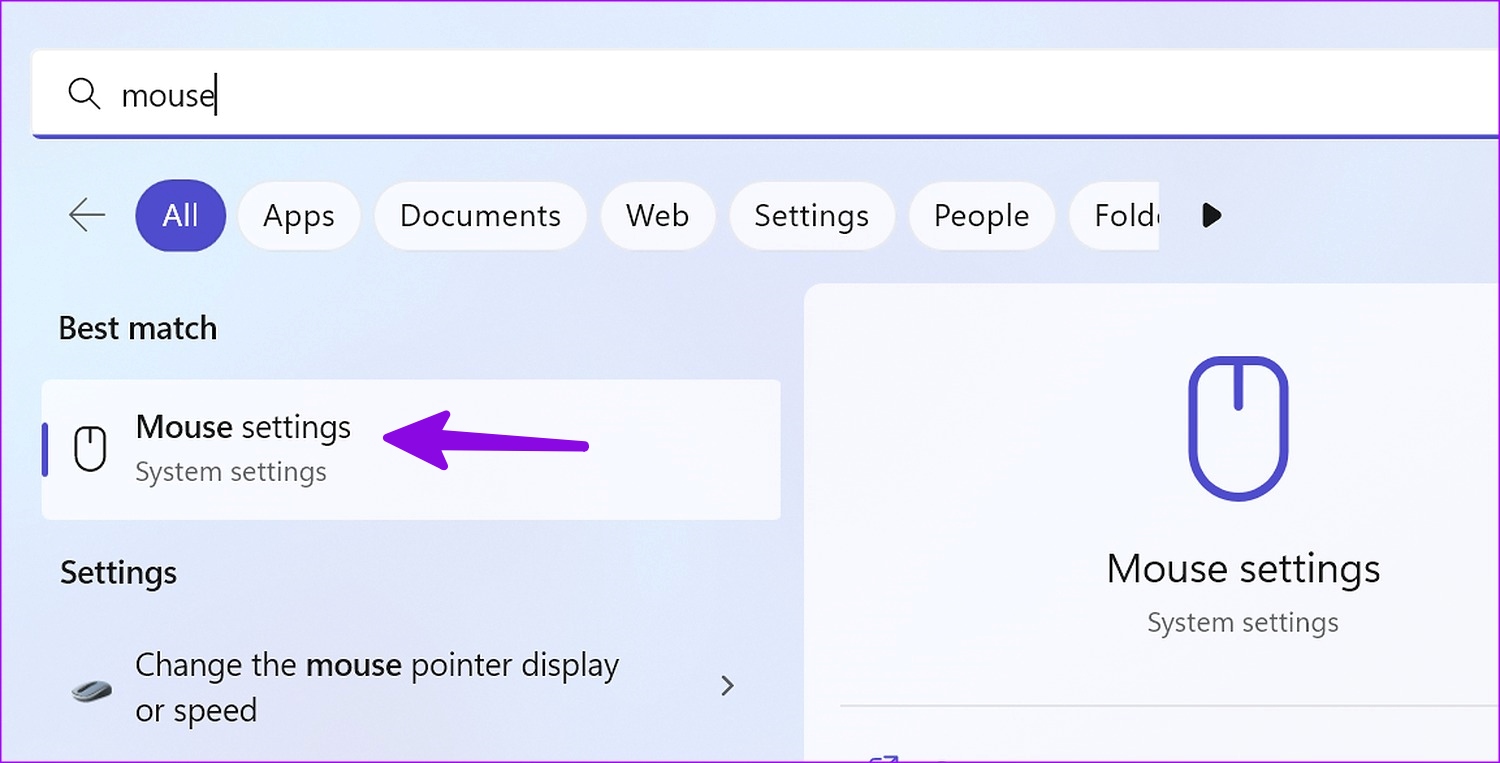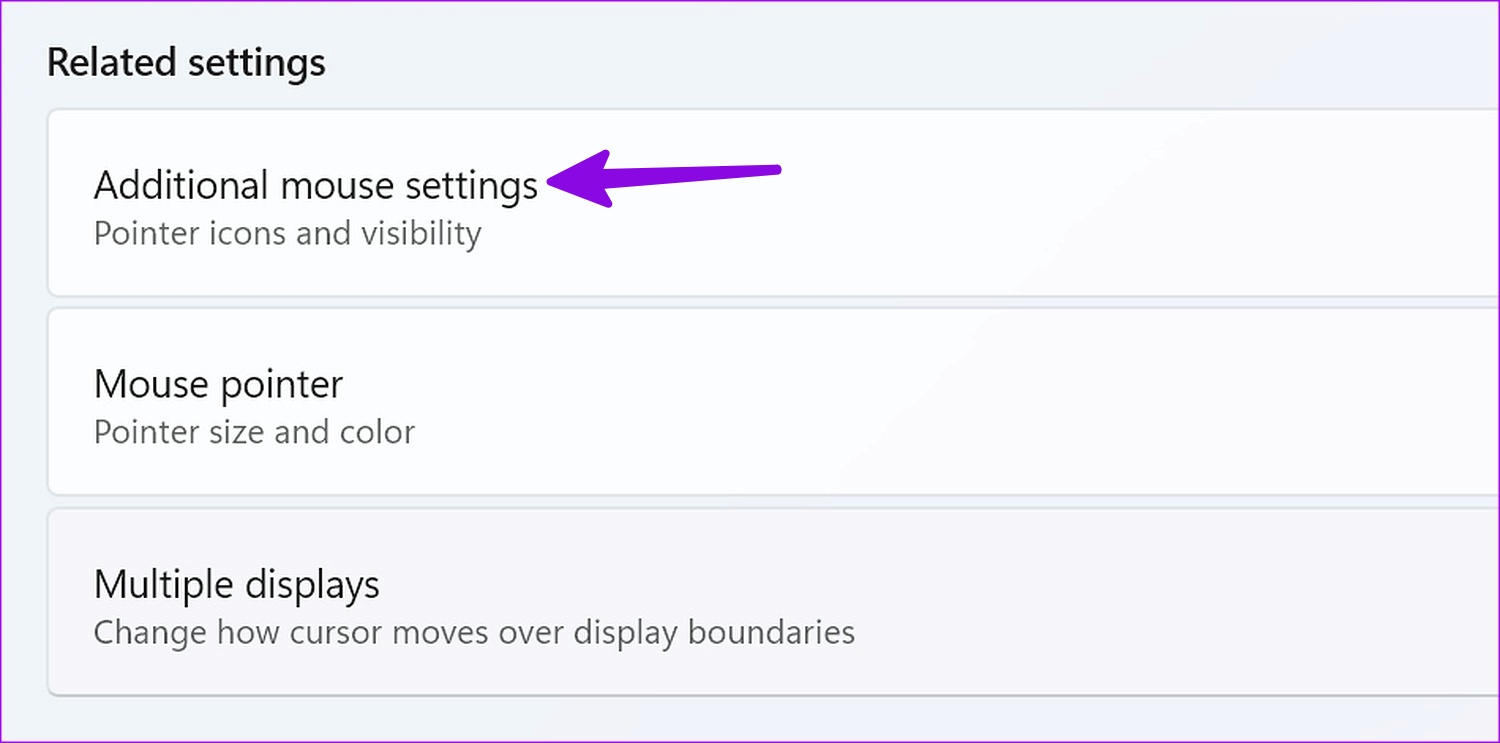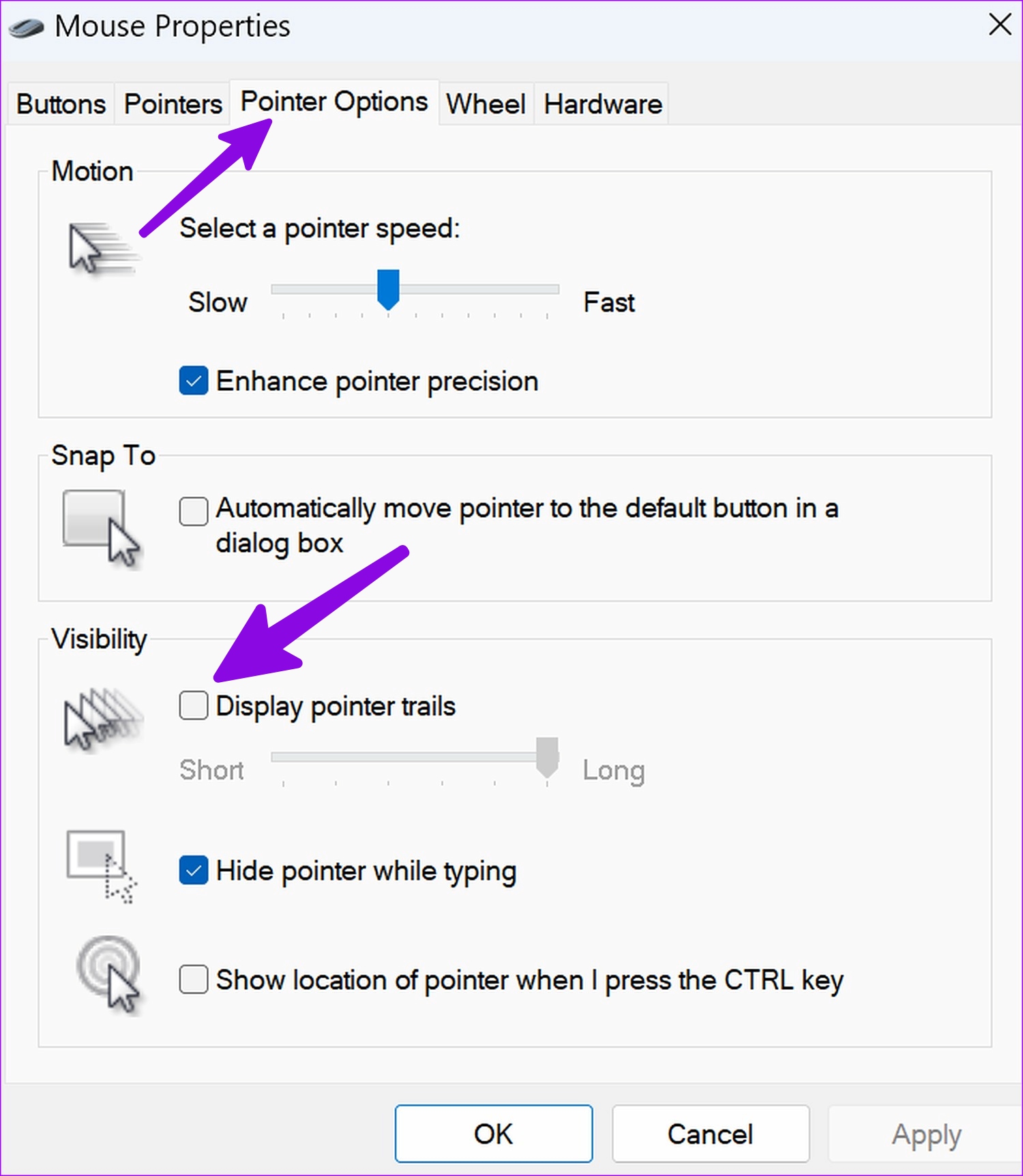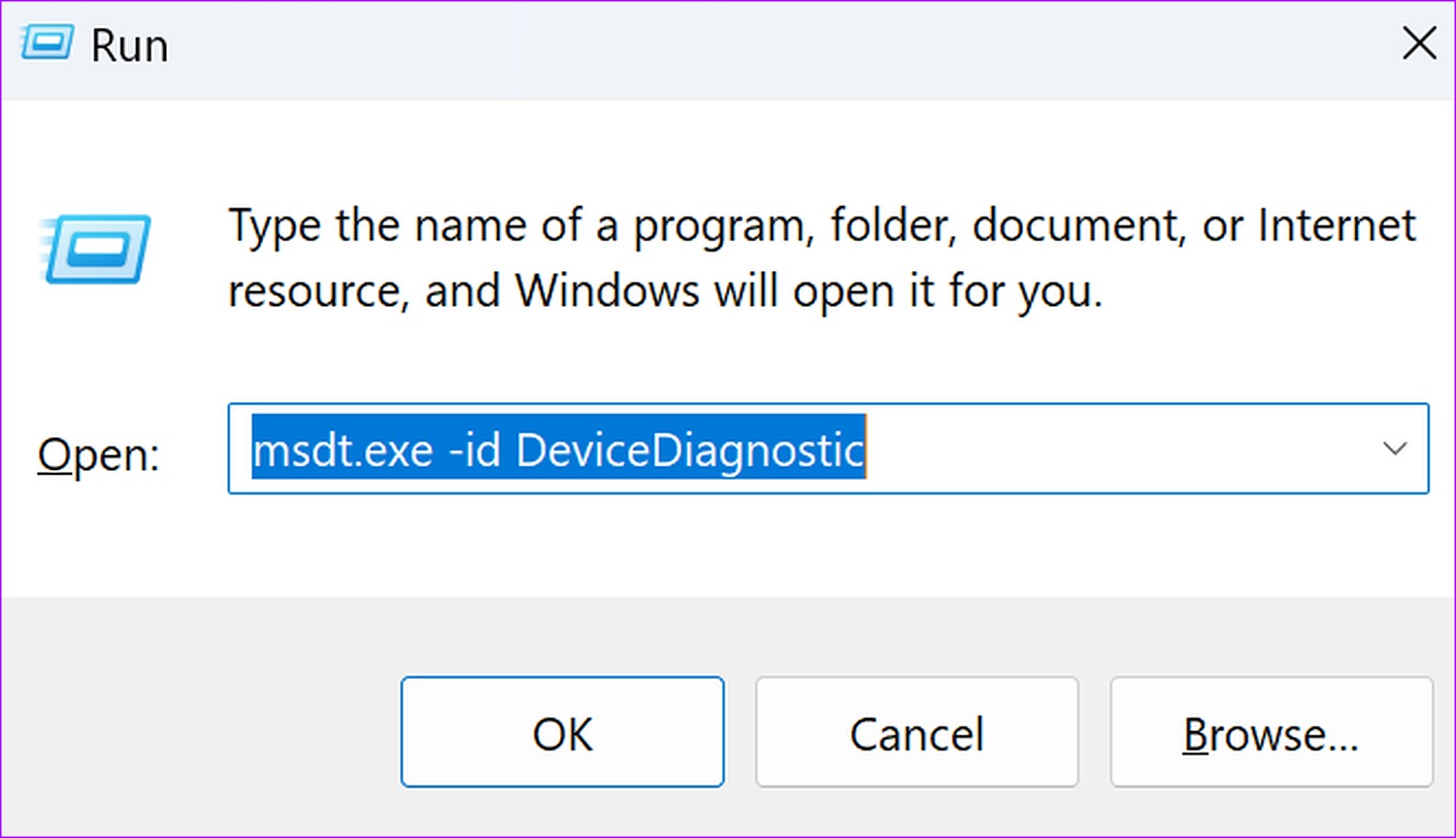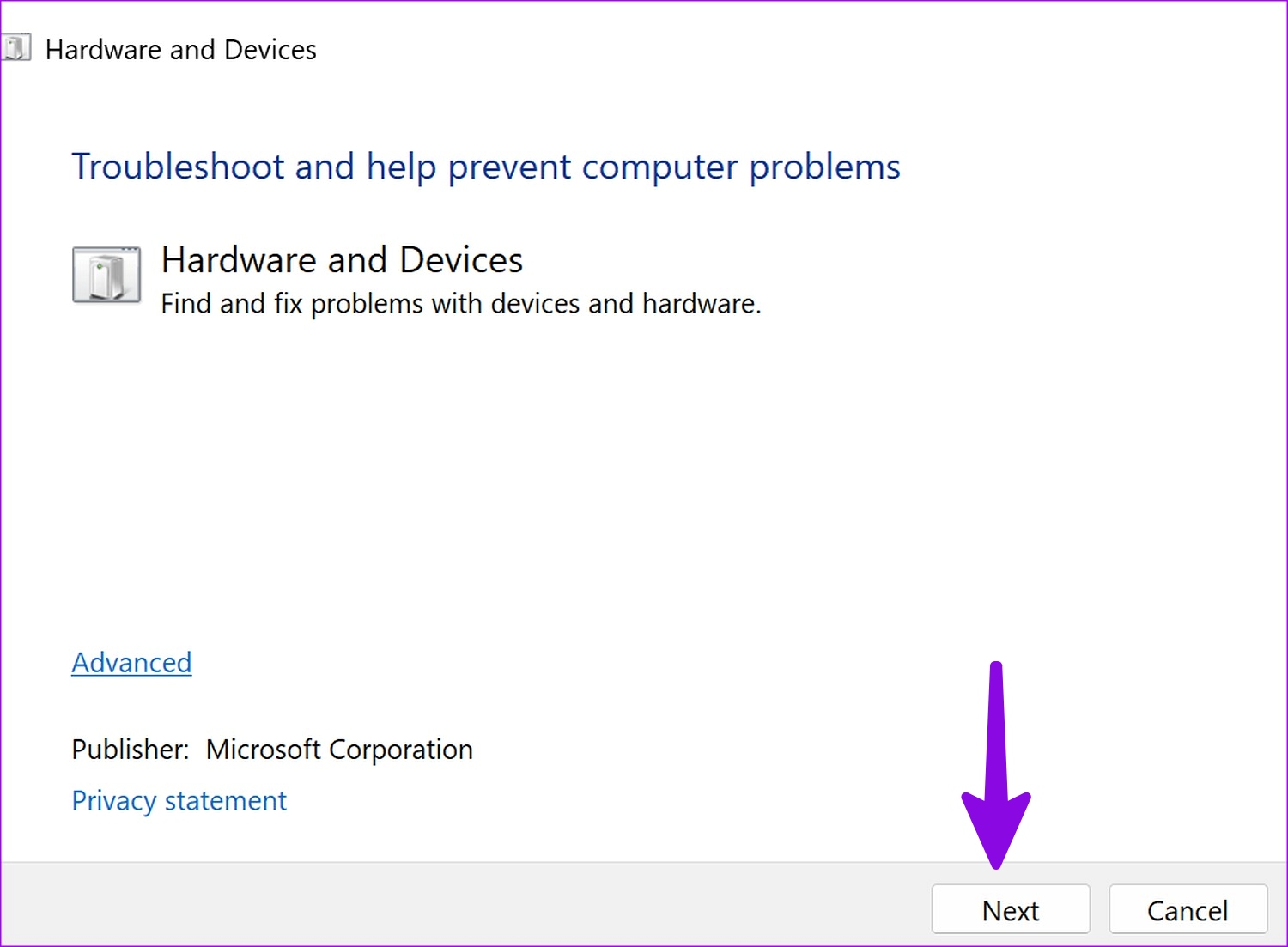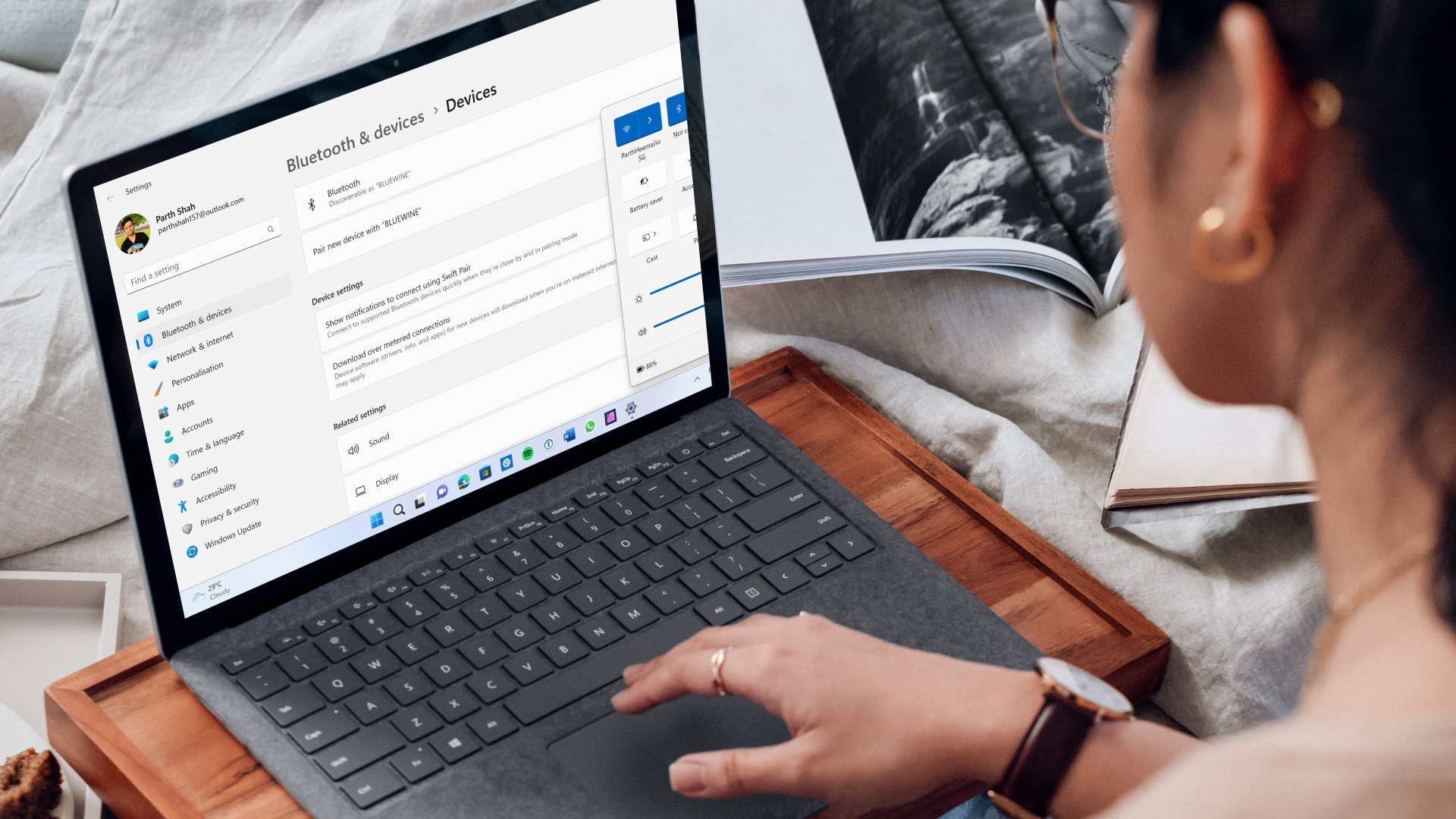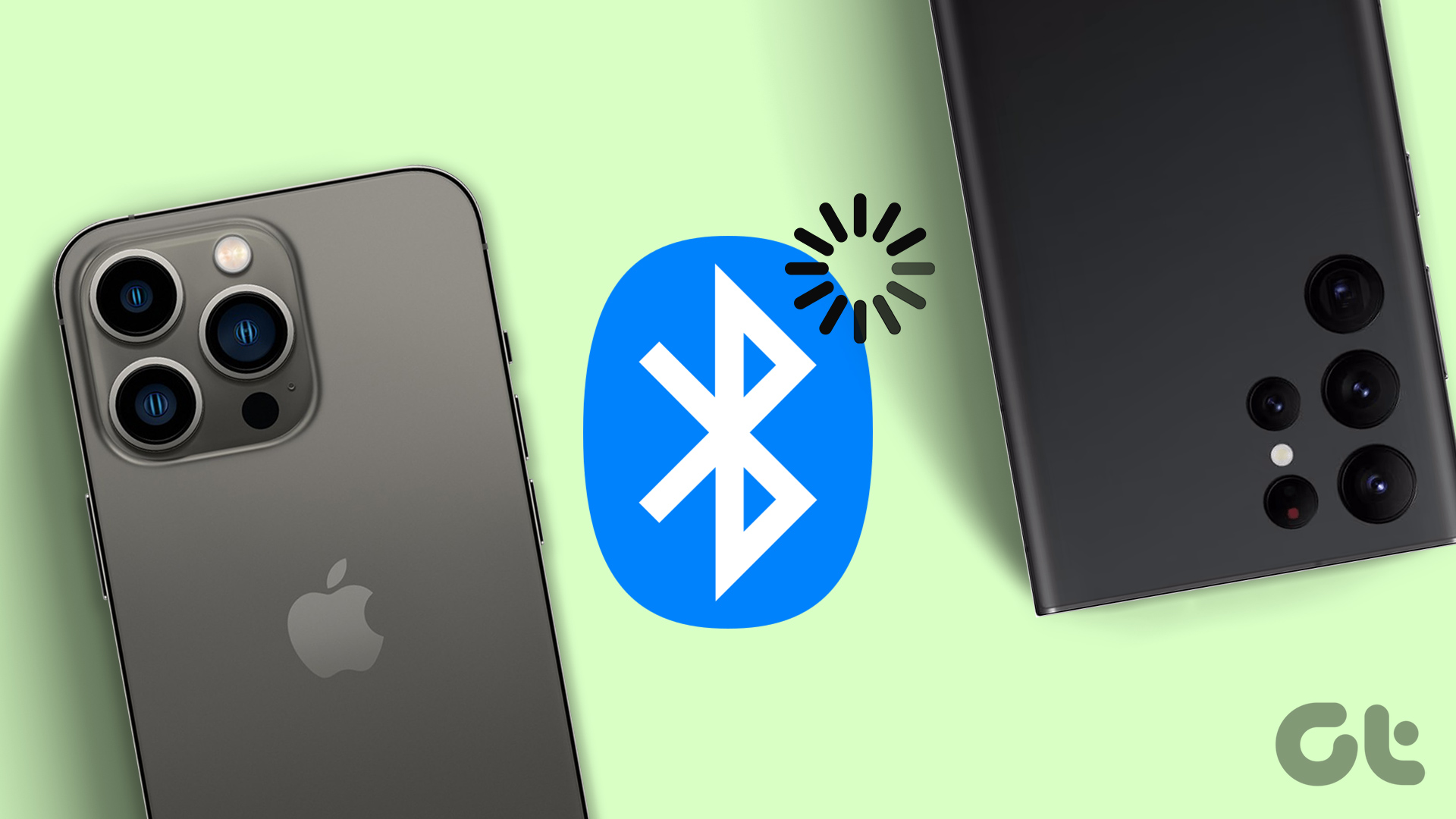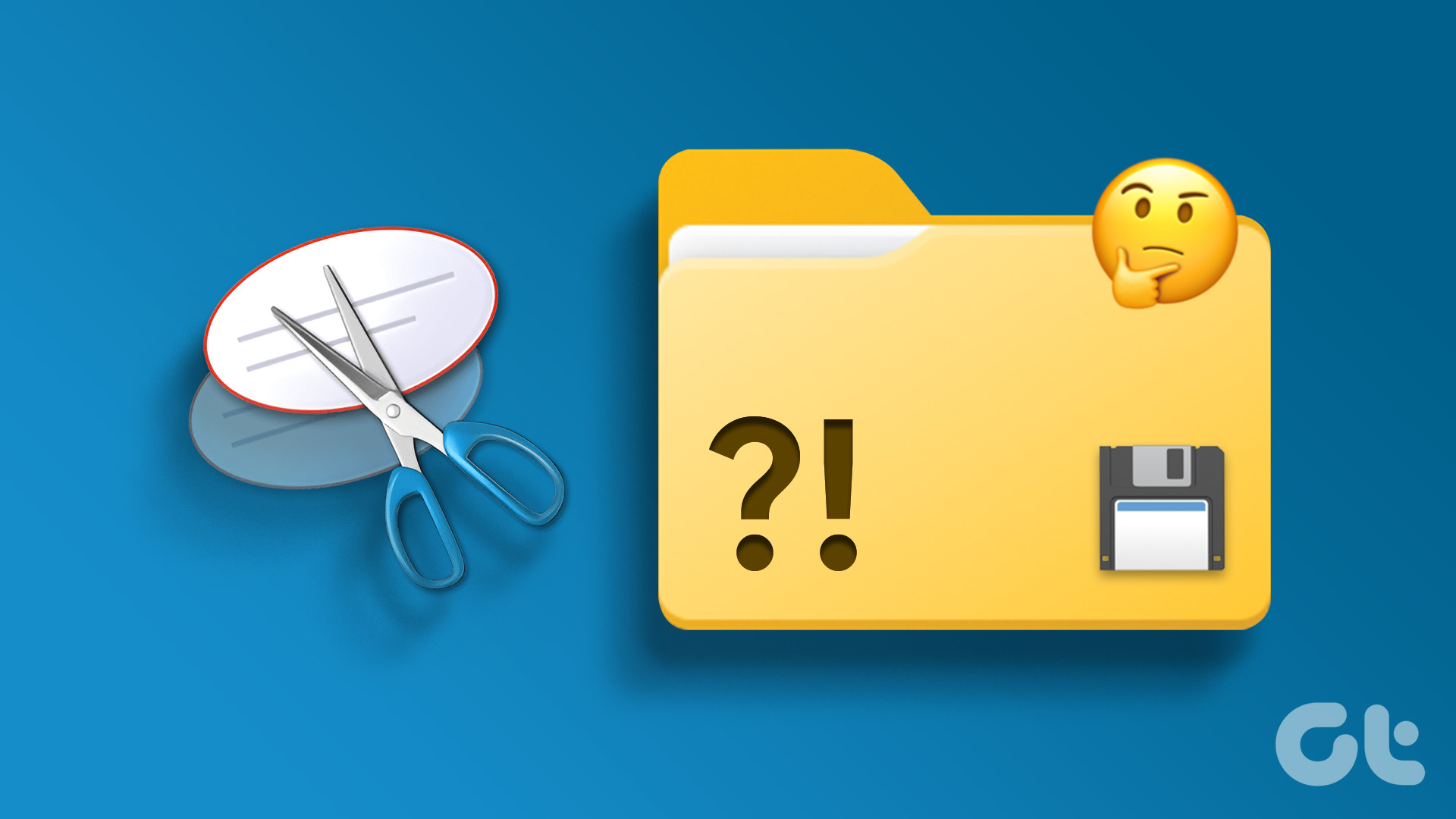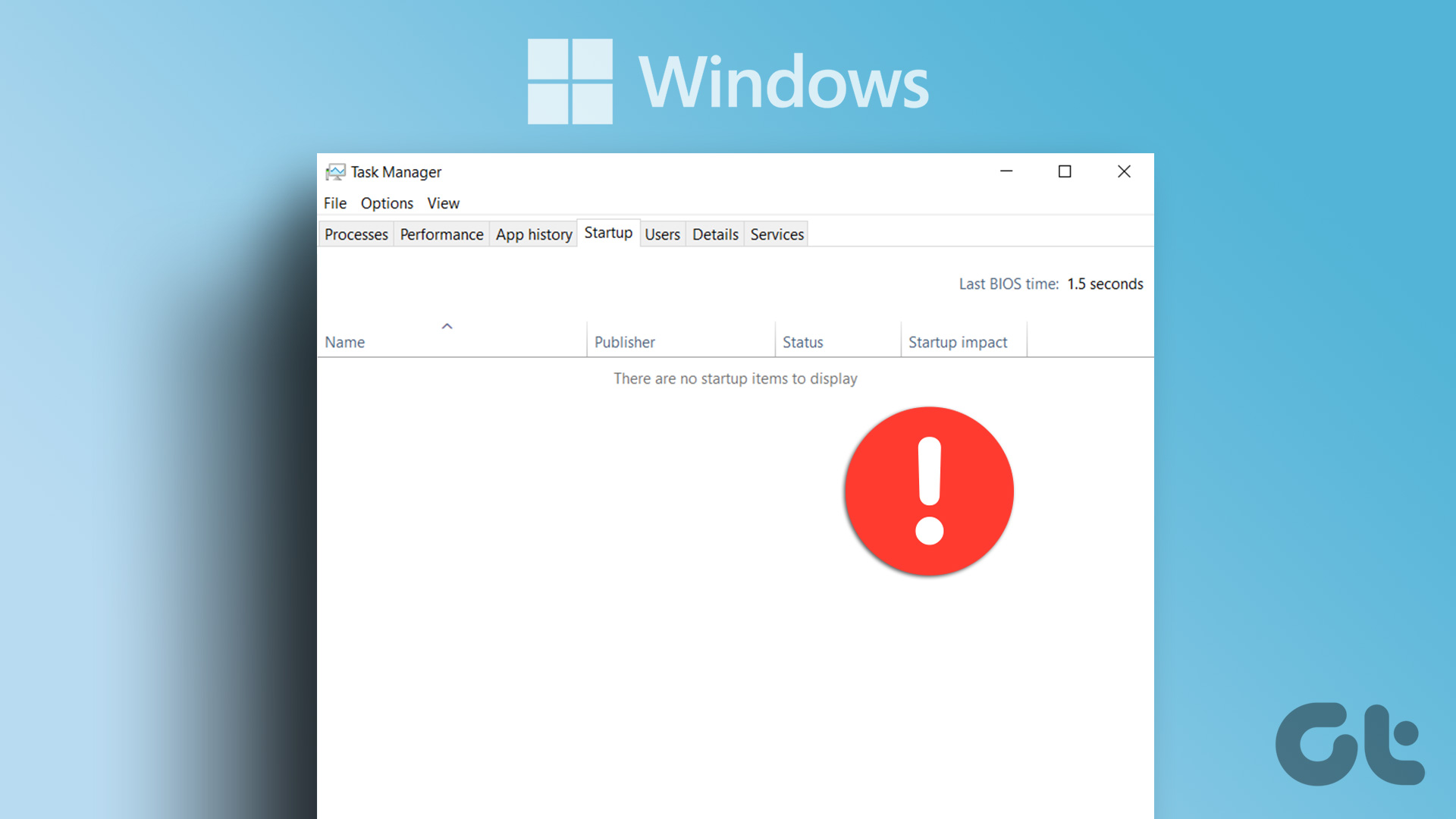Mouse delay in games is never a desirable experience. Even a slight navigation delay can prevent you from beating the high score in action-packed games. If the issue keeps popping up frequently, use the troubleshooting tricks below.
1. Use a Wired Mouse
You’ll need to use a wired mouse for glitch-free navigation in games. Even the best wireless mouse for games suffers due to connection problems. Most wired mice have a higher DPI (dots per inch) than wireless ones. Higher DPI lets you more cursor faster, and you don’t have to move your hand frequently to use the cursor across the screen. The DPI is used to measure the sensitivity of your mouse.
Different mice have different DPI numbers. You’ll need to get a mouse that counts from 8,000 to 20,000 DPI. For example, 10,000 DPI means your mouse will move a cursor 10,000 pixels across the screen for every inch you use the mouse.
2. Change Mouse Sensitivity From Game Settings
Most games allow you to change mouse sensitivity from settings. You should look for the ‘Mouse Sensitivity’ option under ‘Controls’ or ‘Settings.’ You can increase the mouse sensitivity and try playing the game without any lag. However, you shouldn’t increase sensitivity to the highest level. It may not work as expected all the time. Sometimes, your computer multiplies the DPI signal, resulting in a shaky and inaccurate mouse.
3. Keep CPU and Memory Usage in the Check
If your Windows PC runs high on CPU and memory usage, it may lead to degraded game performance. You may experience mouse delay too. Step 1: Right-click on the Windows key and open the Task Manager menu.
Step 2: Check the CPU and Memory usage at the top.
If it’s reaching around 90%, consider closing irrelevant apps and services.
4. Activate Game Mode on Windows 11
Windows 11 has a dedicated Game Mode to optimize your PC for play by turning things off in the background. It helps you achieve a stable frame rate and reduce mouse lag in games. Step 1: Press Windows + I keys to open Settings. Step 2: Select Gaming from the sidebar and open Game Mode.
Step 3: Enable the Game Mode from the following menu.
5. Reduce Resolution in Games
A high-resolution display requires a mouse with a high DPI count. A mouse with a low DPI count on a high-resolution screen can lead to delays in games. You’ll need to look for resolution settings and lower those values. Check the screenshot below for reference.
6. Update Graphics Drivers
Outdated graphics drivers can result in below-average performance and mouse delay in games. Microsoft usually bundles graphics drivers with OS updates, but you can also use the Device Manager menu to update drivers on Windows too. You’ll need to install the latest compatible drivers from the official Intel, AMD, and NVIDIA websites. Step 1: Right-click on Windows key and open the Device Manager menu.
Step 2: Select your graphics card and right-click on it. Step 3: Select ‘Update driver.’
Step 4: Click ‘Search automatically for drivers,’ and Windows will search your computer for the best available driver and install it on your device.
7. Change Mousepad
Most users ignore the mousepad and don’t clean it frequently. If you should clean the mousepad and try using the mouse in games. If the mouse delay persists, change the mousepad to a new one.
8. Disable Mouse Trails
A visible mouse trail may cause lag while playing games on your Windows PC. You can follow the steps below to disable mouse trails on Windows. Step 1: Press the Windows key and search for Mouse Settings. Hit Enter.
Step 2: Open ‘Additional mouse settings.’
Step 3: Move to the ‘Pointer Options’ tab. Step 4: Disable the ‘Display pointer trails’ checkmark.
9. Run Hardware Troubleshooter
You can detect and fix hardware-related issues by running the troubleshooter. The built-in troubleshooter should fix mouse delay in games issues in no time. Step 1: Press Windows + R keys to open the Run dialog box. Type the following command and hit Enter.
Step 2: Hit ‘Next’ and follow the on-screen instructions.
Enjoy Seamless Gaming in Windows 11
Mouse delays in games on Windows 11 can spoil your mood and entire gaming experience. Before you chuck out that mouse, take a closer look at the mouse sensitivity settings in the game and tinker around with its settings in Windows 11. Which trick worked for you? Share your findings in the comments below. The above article may contain affiliate links which help support Guiding Tech. However, it does not affect our editorial integrity. The content remains unbiased and authentic.