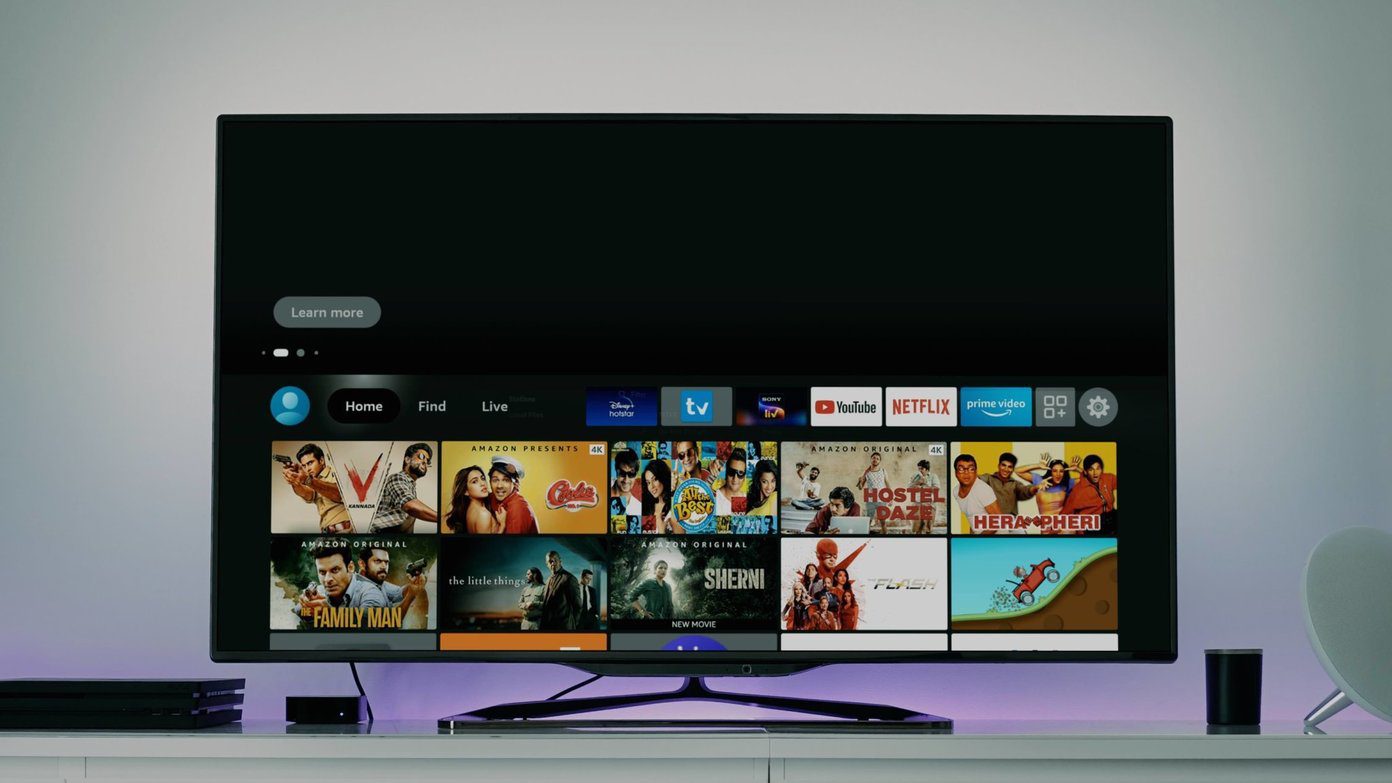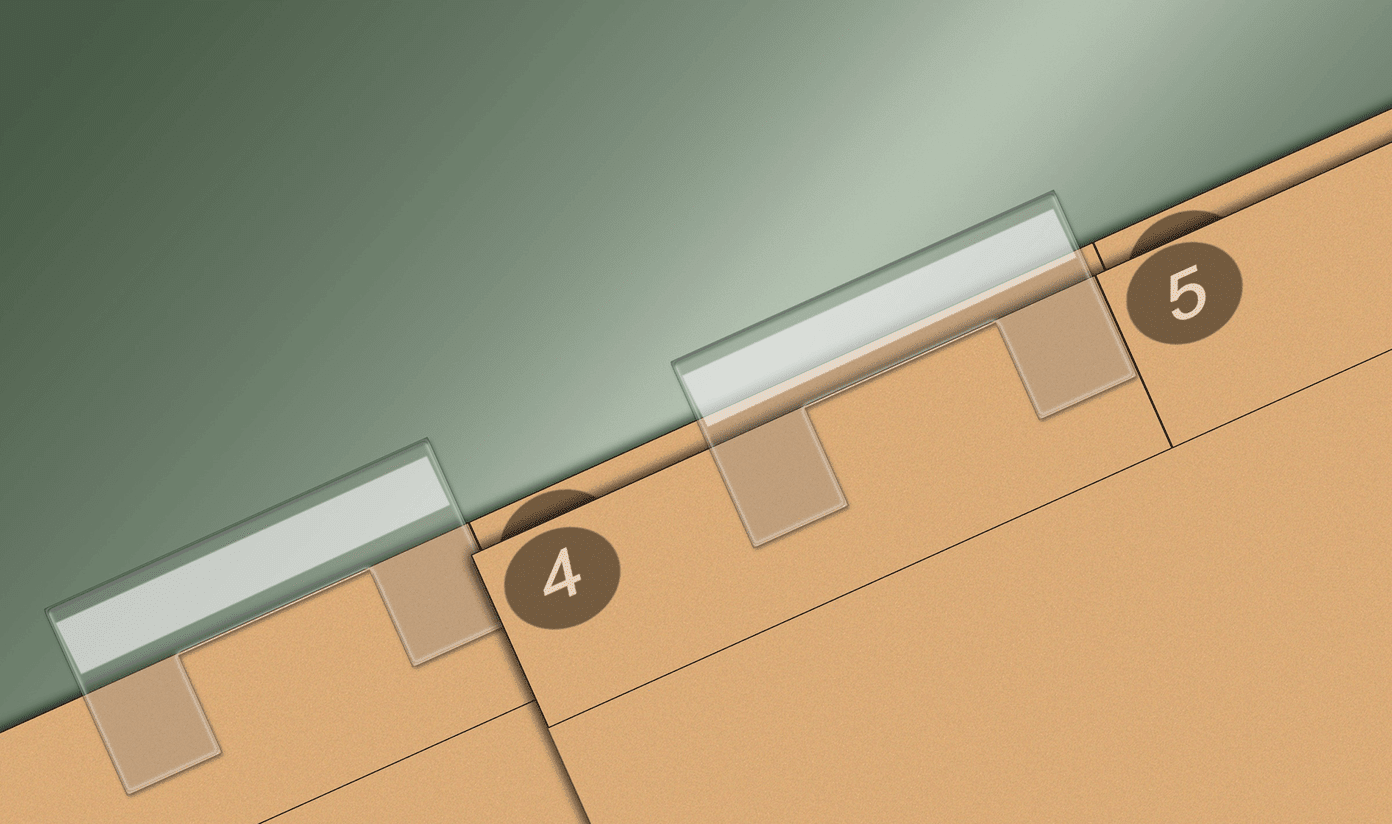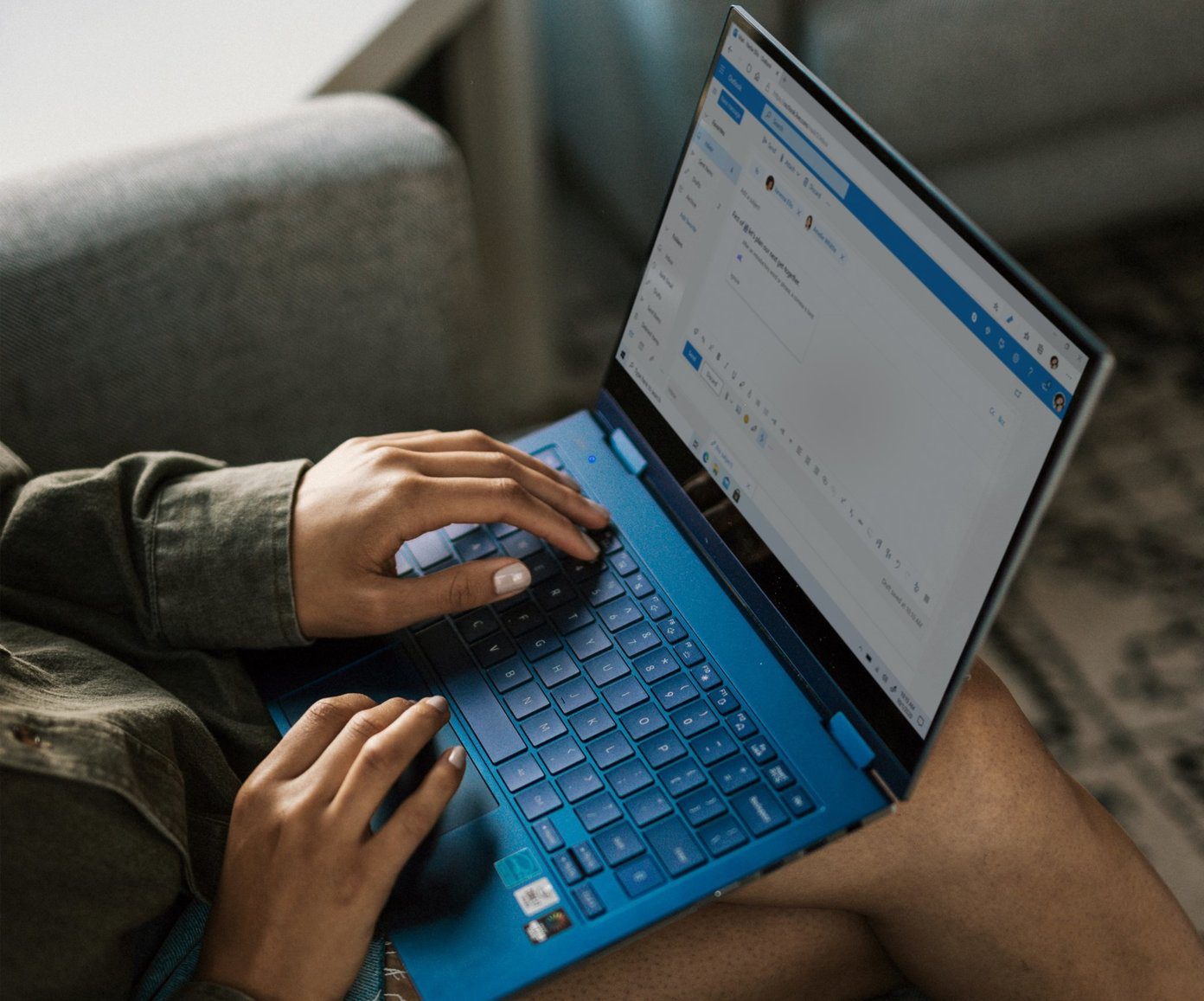1. Check the Network Connection
Your preferred VPN app requires a stable Wi-Fi connection to function properly. If you have connected to a slower network, the VPN app may not work. Follow the steps below to confirm an active Wi-Fi network and check download speeds on your Fire TV Stick and Fire TV Stick 4K. Step 1: Open Settings from Fire TV home.
Step 2: Select Network.
Step 3: Select your Wi-Fi network and click the option key on remote to find more details.
Step 4: Make sure it says ‘Connected to the internet.’ Step 5: You hit ‘Run Speed Test’ button from the bottom bar. You’ll need to connect to a Wi-Fi network with at least double-digit speeds (in MBPS).
Next, open a VPN app, connect to another server, and access your favorite content.
2. Don’t Use Free VPN Apps
There are dozens of free VPN apps out there. Not every free VPN work as expected. These apps mostly come with a cap on data usage, and once you exceed free data limit, you’ll need to for a subscription. You can visit your VPN service account online and check the amount of data left.
3. Connect to Another Server
Popular VPN apps like ExpressVPN, NordVPN, and SurfShark come with hundreds of servers worldwide. The app may not work if a specific server faces an outage. You should connect to another service in the same region and try again. Let’s take ExpressVPN as an example here. Step 2: Check the current location and click on it.
Step 3: Pick another server in the same region and connect to it.
Open a streaming app and try accessing your favorite TV shows and movies.
4. Check VPN Subscription
Step 1: Open a VPN app on your Fire TV Stick or Fire TV Stick 4K. Step 2: Select Options.
Step 3: Open your Account.
Step 4: Check your account status and expiration date from the following menu.
5. Check Streaming Service Status
If your preferred streaming service has server-side issues, the app won’t work on a VPN and a normal connection. Let’s take Netflix as an example here. You can visit Downdetector and search for Netflix to confirm server outrage.
6. The Streaming App May Block VPN Connection
Some streaming apps may block a VPN connection. When we tried to purchase a fight on FITE TV using a VPN network, the app detected the VPN and blocked the purchase.
7. Reinstall VPN App
You can reinstall a VPN app on your Fire TV Stick and try again. Follow the steps below. Step 1: Move to the apps menu from your Fire TV home.
Step 2: Select an app and press the more button on your Fire TV remote. Step 3: Select Uninstall from the side menu and confirm your decision.
8. Force Stop the App and Clear Cache
When Netflix stopped working on a VPN network, we tried this trick to resolve the problem. You must force stop the app, clear the cache, and connect to a VPN network. Here’s how. Step 1: Select the Settings icon from Fire TV home.
Step 2: Select Applications.
Step 3: Open ‘Manage Installed Applications.’
Step 4: Select a troubling app.
Step 5: Select Force stop. Clear Cache from the same menu.
9. Update FireOS
When none of the tricks work to fix VPN not working on Fire TV Stick, update Fire OS and try again. Step 1: Open the Settings from the Fire TV home screen and move to My Fire TV.
Step 2: Select About.
Step 3: Check for updates and download the pending OS build.
Restart your Fire TV Stick and try your luck with a VPN app.
Enjoy VPN on Fire TV Stick
The above article may contain affiliate links which help support Guiding Tech. However, it does not affect our editorial integrity. The content remains unbiased and authentic.
























![]()