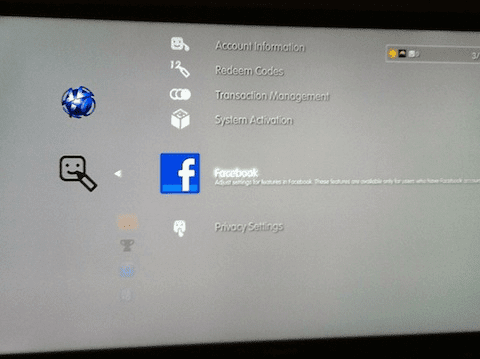Google Drive app for Windows and configure it to access multiple Google Drive account in the same Windows profile. However after few updates of the app, the trick ceased to work and users started reporting that they get errors when more than one account was configured. So today I am going to share yet another technique using which you can simultaneously sync more than one Google Drive account on your Windows computer. However, this time we will not be changing the configuration of the official Google Drive app, instead we will be using a third party program called Insync. The good part: It works. The bad part: It’s free only for the first 15 days of usage, but there’s a way to get it free forever that we shall see in the end. Insync for Windows in a nifty app using which you can sync multiple Google Drive accounts to Windows effortlessly.
Using Insync for Running More Than One Google Drive Account
After you install Insync on your computer it will ask you to configure the very first Google account you would like to associate with it. The app will ask you to sign in to a Google account and then grant all the necessary permissions it needs to manage files on your online drive. Having done that, the app will ask you to select between simple setup and advanced setup. I would recommend selecting Advanced setup option to gain better control over multiple account syncing. Next, give a name to the sync. For example, if you are using the Google Drive account for official needs, you might want to name it Google Drive official. Then select the folder where you want to sync the files to and save the settings. The app also gives you option to do selective syncing of online and shared folders. Once you have configured an account, wait for the files to sync to your computer and then right-click on the Insync icon in the notification area of Windows (bottom right corner). To configure a second account, select the Add a Google Account option and follow the steps that you followed while configuring the first account. This time if you are configuring an account for personal use, name it Google Drive Personal and choose an appropriate folder for it. All the accounts you configure using the app will be shown in the right-click menu of the app icon. All the files will be in constant sync as long as the Insync app is running and you can select any of the accounts to open the synced folder in Windows Explorer.
Cool Tip for Advanced Users
Using the Insync app you can easily create symlinks to folders. Using these symlinks one can sync multiple folders to the online account without moving the folders to the location of the synced folder. To create a symlink, open command prompt with elevated privileges and use the following command. MKLINK /D Link Target (“/D” is for directory Symlink) e.g. MKLINK /D “C:[email protected]” “D:\Music\iTunes”
Pricing Plans
The app can only be used for free in the first 15-days trial period. After that, you’d have to buy one of these. Users who can refer 15 of their friends to the Insync service can use the app for free without any limitations.
Conclusion
So that was how you can add multiple Google Drive accounts to Windows. Compared to the previous trick, this trick is relatively easy and as we are using a third party app to get the job done, so the risk of losing the trick to future Google Drive updates is less because Insync’s business depends on it and they’d want to make sure it works. The fact that it’s not free is certainly a deterrent but anyone who wants to use more than one Google Drive account from the desktop is likely to be using it for serious work and not just for casual use. That’d mean paying for it if it makes your work easier should be worth it. Try it out and let us know how it worked out for you. The above article may contain affiliate links which help support Guiding Tech. However, it does not affect our editorial integrity. The content remains unbiased and authentic.