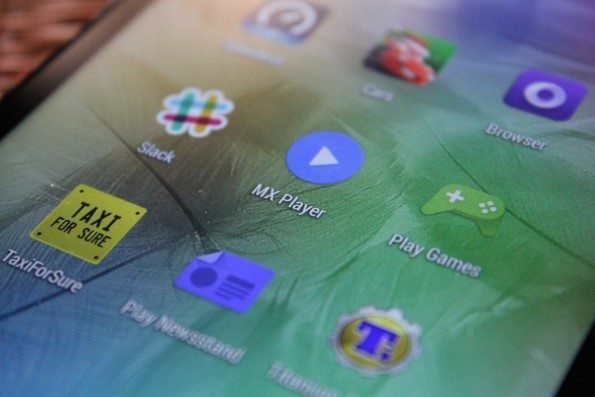Sounds cool, right? Trust me, it will be much cooler than your expectations after you configure and actually control a racing car on your PC using your Android wirelessly. So let’s see how to achieve wireless gaming. We will use DroidMote, an amazing remote control application for Android to accomplish the task.
Configuring DroidMote
Step 1: We will install DroidMote drivers on our computer and for that we will have to disable the driver signature enforcement. While booting Windows press the F8 button repeatedly and select the respective option from the Advanced Boot Option (check the screenshot below). Don’t worry, unlike the PSP RemoteJoy Lite drivers you will not have to boot Windows this way every time we want to play a game. This is a one-time process just to install the drivers. Step 2: Download DroidMote server archive on Windows and extract it to a folder in your computer. At the same time install the DroidMote client on your Android device. Step 3: Now open command prompt with administrative privileges and navigate to the driver folder where you extracted the DroidMote Server Drivers. Select the x32 or x64 folder depending upon the architecture you are using. Step 4: Having done that run the command install.bat and wait for the conformation message that DroidMote drivers are installed. Step 5: After the drivers are installed, navigate to server folder and run the command droidmote along with port number and password you would like to use to connect to the client. For example the command can be droidmote 45567 password. Step 6: The command prompt will now show you that it’s waiting for incoming connection from the client. It’s time to run the DroidMote client on Android. Step 7: Open DroidMote app settings on Android from the menu and give the port number and server password that you configured in the command prompt while running it. When everything is at place, connect the phone to your computer by providing the Wi-Fi IP address. If everything went as per the plan, the app will show you connected message and you will be able to control the mouse pointer of your computer. When you are playing a game, switch to Game Pad mode and configure the controller in the game. Don’t forget to enable the accelerometer mode in DroidMote settings to control your racing wheels with a swing. Open Setup Game Controller from Windows Control Panel to calibrate and check the Joystick buttons. From now on, whenever you wish to play the game using your droid, you will have to run the server on your computer using command prompt and connect the phone.
Conclusion
I am sure all the gamers who owns an Android will love DroidMote. As a word of advice, I would suggest you to host a Wi-Fi network from your computer and then connect DroidMote to it. Even if you use a hotspot for playing, you should not get any significant delays. But, you know, we are gamers and perfection is what matters to us the most. The above article may contain affiliate links which help support Guiding Tech. However, it does not affect our editorial integrity. The content remains unbiased and authentic.