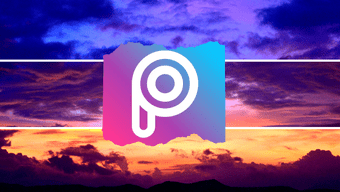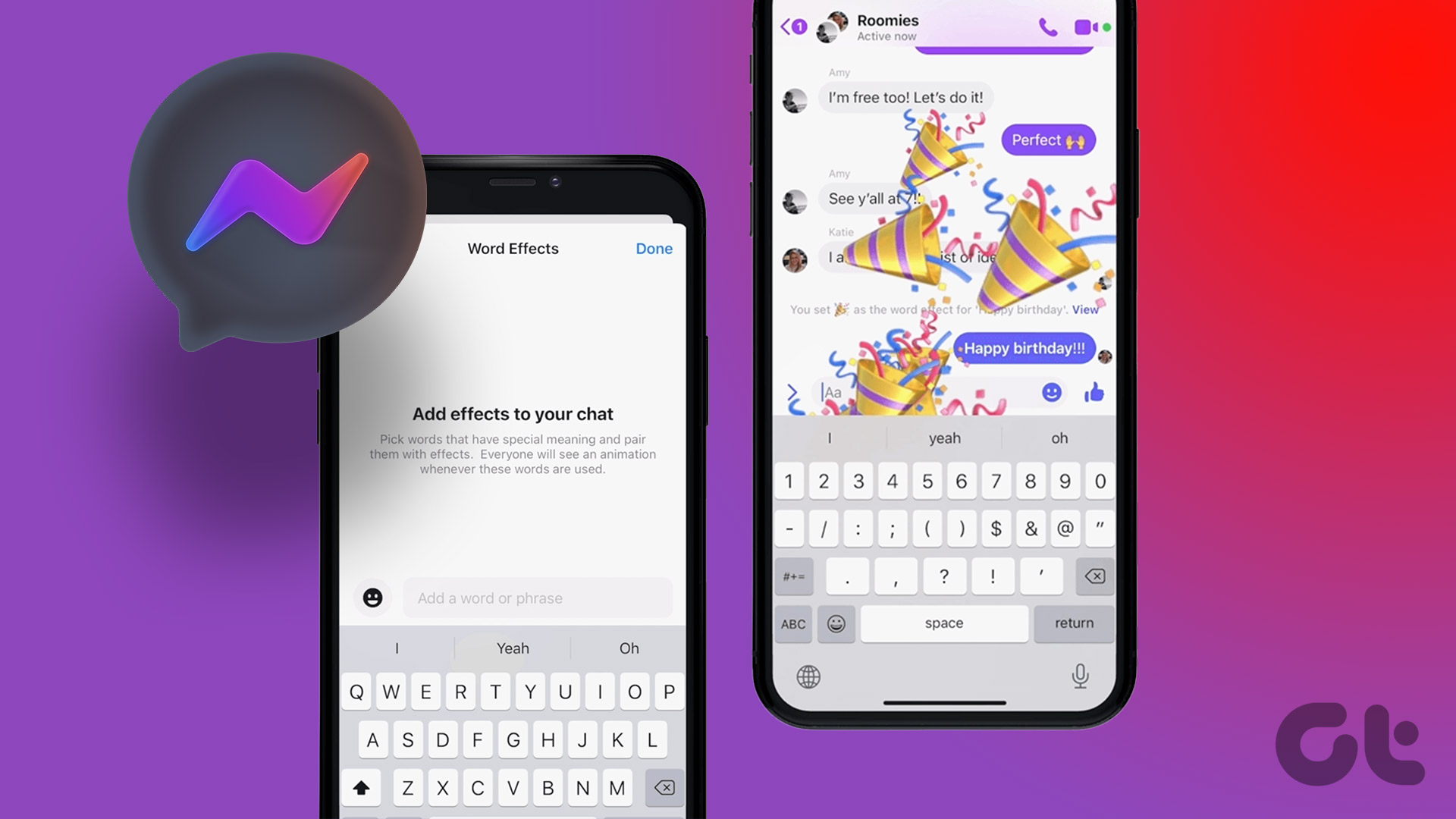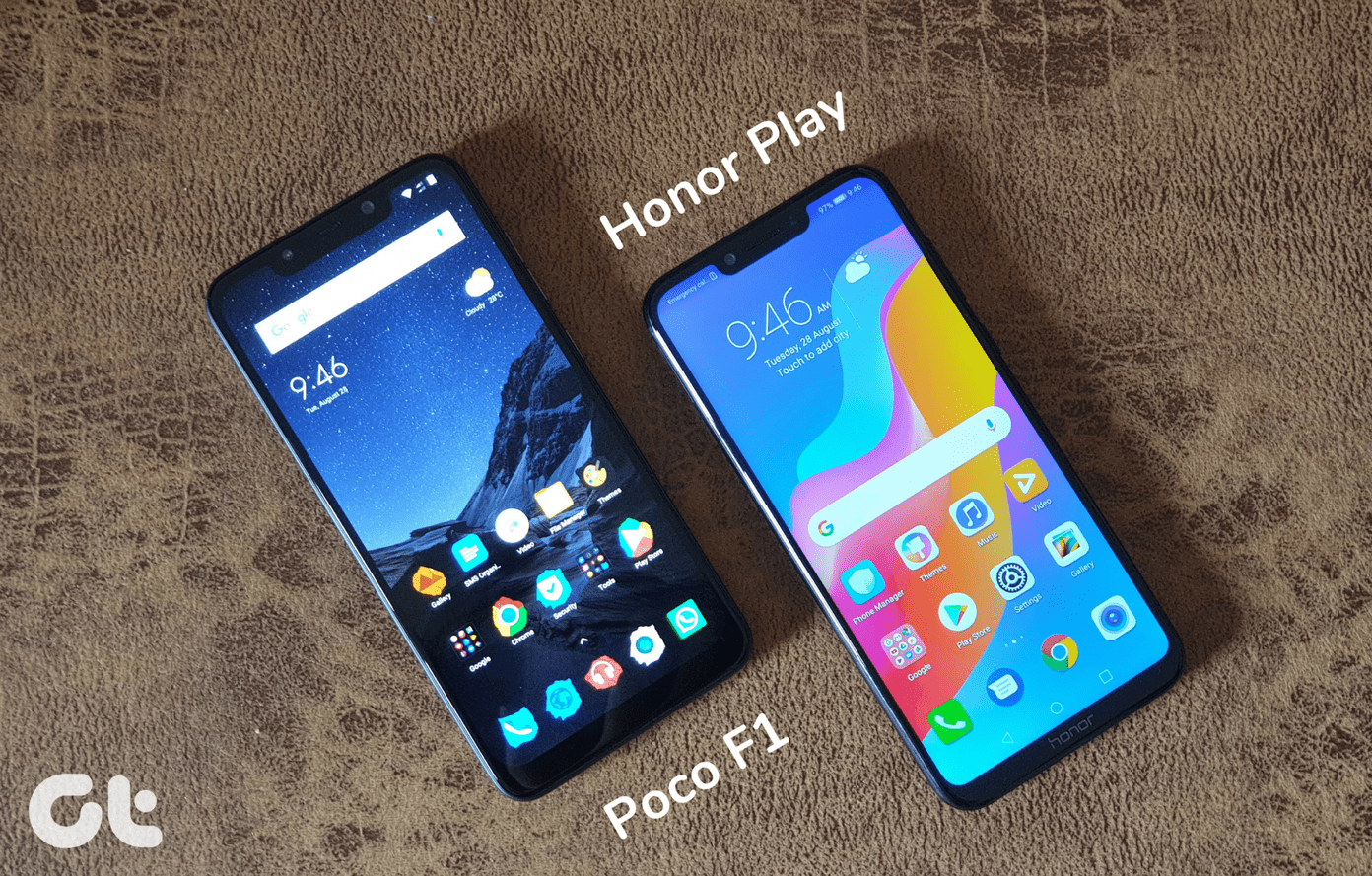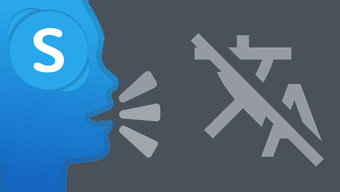We’re going to look at some handy adjustments any of us can use with ease. Just upload your images and apply the changes before, or even after you publish them. There are two sections of image editing Google+ uses, named Basic and Creative adjustments. We’ll make some changes to a couple of images and see just how drastic the effects can be.
Adjust/Edit Images in Google Plus
Load up an image and click the Edit button at the top. The settings for image adjustments are to the right of any picture that’s open for editing. There are two categories of adjustments: Basic and Creative.
Basic Adjustments
Basic adjustments involve the following:
Tune image: Create depth and vibrance by adjusting brightness, contrast, saturation, shadows or warmth levels.Selective adjust: Tune parts of your photo without altering others by using control points.Details: Enhance the details and improve the sharpness of your photo. You can make adjustments manually or choose from a range of preset adjustments.Crop & Rotate: Resize or remove distracting parts of your photo with standard aspect ratios, or a free crop.
We’ll start with tuning an image. You can select any of the presets to see a live preview on the left. Each preset is characterized by different adjustments. For example, the Pop preset brightens the whole image while reducing shadows and increasing saturation and contrast. Adjust any of the individual filters for a more customizable look. Apply the settings and move on to the Selective adjust option. Click Add Control Point and then click anywhere in the image. A big circle will appear, which defines the selection area. Click and drag the size icon, brightness, contrast, or shadow button to the left of right to decrease or increase each level. Remember this only applies to the selected area contained within the circle. Now we’ll choose the Details section and increase the structure of the whole image. This gives ours an interesting painted feel. The more you increase the structure the more it seems over-exaggerated. This can actually result in a nice effect. Here is a before image and then the same photo after we adjusted some basic settings. It took less than 2 minutes to get this dreamy look. Cool Tip: Follow this guide here to learn how Do Share can schedule your Google Plus posts. Hold your mouse down on the Compare button at the top of the page to see the original versus the edited image. Ensure you choose Done Editing at the bottom of the editing pane to complete and save the photo. Restore the image back to its default state from the More menu.
Creative Adjustments
Creative adjustments include:
Black and white: Quickly make the image black and white.Center focus: Draw attention to the subject of your photo by blurring and adjusting the brightness of the surrounding background.Drama: Add style with a custom effect specifically tailored to your photos, ranging from subtle textures to wildly artistic effects.Frames: Add stylized borders to photos for the perfect finishing touch.Tilt-shift: Create a narrow in-focus area designed to simulate depth of field, common in a Miniature Scene look.Vintage films: Make any photo look like a vintage color film photo from the 50’s, 60’s or 70’s.Retrolux: Make your photos look truly retro with light leaks, scratches, film styles, and more.
Load up another image in Google Plus, but this time scroll down to the Creative Adjustments section. Quickly turn a vibrant, modern image into one that looks as if it has aged a couple decades. Do this from the Black & White section. I’ve chosen the dark filter (bottom left preset) and then adjusted the Grain amount to around 50. Center focus makes an image pop out like you wouldn’t believe. It does this by blurring everything but the focus you set this filter at. Adjustments to the center brightness makes the focal point brighter than the rest of the image. This, combined with the blurred out effect of the other parts of the photo will naturally make the focal point stand great on its own. Have fun with the different filters in the creative adjustments section. Continue on through these settings to add borders or an old vintage look and feel. Here is our original compared with the final result after editing through just the creative adjustments settings: You can see how alive and unique your photos can become. You can make many changes to the same image and have several different results that appear almost as entirely different pictures. Take your time or just apply a few presets before publishing your images to a nice wow affect. The above article may contain affiliate links which help support Guiding Tech. However, it does not affect our editorial integrity. The content remains unbiased and authentic.