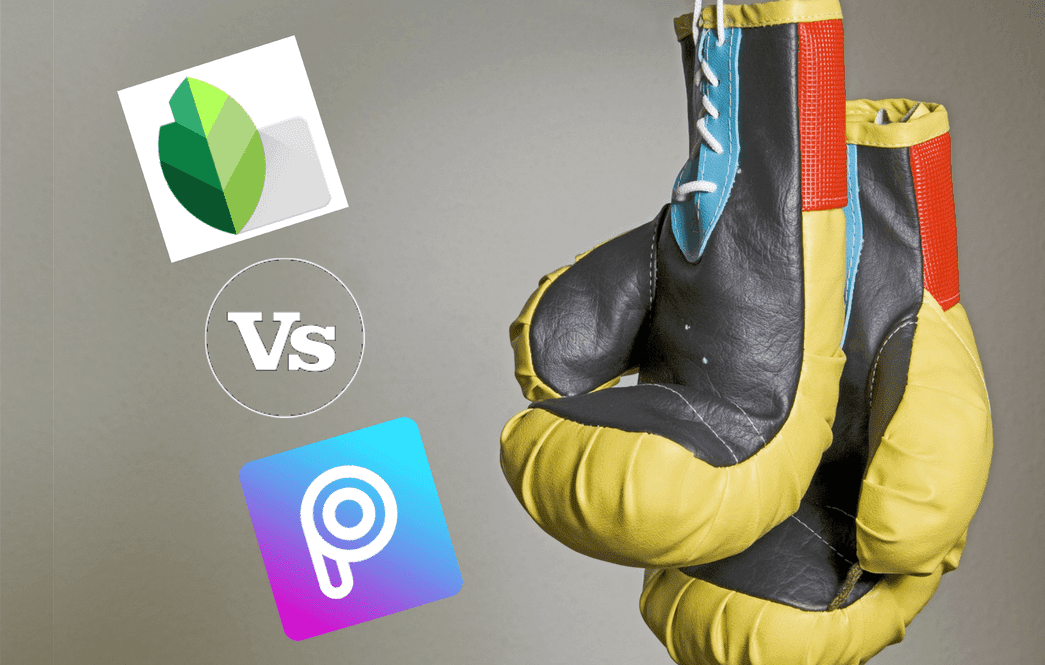Though Windows provides option to capture screen using the print screen button, it isn’t a hassle-free way to do it. The snipping tool is much better. In Windows Vista and Windows 7, the snipping tool can be used to take screenshot of either a small portion of a window or the whole screen. Here are the steps to open and operate it. Step 1: Click on Windows start button. In the search box, type “snipping tool”. Open the search result by clicking on it. Step 2: When you click on “new” button it will display some options. Snipping tool provides four options to take a screenshot. Free-form snip, rectangular snip, window snip and full-screen snip. Free-form snip is a really cool option that helps you take a free hand screenshot. Click on any of the options and mark the area of the screen you want to capture by dragging your mouse pointer. Snipping tool will take the screenshot and open it immediately in an inbuilt editor. There is an options panel available too. There are various choices provided by it. Like you can choose if the selection ink (border color) should appear after snips are captured . Also there is an option to display the icon in quick launch toolbar. Here are examples of screenshots I have taken with the help of snipping tool.
Window Snip
Takes screenshot of an entire window. Just place the mouse over the window and it will make a red border around it which means your window is selected. Now click on the window to take the screenshot.
Free form snip
The coolest option available in snipping tool is Free form snip. You can take a freehand screenshot of a small area using the mouse. You can draw any random shape using the mouse pointer.
Rectangular snip
Rectangular snip mode can be used to take a screenshot of a small rectangular area anywhere on the screen.
Snipping tool Editor
Snipping tool editor provides many tools to edit images, such as pen tool, highlighter tool and eraser tool. Apart from these editing tools, there is an option to send image to others via mail. On clicking the image you will be redirected to Microsoft Outlook. You can save image in PNG, JPG, GIF formats. Overall, it is a nice tool to quickly take a screenshot. Certainly useful if you take screenshots once in a while and don’t need advanced features. The above article may contain affiliate links which help support Guiding Tech. However, it does not affect our editorial integrity. The content remains unbiased and authentic.