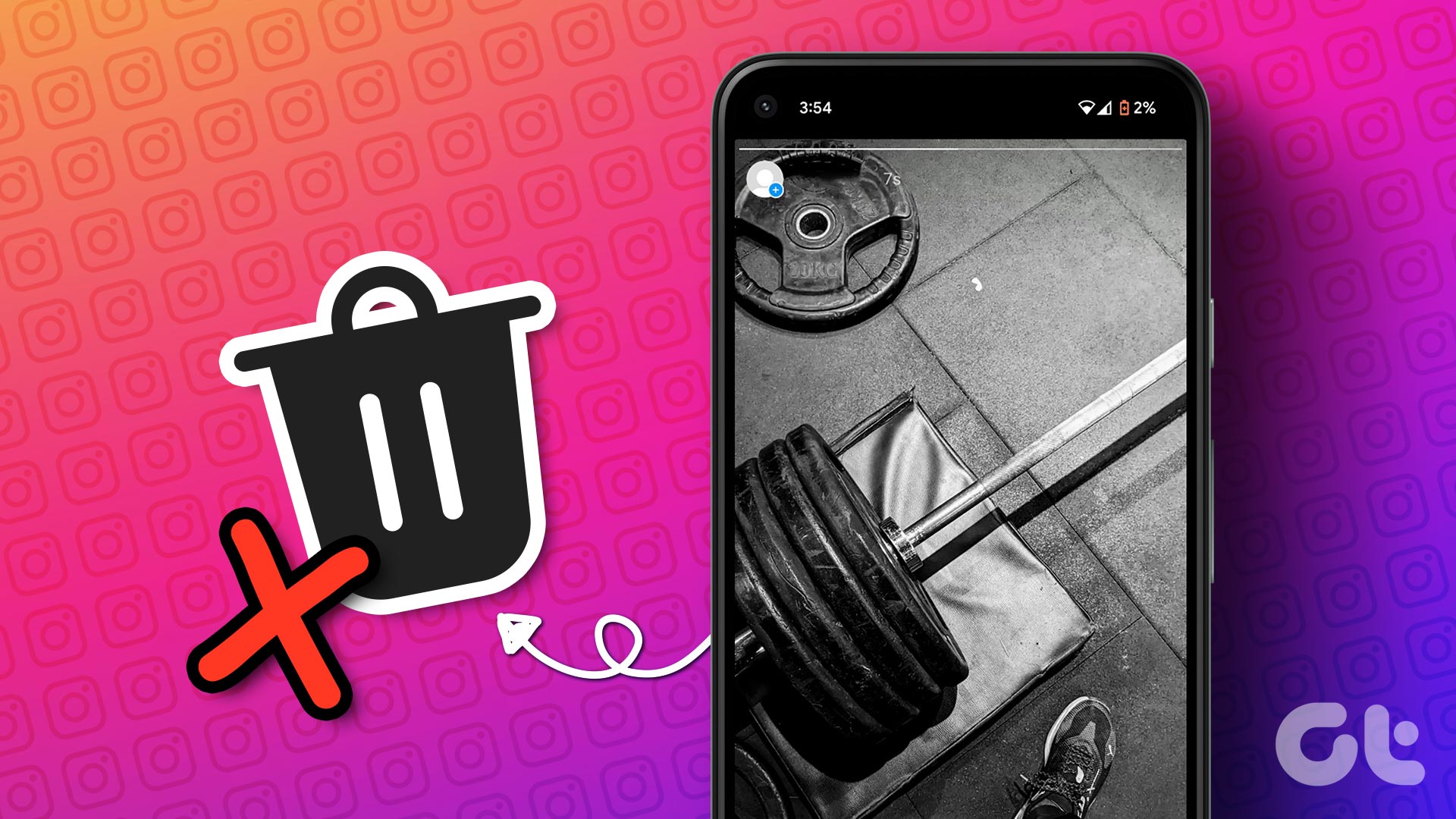Microsoft AutoUpdate is a harmless piece of app that comes with only one purpose – update all Microsoft-made apps on your Mac. Under certain conditions, it can become an annoying eyesore that you want to be removed from your Mac quickly. You’ll discover what Microsoft AutoUpdate does and how to disable or delete it from your Mac in the sections below.
What Is Microsoft AutoUpdate
If you have any app developed by Microsoft (think: OneNote, Microsoft Word, Microsoft Edge, etc.) installed on your Mac, then you most definitely have Microsoft AutoUpdate (MAU) sitting somewhere on your device as well. The Microsoft AutoUpdate has one job: to automatically update Microsoft apps on your Mac and make sure they stay updated. Have you ever launched a Microsoft app and found that it already had a newly-released feature? The Microsoft AutoUpdate software did that. It installs security & bug fixes, too. So, when that random glitch you experienced using a Microsoft app suddenly goes away after some time, Microsoft AutoUpdate probably installed an update (in the background) that eliminated the issue.
Why and When Should You Delete Microsoft AutoUpdate
Although Microsoft AutoUpdate is an app in itself, you won’t find it in your Mac’s Launchpad or Applications folder. So it can get really annoying when you keep getting random ‘Required Data Notice’ notifications from a mysterious Microsoft AutoUpdate app. Sometimes, the app runs in the background, using an inconsiderate amount of CPU resources when you check your Activity Monitor. It gets worse. The Microsoft AutoUpdate program stays operational even if you no longer have any Microsoft app installed on your Mac. That’s a bit silly, right? So, you should delete Microsoft AutoUpdate if you don’t have any Microsoft apps and it has become a menace to your Mac’s performance.
How to Delete Microsoft AutoUpdate
To completely remove Microsoft AutoUpdate from your Mac, you’ll have to delete both the applications and other associated files. Here’s how to get it done. Note: Deleting the program means that you will have to manually update all the Microsoft apps installed on your computer. Step 1: Launch Finder and type microsoft autoupdate in the search bar. You should see the Microsoft AutoUpdate program in the search result. Step 2: Right-click on the Microsoft AutoUpdate program and click ‘Move to Bin.’ You will be prompted to enter your Mac’s password or use Touch ID to authenticate the deletion. Step 3: Select other files and folders associated with Microsoft AutoUpdate and delete them as well. Another way to go about this is to launch the ‘Go to Folder’ tool using Command + Shift + G shortcut from the desktop. Enter the path below into the provided box and click Go. That will redirect you to the Microsoft Application Support folder on your Mac. Housed in this folder is the Microsoft AutoUpdate program folder. Open the MAU folder and move the Microsoft AutoUpdate app to Bin. To completely remove Microsoft AutoUpdate from your computer, we recommend deleting its associated files (see Step #3 above).
Modifying Microsoft AutoUpdate’s Configuration
If you’d rather not delete Microsoft AutoUpdate, there are other ways to end its high CPU usage and random pop-up notifications. You can achieve this by disabling the app or revoking its notification permission.
Disable Microsoft AutoUpdate
In this sense, disabling Microsoft AutoUpdate means preventing the app from performing its primary assignment (i.e., automatically updating other Microsoft apps). Step 1: Launch Finder and type microsoft autoupdate in the search bar. Double-click Microsoft AutoUpdate in the search results to launch the app. Step 2: Uncheck the ‘Automatically keep Microsoft apps up to date’ box. Step 3: Tap Turn Off to proceed. And that’s it. Microsoft AutoUpdate will no longer use your Mac’s CPU in the background.
Revoke Microsoft AutoUpdate’s Notification Access
Naturally, you should no longer get random pop-ups from Microsoft AutoUpdate when it’s disabled. Nonetheless, you should still turn off the app’s permission to send notifications to your Mac. Step 1: Launch System Preferences and click Notifications. Step 2: Click on ‘Microsoft Update Assistant’ on the left sidebar and toggle off the ‘Allow Notifications from Microsoft Update Assistant’ option.
To Delete or Not
With this new knowledge, we hope you now have a better understanding of what Microsoft AutoUpdate does on your Mac and when it should be deleted or temporarily disabled. To recap, we recommend deleting the program if you don’t have any Microsoft app installed on your computer. Otherwise, disabling it is a much better option. You get to eliminate the app’s excessive CPU consumption and, likewise, curb the incessant pop-up notifications. Do you have more questions about Microsoft AutoUpdate? Drop a comment below, and we’ll have them answered. Next up: Ever wanted to use your Mac without a keyboard or trackpad? Read the article linked below to learn about Voice Control and how you can use it for a better navigation & interaction experience on your Mac. The above article may contain affiliate links which help support Guiding Tech. However, it does not affect our editorial integrity. The content remains unbiased and authentic.