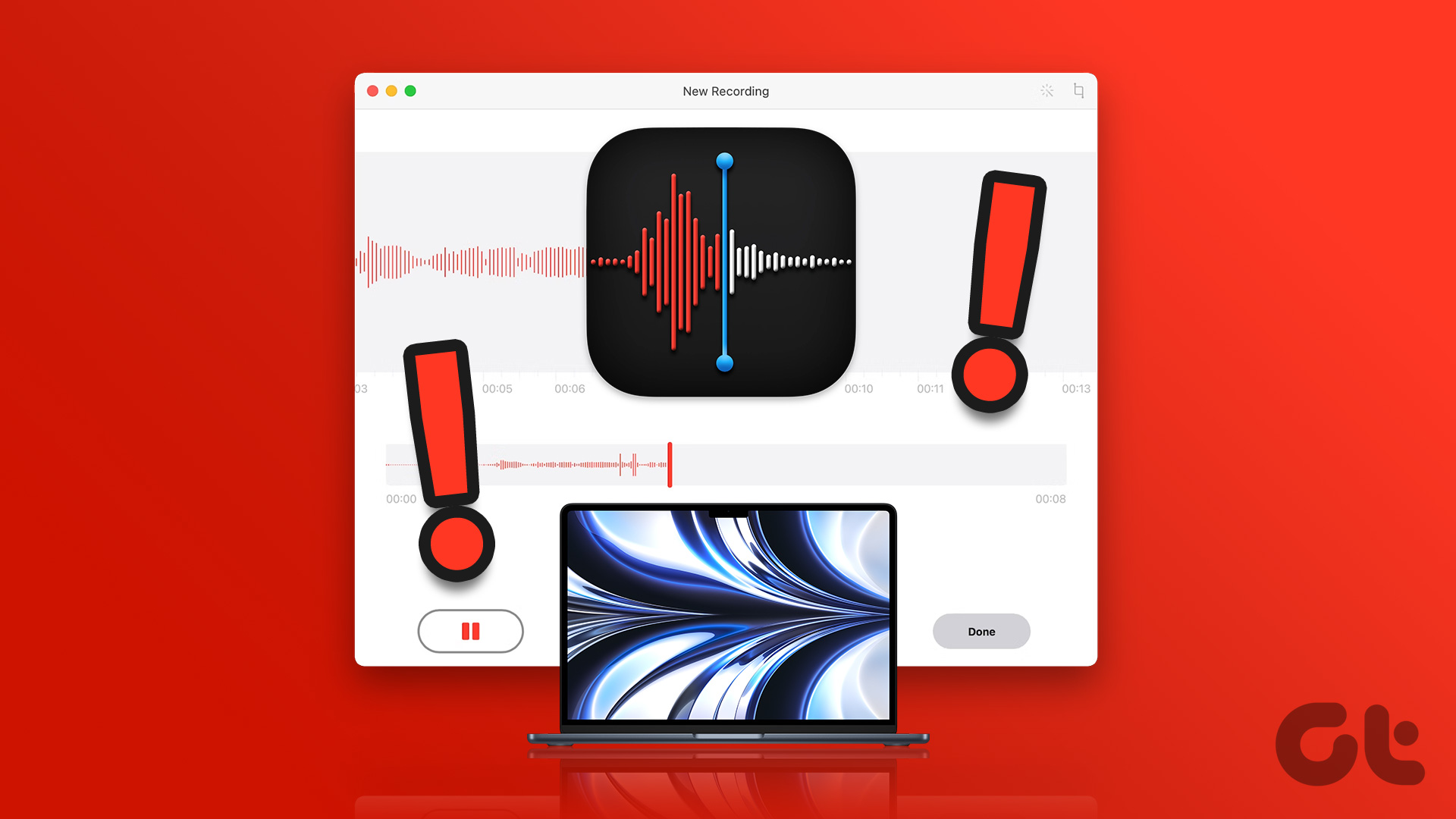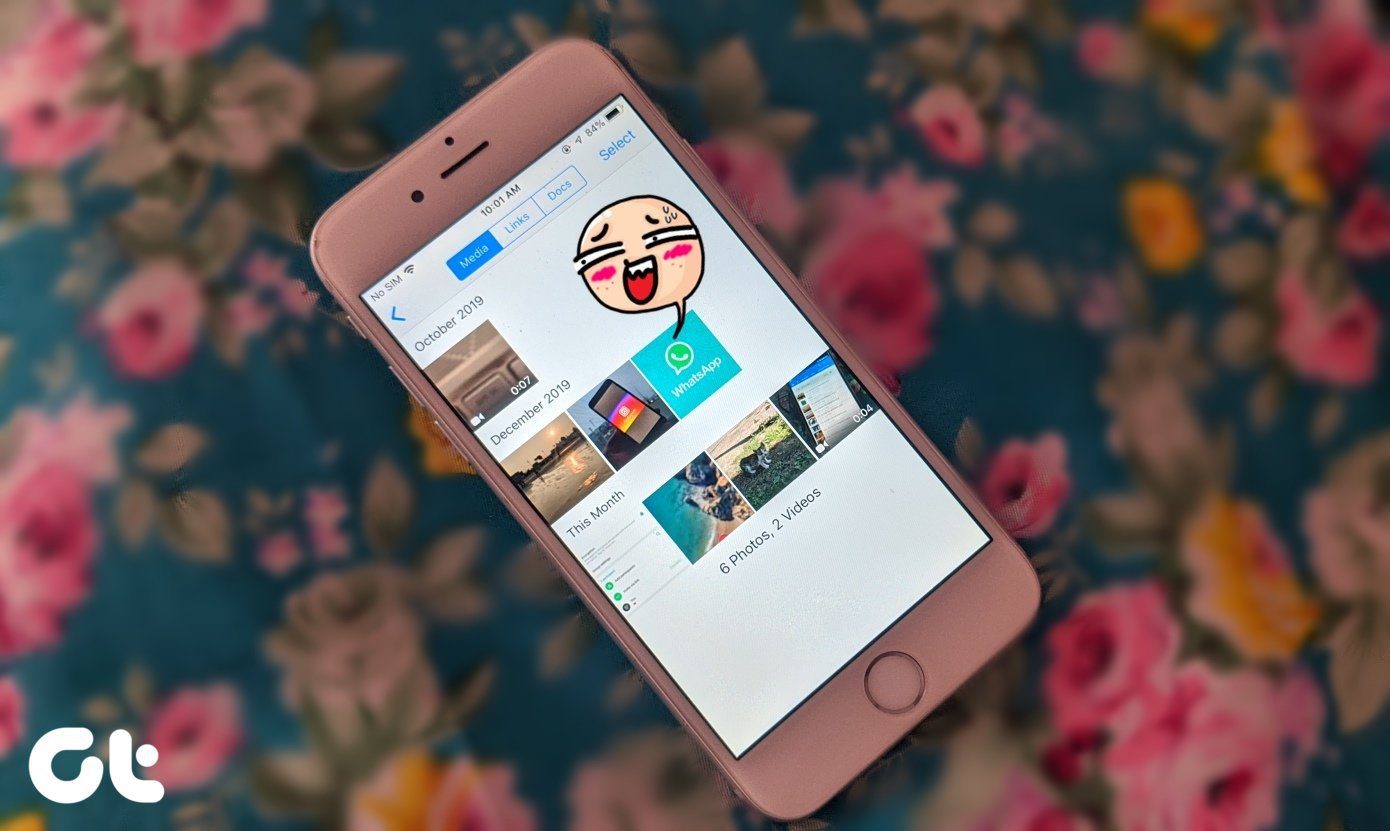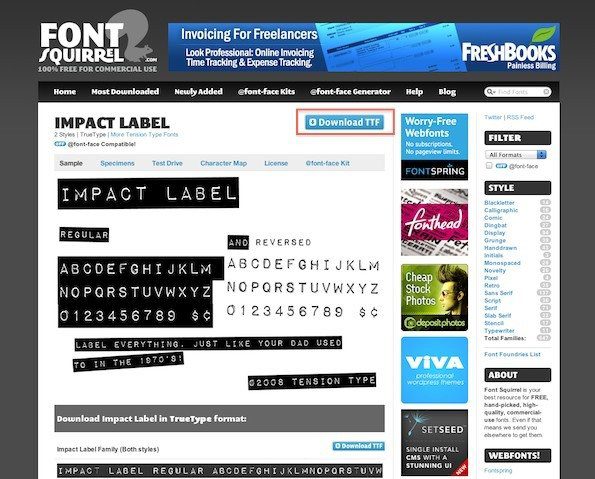Among them is the Voice Control feature that’s designed for people who want to control the Mac instead of using the keyboard or mouse. If that is your situation, or you just want a new way of using your Mac without the hassles of typing on a keyboard or using your mouse, read on to find out what Voice Control is and what you can do with it.
What Is Voice Control on Mac
Voice Control is a macOS Catalina feature that allows you to control your Mac computer using simple voice commands that are propagated by the voice recognition technology. With this feature, you can issue commands to your Mac and dictate text into documents and emails. It’s designed to help people who don’t want to use a conventional mouse or keyboard and still operate their Mac computers. It doesn’t take time to open and close apps or issue commands with your voice. You’ve probably been using Siri to control some few basic functions of your Mac like volume adjustment and changing brightness levels, but with Voice Control, you may not need Siri for such tasks. Voice Control leverages the on-device processing and speech-recognition engine used in Siri to deliver a great experience in Catalina. Using Dictation and voice commands also offers more flexibility, and they’re compatible with old and current versions of macOS.
How to Get Started With and Use Voice Control on Your Mac
If you’re using the latest macOS Catalina on your Mac, use this introductory guide to controlling it using your voice. Step 1: Turn on Voice Control by clicking menu>System>Preferences and select Accessibility. Step 2: In the sidebar, click Voice Control. Step 3: Click Enable Voice Control. If this is your first time, you’ll get a one-time download from Apple with files selected for your language. Once enabled, a floating microphone will appear on your screen representing the mic selected from Voice Control preferences. You can stop Voice Control from listening by clicking Sleep or saying, “Go to sleep”. This will pause the service, and when you’re ready to use it again, click or say “Wake up”. Note: When Voice Control is enabled, you won’t see the keyboard dictation option.
How to Use Voice Control on your Mac
You can use Voice Control across apps on your Mac, including email clients, dictation in word processors, messaging apps, and more. You can click menu>System Preferences>Accessibility>Voice Control and click Commands to familiarize yourself with the commands you can use. Alternatively, say “Show commands” and review the list of commands available to you. The list of commands is based on context, so you may not find some variations on this list. However, you can go to Voice Control preferences again and select Play sound when the command is recognized to know whether Voice Control heard what you said as a command. Plus, you can search or scroll through for default commands, or simply create custom ones for yourself. To do this, click + at the lower left side of the screen to create custom commands.
Types of Commands You Can Use With Voice Control on Your Mac
Basic navigation commands
Voice Control allows you to navigate by combining the names of many apps, controls, or labels and other screen items it recognizes with certain commands. For example, you can say “Open Pages” and then “Click New Document” if you want to open a new document. To save it, say “Save document” command, and it’ll do everything for you. You can also use your voice to turn on Dark Mode, restart your Mac, or start a new message in Mail and address it too.
Number Overlays
Voice Control recognizes some parts of your Mac’s screen as clickable such as checkboxes, menus, and buttons. Using number overlays, you can interact with such parts quickly. To enable number overlays, just say “Show Numbers” and say the number to click it. That is an easy way of interacting with web pages and other complex interfaces. For example, in a web browser, you can say “Search for Guidingtech” and use the number overlay to select a result by saying “Show numbers. Click 1.” If you need to distinguish between items with similar names, Voice Control will still show numbers in such menus.
Grid Overlays
This is another feature you can use to interact with parts of your Mac’s screen that have no control or aren’t recognized by Voice Control as clickable. To use it, say “Show grid” so you can see a numbered grid, and keep refining your selection by saying the number you want. To hide the grid numbers, just say “Hide numbers” or “Hide grid” to hide the numbers and the grid altogether.
Dictation
This feature in Voice Control converts spoken words into text so you can enter a message in a document, email, or other text field and dictate continuously. You can also dictate punctuation marks, emojis, symbols, and select, format, move around, and delete text using commands. By understanding contextual cues, Voice Control lets you transition between commands and dictation seamlessly. For instance, you can dictate and send a message in the Messages app by saying something like, “I’m just around the corner. Click Send.” Note: Voice Control also lets you create your vocabulary to use with dictation.
Speak to Your Mac
We hope you now know what Voice Control is and how to use this cool feature to enjoy an exciting hands-off experience on your Mac. Try out some of the commands and see how easy it is to get things done without traditional input devices. Next up: Tired of going back to the main account on Netflix just to find titles to play? You can now use Google Assistant to play content from your Netflix profile. Learn how in our next piece. The above article may contain affiliate links which help support Guiding Tech. However, it does not affect our editorial integrity. The content remains unbiased and authentic.