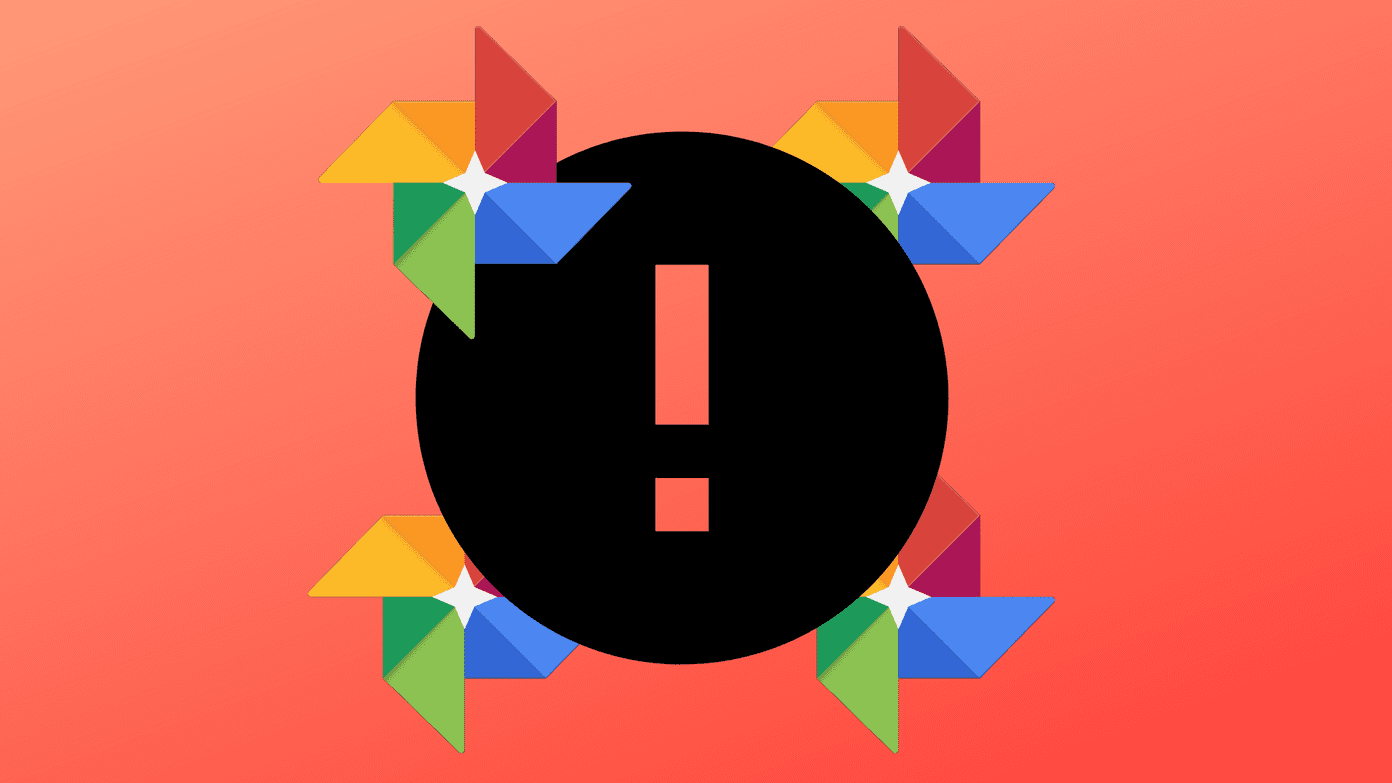Now, if you want you can hide the reading pane and the calendar pane in want of more space and detailed view of the message pane. Then, there is a third variant where you can keep all panes intact, yet gain little extra space by switching to the compact view. In this case the folders pane is contracted to a narrow strip. We will see today how to do that and how to make full use of the compact view. Cool Tip: Have you tried and not been able to integrate your Google calendar with Windows Live Mail? Here’s the trick to make it happen.
Switching to Compact View
The simplest way to do so is to hold the divider between the folders pane and the message pane and then drag it to the left. Drag the divider till the view changes. If not that way, you can navigate to View tab and then click on Compact View placed under Layout section.
Folders in Compact View
When you switch to compact view, there could be a chance that you do not see any folder there, except the lower half shortcuts. Then what is its use? If quick view is activate for your interface you would see all folders under quick view appearing here by default. And, if you have added more folders to the quick view they will also make it here. However, for others you will have to manually put the folders you want in it.
Adding Folders to Compact View
There are two ways to do this. One, when you are in the regular view and the other for when you are in compact view.
In Regular View
When you are in the regular view i.e. when you have the folders pane in normal view (with list of folders) you can right-click on any folder/ sub folder and choose to Add to compact View.
In Compact View
When in compact view, you can start by clicking on the + icon that you see on the narrow strip. It opens a window for Add to Compact View. Then you can check the items that you want to access from the view and click on Ok. The beauty of this process is that you can add many folders at once. Here, you can also disable showing of quick view folders. The other context-menu options like synchronization, color settings and properties remain same in both the views.
Conclusion
I love to use the compact view because that buys me some space, keeps the folder view out of clutter and has its own charm. Besides, if someone happens to peep in to my screen, they will not be able to guess anything about the folder contents, as it does not show the folder names in this view. The above article may contain affiliate links which help support Guiding Tech. However, it does not affect our editorial integrity. The content remains unbiased and authentic.







![]()




![]()