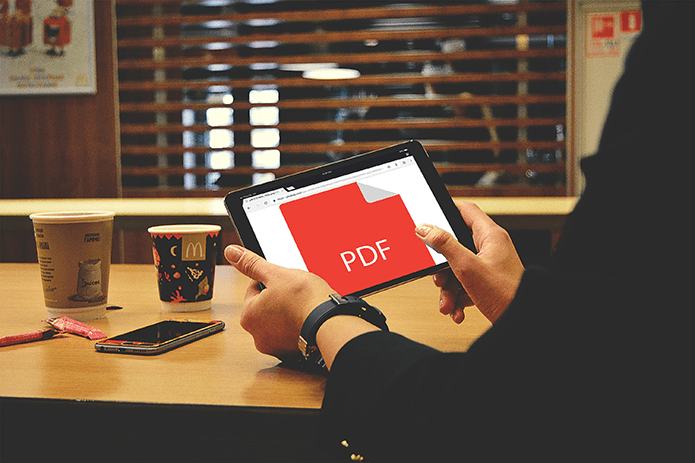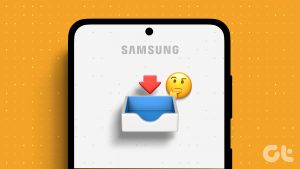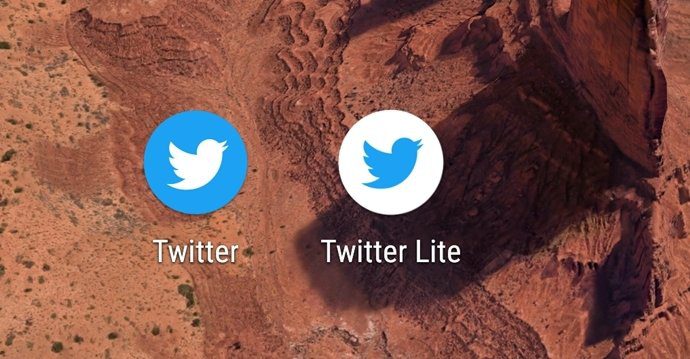Well, the straightforward answer to this question is that it depends on certain factors, like your device type and even the app you’re using. So, keep reading as we look at five ways you can find your downloads on Android. Note: We’re using an ASUS device for demonstration purposes. The steps may vary depending on your Android OEM.
1. Find Downloads on Android Using the Default File Manager
Most devices nowadays have proprietary Files apps that can be used to access and see your device’s recent downloads. So, follow the below steps to use your device’s default file manager app to open downloads. Step 1: Open the Android Files app. Step 2: Here, in the top left corner, tap on the hamburger icon. Step 3: Tap on Downloads. This will let you access the Downloads folder on your Android device. Step 4: Additionally, you can also tap on the search icon to look for any specific file in your device’s download folder. If your device’s Files folder menu is different, try opening the menu options and see if you can locate the Downloads folder. If not, follow the below steps to use the Files by Google app to see your downloaded files.
2. Use Files by Google App to Find Downloads on Android
If you’re having trouble using your device’s file manager app, you can use Google’s Files app to access files on your device, including the downloads folder. So, follow the below steps to open the downloads folder using the Google Files app. Step 1: Open the Google Files app on your device. Open Files by Google Step 2: Here, tap on Downloads. Step 3: Go to the Download tab. This will open all the downloads available on your device. However, if you feel some files are missing, you can also individually check the Download folder on your device’s internal storage. Here’s how. Step 4: On the main Files page, scroll down and tap on Internal storage. Step 5: Here, tap on the Download folder. Now, scroll through the list and find the relevant downloads on your Android device. Once located, you can also select and delete the download on Android.
3. Check App Settings to Access Downloads Folder on Android
Certain apps, like WhatsApp and Telegram, prefer saving their downloads in a separate, app-specific folder rather than clubbing it with your device’s download folder. So, if you cannot find a file in the download folder, check your Android device’s Files app and see if a separate app folder is available. Here’s how. Step 1: Open the Files app on your device. Step 2: Here, tap on the hamburger icon. Step 3: Tap on your device’s internal storage. Step 4: Here, scroll through the page and tap on the relevant app name folder. This should open the menu options for all the items in the folder. Now, check and see if you can find the relevant download. Additionally, if you use an SD card as your primary storage, tap on the SD card from the options and locate the app folder.
4. Access Downloads Folder on Your Android Device Through a Web Browser
If you’re having trouble finding the download folder for any particular web browser, you can also check the app’s settings to see if you can find the corresponding download folder. Here’s how. Note: For demonstration purposes, we will be using Google Chrome. Step 1: Open Chrome on your Android device. Step 2: Here, tap on the three-dot icon. Step 3: Then, tap on Settings. Step 4: Scroll down and tap on Downloads. Step 5: Under the Download location, check the folder name. You can now use the Files app to access this folder and see the downloaded files on your Android device.
5. Download Another File to Find Recent Downloads on Android
Another way you can find the download folder on your Android device is by downloading a file. Once the download finishes, check the location it is saved to. Then, open the folder to see all your recent downloads. Follow the below steps to do it using Google Chrome. Step 1: Open Chrome on your device and go to the relevant website. Step 2: Here, go to the image you wish to save and long-press on it. Step 3: Once the options appear, tap on Download image. Step 4: After the download finishes, tap on Open. Step 5: Now, underneath the image name, check the download folder. Step 6: Additionally, you can also tap on the details icon. This will open detailed information about where the downloads for this particular app are stored on your Android device.
Find Downloads on Android
We hope this article helped you answer the most fundamental question for an Android owner: Where are my downloads on my Android phone? Additionally, if you’re using a Samsung device, you can check our article elaborating on how to find downloads on your Samsung phone. The above article may contain affiliate links which help support Guiding Tech. However, it does not affect our editorial integrity. The content remains unbiased and authentic.