It’s an irritating error as the iPhone hotspot kept getting disabled, and the Zoom participants continued to complain about constant dropouts on my side. If you are also having hotspot issues on your iPhone, then read the troubleshooting guide. In this post, we will talk about various ways to fix the iPhone hotspot not working issue. Let’s get started.
1. Disable and Enable Mobile Data
Personal hotspot uses Mobile (Cellular in some markets) data to turn your iPhone into a Wi-Fi hotspot. When other devices connect to the personal hotspot and browse the web, they use the mobile data on your cell phone plan. Sometimes turning Mobile data off and back on can fix a minor software glitch preventing personal hotspot from working on your iPhone. Follow the steps below to turn off and on mobile data on the iPhone. Step 1: Open the Settings app on the iPhone. Step 2: Go to Mobile Data > turn off the toggle for it. Wait for 10 seconds and enable the option again from the same menu. Alternatively, you can swipe down the Control Centre and toggle off the Mobile Data and then switch it on.
2. Enable Personal Hotspot
As simple as may sound, you might have forgotten to enable a personal hotspot on your iPhone. Happened with me a couple of times. When you connect your iPhone to a Wi-Fi network, iOS disables the personal hotspot on your device. Open the Settings app on the iPhone and go to Personal Hotspot and enable the option. Also, don’t forget to add the correct password for a successful connection.
3. Check for Network Provider Update
Your wireless carrier and Apple regularly release carrier settings updates to improve your iPhone’s ability to connect to your carrier’s network. A few months ago, I started noticing frequent call drops on my iPhone XR. I used this trick, and it solved the issue for me. Open the Settings app on iPhone and navigate to General > About and scroll down to Network Provider. Make sure that it’s updated to the latest network settings.
4. Reset Network Settings
Resetting the network settings on your iPhone removes all the device Cellular, Wi-Fi, Bluetooth, and VPN settings and restores them to factory defaults. Resetting all Cellular settings to factory defaults could fix a complex software issue like iPhone personal hotspot is not working. Go through the steps below to reset network settings on your iPhone. Step 1: Open the Settings app on the iPhone. Step 2: Go to General > Reset. Step 3: Select the Reset Network Settings. Step 4: Authenticate your decision with the iPhone passcode. That’s it. iOS will reset all network settings on your device. Now, enable the personal hotspot and see if it’s working or not.
5. Reboot the iPhone
Restarting iPhone can fix usual glitches on your device. You can perform a force reboot or soft restart by turning the iPhone off and back on again. Force rebooting iPhones differs per iPhone device model.
For iPhone 8 or newer model, Press Volume Up, Press Volume Down, Press and Hold the Power button until the Apple logo appears on the screen.For iPhone 7 Plus and older model, Press and hold the Home button and the Power button together until the Apple logo appears on the screen.
After rebooting the iPhone, go to Settings and enable Personal Hotspot. That trick worked for me, and I was able to connect my iPhone XR to MacBook Air.
6. Make Sure Devices Are Within Range
Other computers, phones, iPad, Macs, or PC that you are trying to connect to an iPhone Personal Hotspot must be within a reasonable range of the iPhone with Personal Hotspot running, preferably with no obstructions between them. Try to have the devices as close together as possible, often providing the best results within a few feet.
7. Update iPhone to the Latest Version
Apple recently released the iOS 14 update. Whenever a major update to an operating system rolls out, there are bound to issues and bugs. One of the common problems might be related to the device tethering. After all, Apple doesn’t have good times delivering quality updates. The good news is, Apple is quick to resolve such critical problems with firmware updates. Sometimes it takes less than 48 hours for Apple to release the patches. A new software update might be available for you to fix the personal hotspot issue. Open the Settings app on your iPhone and go to General > Software Update and install the latest any pending iOS update.
Share iPhone Mobile Data
Follow the tricks above, and you can easily fix the iPhone hotspot not working issue on your iPhone. The iPhone reboot trick worked for me. Which troubleshooting step resolved the issue for you? Sound off in the comments section below. Next up: Does your iPhone feel slow in day to day navigation and use? Read the post below to learn the possible issues and troubleshooting steps. The above article may contain affiliate links which help support Guiding Tech. However, it does not affect our editorial integrity. The content remains unbiased and authentic.







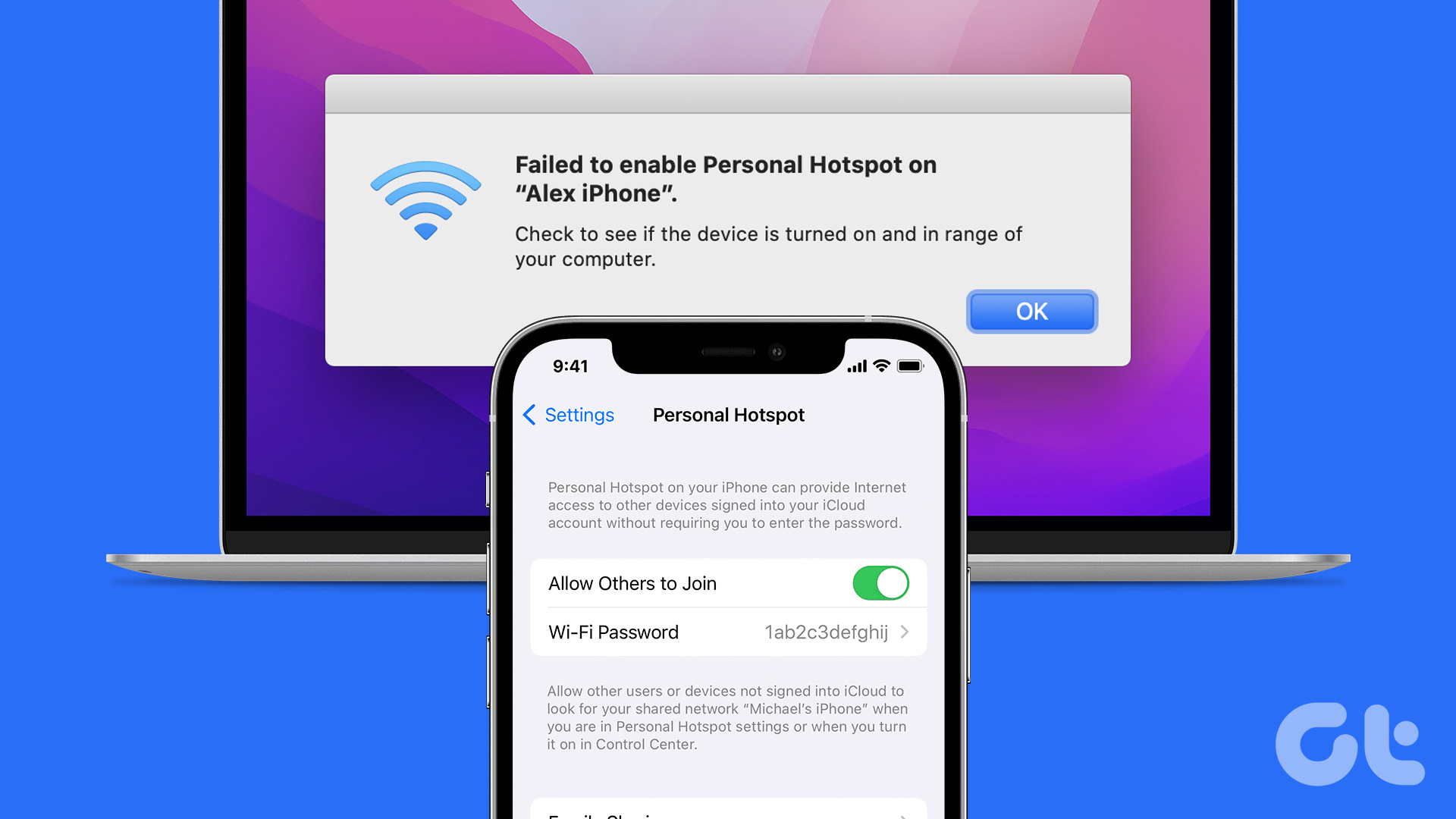
![]()






